이미지의 특정 부분을 자세히 살펴봐야 할 때가 있습니다. 아이폰이나 아이패드에 내장된 기능을 활용하여 사진의 일부를 확대하는 방법을 알아보겠습니다.
애플은 마크업 도구에 돋보기 기능을 통합해 두었습니다. 마크업 도구는 iOS 및 iPadOS 환경 곳곳에서 찾아볼 수 있습니다. 예를 들어, 파일 앱에서 이미지나 PDF를 수정할 때, 혹은 메일 앱에서 첨부 파일을 열 때 이 기능을 활용할 수 있습니다.
현재 화면에 보이는 내용을 확대하고 싶다면, 아이폰과 아이패드의 스크린샷 편집 기능을 이용하면 됩니다. 측면 버튼과 볼륨 줄이기 버튼을 동시에 눌러 스크린샷을 찍을 수 있습니다. 만약 구형 기종을 사용하고 있다면, 측면 버튼과 홈 버튼을 동시에 누르면 됩니다.
스크린샷을 찍은 후, 화면 좌측 하단에 나타나는 “스크린샷 미리보기” 버튼을 누르세요.
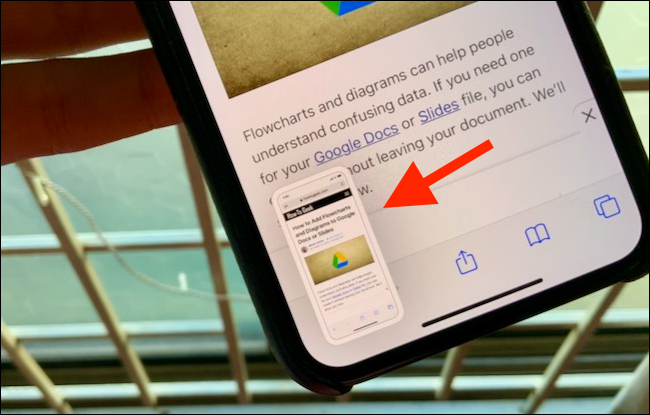
이제 “+” 버튼을 눌러주세요. 팝업 메뉴에서 “돋보기” 옵션을 찾을 수 있습니다.
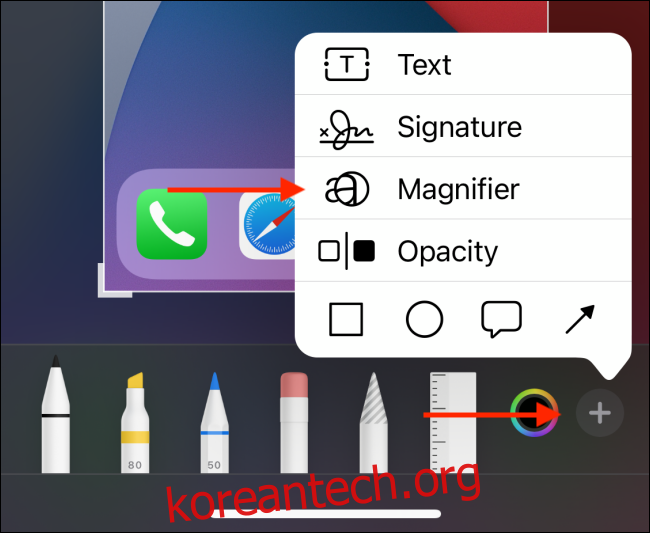
사진 앱에서 사진 일부를 확대하는 과정은 약간 다릅니다. 먼저 “사진” 앱에서 확대하고 싶은 이미지를 선택하여 열고, 우측 상단의 “편집” 버튼을 눌러주세요.
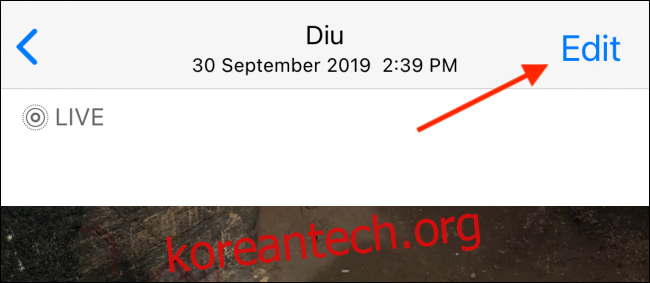
화면 우측 상단에 있는 점 세 개로 된 메뉴 버튼을 탭하세요.
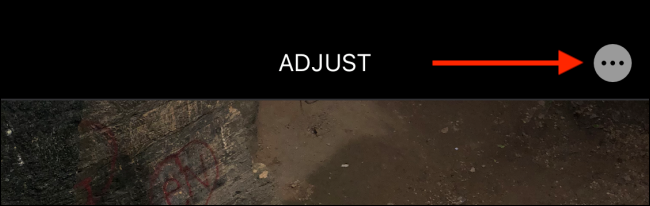
나타나는 공유 시트에서 “마크업” 옵션을 선택합니다.
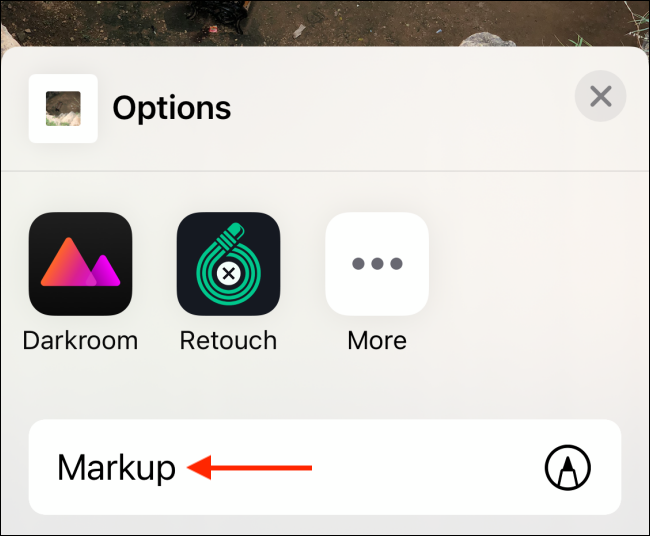
다시 “+” 버튼을 누른 후 “돋보기”를 선택해주세요.
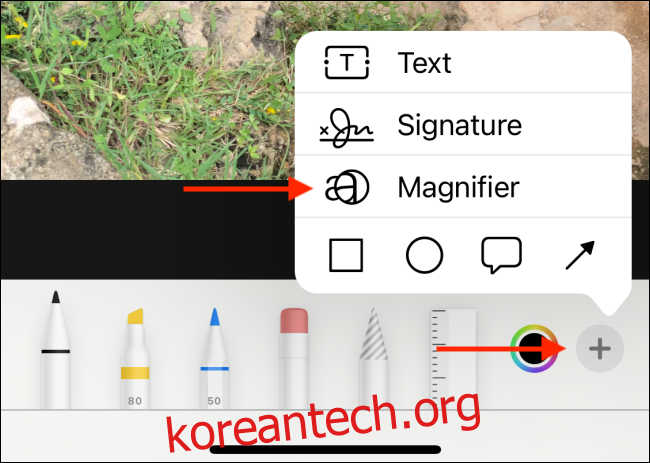
이제 이미지 중앙에 확대 원이 나타납니다. 이 원을 움직여 확대하고 싶은 부분을 선택하세요.
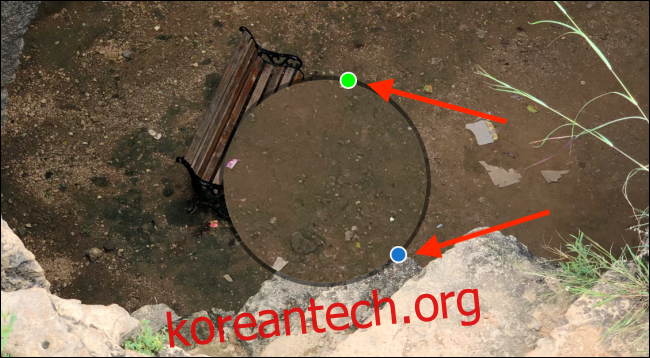
파란색 점을 이용하여 돋보기의 크기를 조절할 수 있습니다. 점을 탭하고 안쪽 또는 바깥쪽으로 드래그하여 크기를 변경하세요.

녹색 점을 사용하여 확대 수준을 조절할 수 있습니다. 오른쪽으로 드래그하면 확대되고, 왼쪽으로 드래그하면 축소됩니다.

원을 선택하면 돋보기 자르기, 복사, 삭제 및 복제 옵션이 나타납니다.
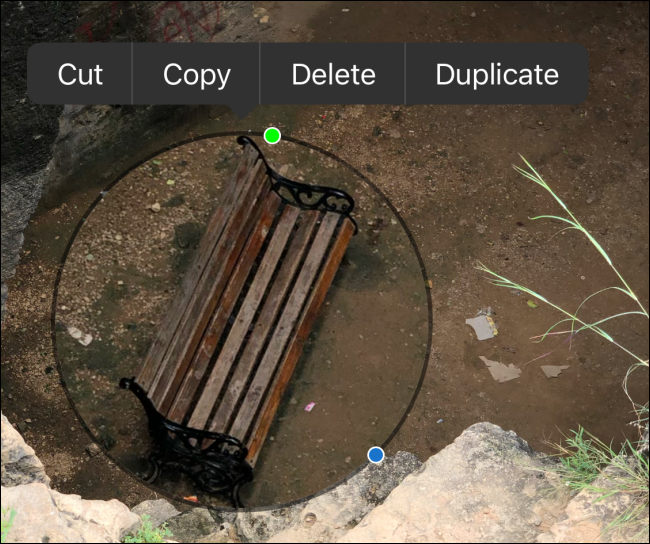
편집이 완료되면 화면 상단의 “완료” 버튼을 누르세요.
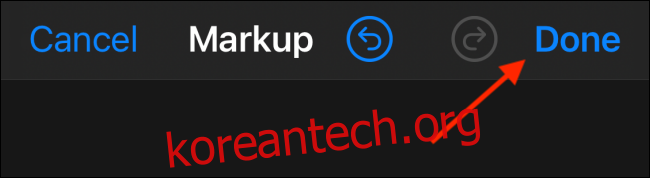
이미지 편집 화면 하단의 “완료” 버튼을 눌러 편집을 마무리합니다.

이제 사진 갤러리에서 편집된 사진을 확인할 수 있으며, 이메일이나 메시지 앱을 통해 확대된 사진을 공유할 수도 있습니다.