VideoLAN 프로젝트는 VLC 미디어 플레이어의 꾸준한 개선을 위해 정기적인 업데이트를 제공합니다. 이러한 업데이트는 새로운 기능 추가 및 기존 버그 수정 외에도, 컴퓨터 시스템을 잠재적인 위협으로부터 보호하는 데 중요한 역할을 하는 보안 패치를 포함하기도 합니다.
VLC는 새로운 업데이트가 있을 때 사용자에게 자동으로 알림을 제공하지만, 자동 설치를 진행하지는 않습니다. 따라서 Windows, Mac, Linux, Android, iPhone, iPad 등 다양한 플랫폼에서 사용자가 직접 최신 버전의 VLC를 확인하고 설치해야 합니다. 아래에서 각 플랫폼별 업데이트 방법을 자세히 알아보세요.
만약 기본 제공 업데이트 기능을 사용하고 싶지 않다면, VideoLAN 공식 웹사이트에서 직접 최신 버전의 VLC를 다운로드할 수도 있습니다. 항상 공식 웹사이트(videolan.org)에서만 프로그램을 다운로드하는 것이 안전합니다.
Windows PC에서 VLC 업데이트 방법
Windows PC에서는 VLC를 실행한 후, 메뉴에서 ‘도움말’ > ‘업데이트 확인’을 클릭하여 사용 가능한 업데이트가 있는지 확인합니다.
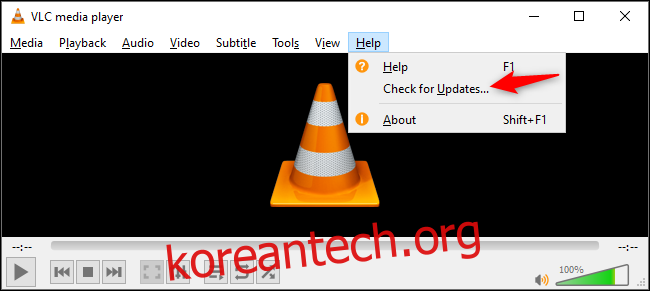
업데이트가 발견되면 VLC는 업데이트 다운로드 및 설치를 제안하는 메시지를 표시합니다. “예”를 클릭하면 VLC가 최신 업데이트를 다운로드하기 시작합니다.
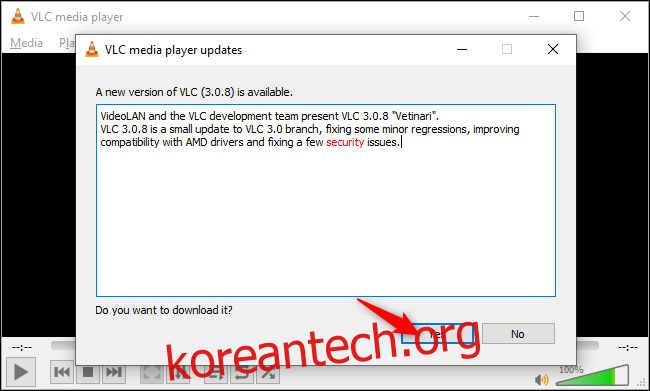
다운로드가 완료되면, VLC는 설치 프로그램을 실행할지 여부를 묻습니다. “설치”를 클릭하여 VLC를 종료하고 설치를 시작하십시오.
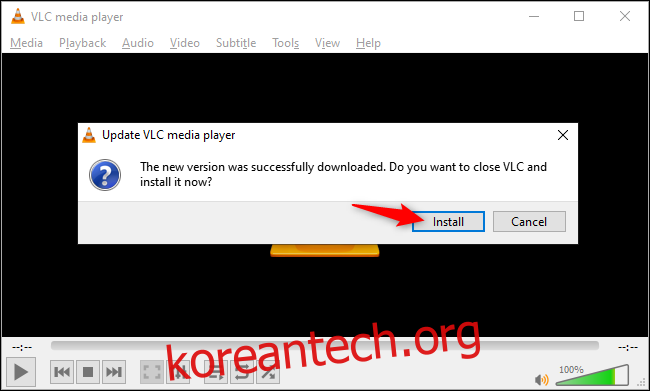
설치 프로그램이 실행되면 새 버전의 VLC 설치가 시작됩니다. 현재 설정을 유지하고 싶다면 “이전 설정을 사용하여 VLC 업그레이드(권장)” 옵션을 선택하십시오.
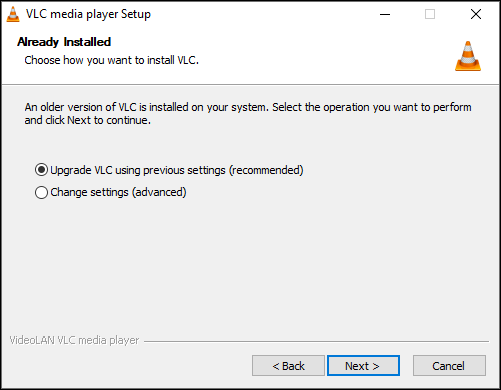
설치가 완료되면, “VLC 미디어 플레이어 실행” 옵션이 선택되어 있는지 확인하고 “마침”을 클릭합니다.
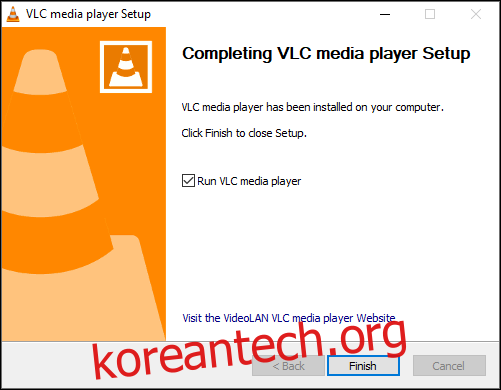
이제 VLC가 최신 버전으로 업데이트되었습니다. ‘도움말’ > ‘업데이트 확인’을 다시 클릭하면 현재 설치된 미디어 플레이어 버전이 최신 버전임을 확인할 수 있습니다.
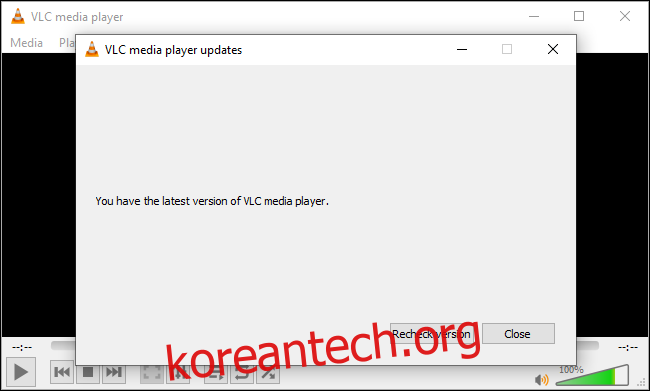
Mac에서 VLC 업데이트 방법
Mac에서는 VLC 메뉴에서 ‘VLC’ > ‘업데이트 확인’을 클릭합니다. 이 옵션은 화면 상단 메뉴 막대에서 찾을 수 있습니다.
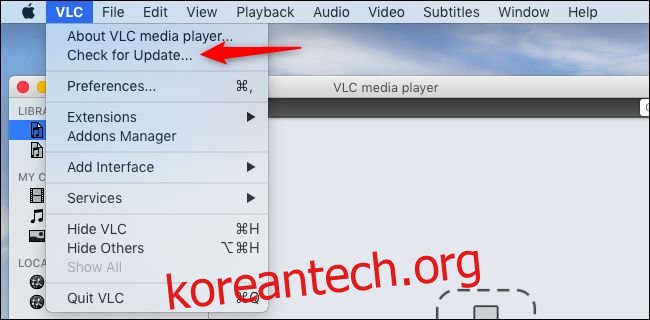
새로운 업데이트가 있으면 VLC가 이를 알려줍니다. “업데이트 설치”를 클릭하여 업데이트를 다운로드하십시오.
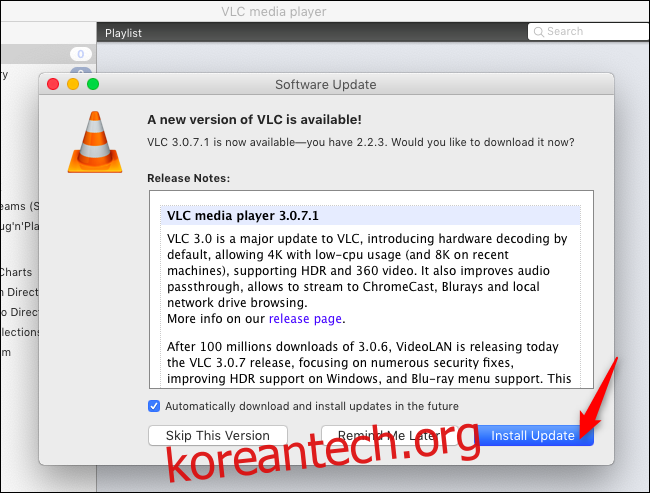
다운로드가 완료되면 “설치 및 다시 실행”을 클릭하여 최신 버전의 VLC를 설치하고 실행합니다.
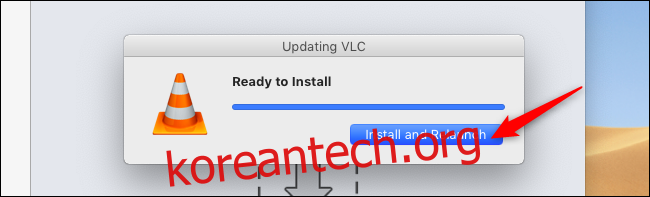
‘VLC’ > ‘업데이트 확인’을 다시 클릭하면, 사용 가능한 최신 버전으로 업데이트되었다는 메시지가 표시됩니다.
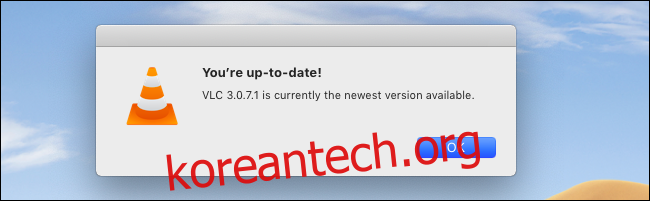
Android, iPhone, iPad 및 Linux에서 VLC 업데이트 방법
Android 기기에서는 Google Play 스토어를 통해 VLC를 업데이트할 수 있습니다. iPhone 또는 iPad에서는 다른 앱과 마찬가지로 Apple App Store를 통해 업데이트가 진행됩니다.
Linux 또한 마찬가지입니다. 대부분의 Linux 배포판은 일반적인 소프트웨어 업데이트 도구를 통해 VLC를 업데이트합니다.
VLC의 최신 버전을 유지하려면, 해당 플랫폼의 일반적인 응용 프로그램 및 소프트웨어 업데이트 방법을 따르기만 하면 됩니다.