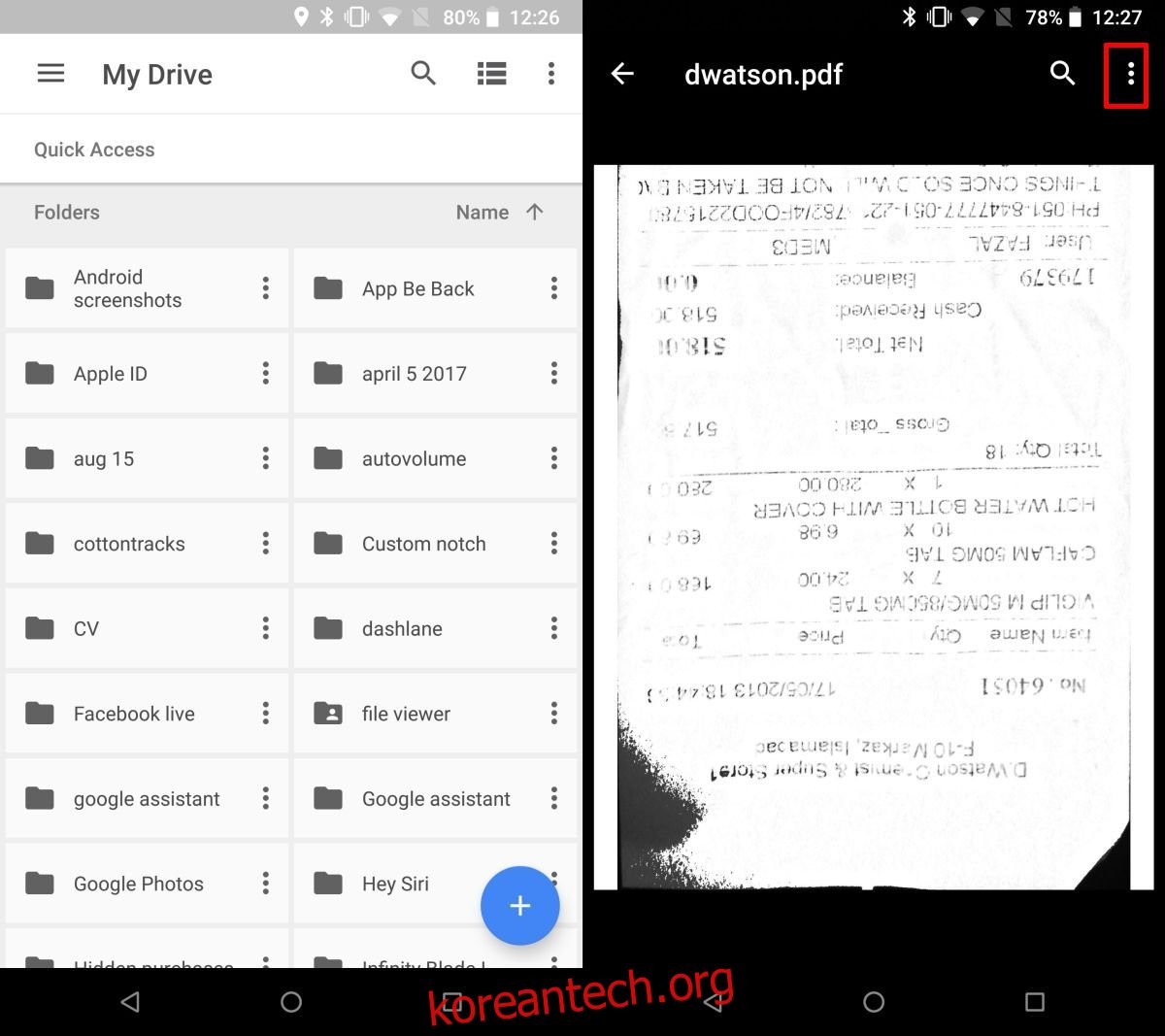Google 드라이브는 단순한 클라우드 드라이브가 아닙니다. 현재 작업 중인 Google 문서, 스프레드시트, 프레젠테이션을 저장할 수 있는 곳입니다. 작업 중인 파일이거나 다른 사람과 공동 작업 중인 파일일 수 있습니다. 파일을 저장하는 것은 매우 쉽지만 모바일 장치에서 파일을 찾고 여는 데 탭 한 번이 너무 많이 소요되는 경우가 많습니다. 액세스하는 더 좋은 방법은 홈 화면에 Google 드라이브 파일 바로 가기를 추가하는 것입니다.
구글 드라이브 파일 바로가기
Google 드라이브 앱에는 파일 바로가기를 추가할 수 있는 기능이 내장되어 있습니다. 이는 Google 문서도구 파일, PDF 또는 이미지에 관계없이 모든 유형의 파일에 적용됩니다. Google 드라이브 앱에서 파일을 열고 추가 옵션 버튼(예: 오른쪽 상단의 점 3개)을 탭합니다.
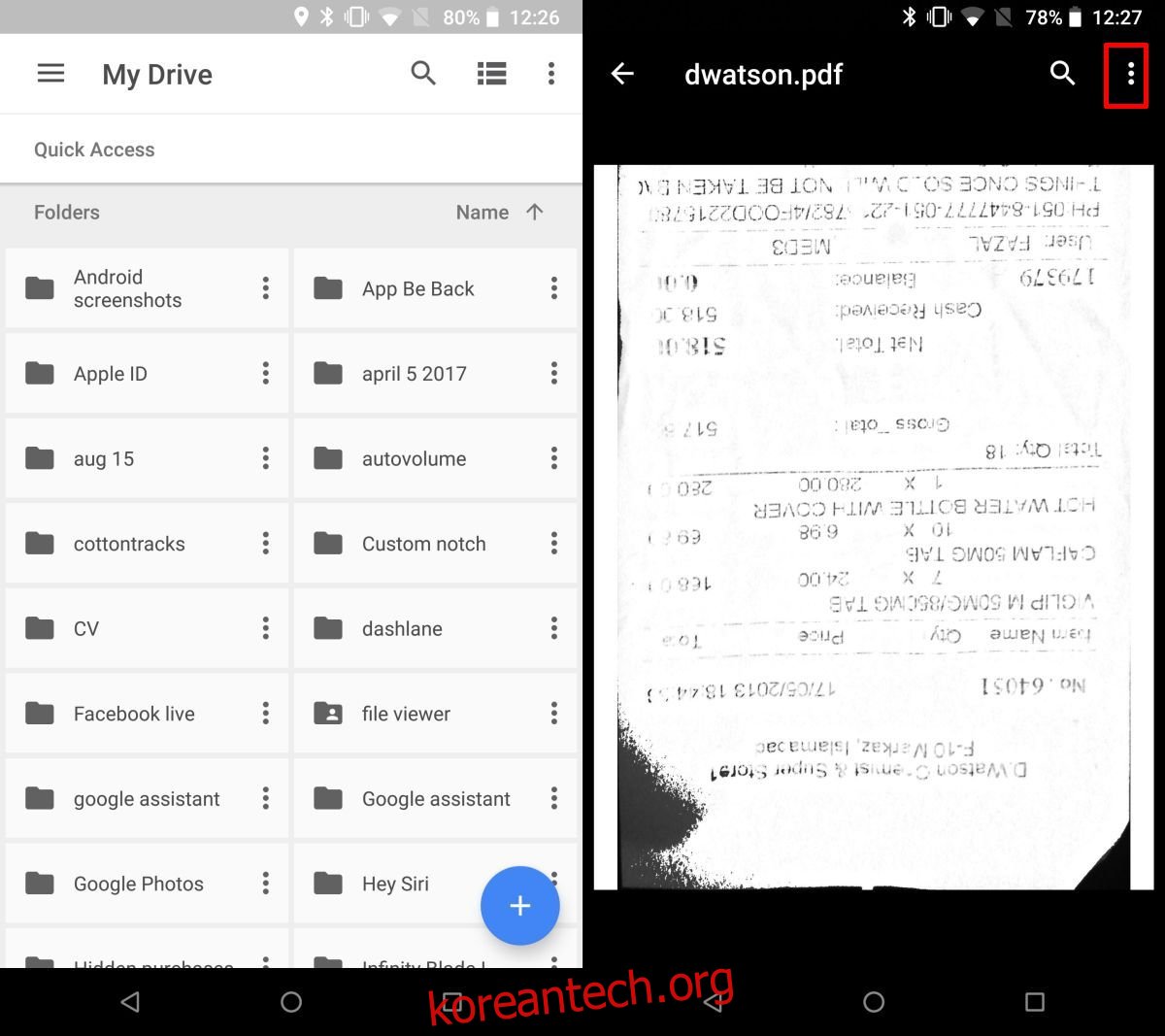
이것은 파일 옵션의 다소 긴 메뉴를 열 것입니다. 이 메뉴를 아래로 스크롤하여 ‘홈 화면에 추가’ 옵션을 찾습니다. 그것을 탭하면 화면에 확인 대화 상자가 나타납니다. 파일 바로 가기를 추가할 것인지 확인합니다.
홈 화면의 파일 바로 가기는 파일 바로 가기이며 파일이 Google 드라이브에 저장되었음을 나타냅니다. 앱 바로 가기와 혼동할 가능성은 거의 없지만 문제가 되는 경우 편리하고 깨끗한 홈 화면을 위해 파일을 폴더로 그룹화할 수 있습니다.
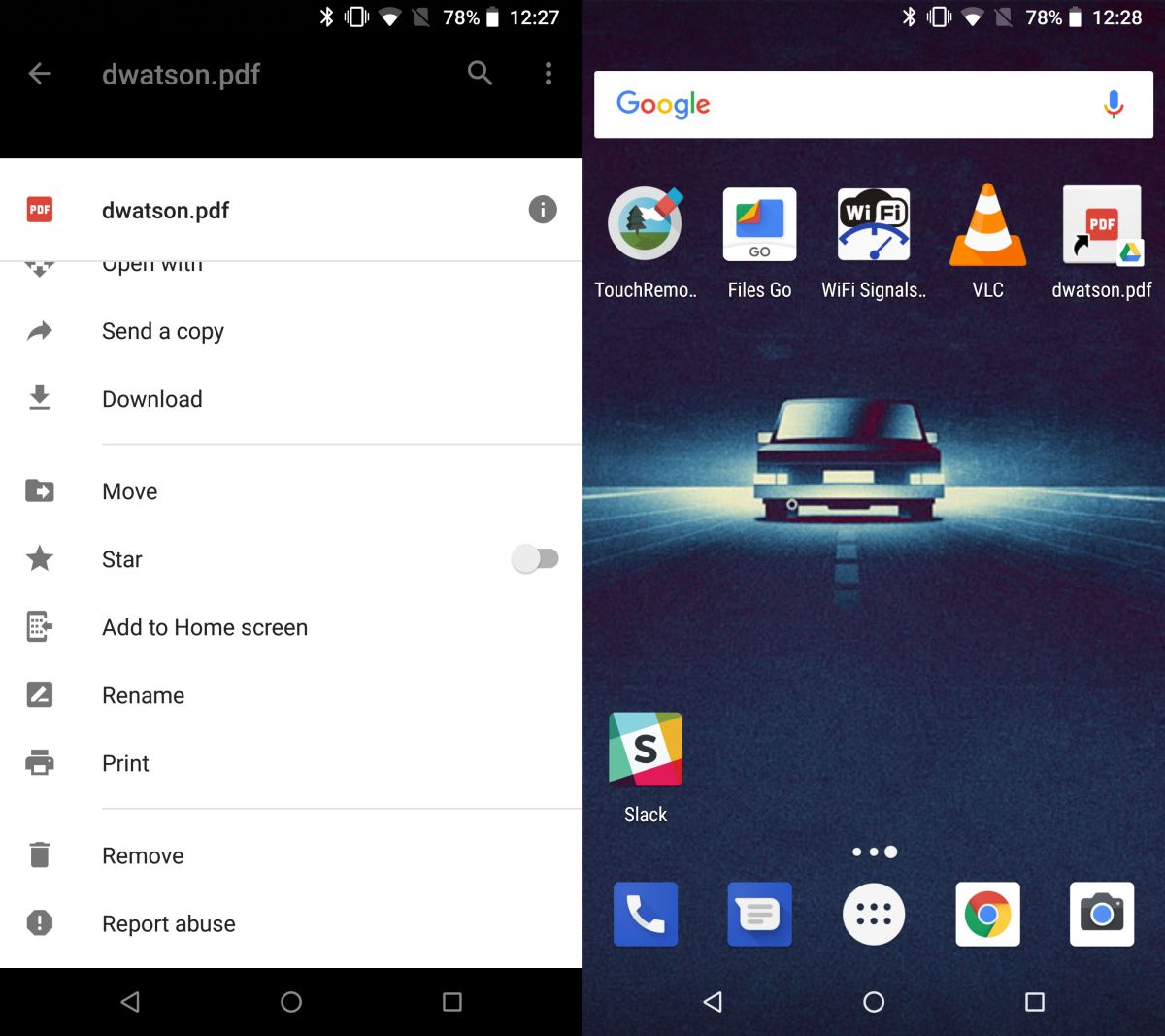
바로 가기를 탭하면 Google 드라이브 앱이 실행되고 파일이 열립니다. 자신의 계정에 있는 파일이나 Google 드라이브를 통해 나와 공유한 파일의 파일 바로가기를 추가할 수 있습니다.
파일 바로 가기를 제거하려면 해당 파일을 길게 누르면 화면 상단에 ‘제거’ 옵션이 나타납니다. Android는 버전 및 기기마다 다르기 때문에 대신 도크에 휴지통 아이콘이 표시될 수 있습니다. 두 경우 모두 파일 바로 가기를 제거 옵션이나 휴지통 아이콘으로 끌어다 놓아야 합니다. 파일 바로 가기를 제거해도 파일 자체에는 영향을 미치지 않습니다.
폴더 바로 가기
홈 화면에 파일 바로 가기를 추가하는 것 외에도 폴더 바로 가기를 추가할 수도 있습니다. 과정은 동일합니다. 기본 Google 드라이브 화면의 폴더에서 세 개의 점 버튼을 누르고 열리는 메뉴에서 홈 화면에 추가 옵션을 누릅니다. 폴더 안에 있는 경우 점 3개 버튼을 누른 다음 폴더 옵션을 누르고 열리는 메뉴에서 홈 화면에 추가 옵션을 찾아 누릅니다.
이 기능은 iOS용 Google 드라이브에서는 사용할 수 없지만 iOS의 홈 화면에 Google 문서도구 파일 바로가기를 추가할 수 있는 약간 복잡한 방법이 있습니다.