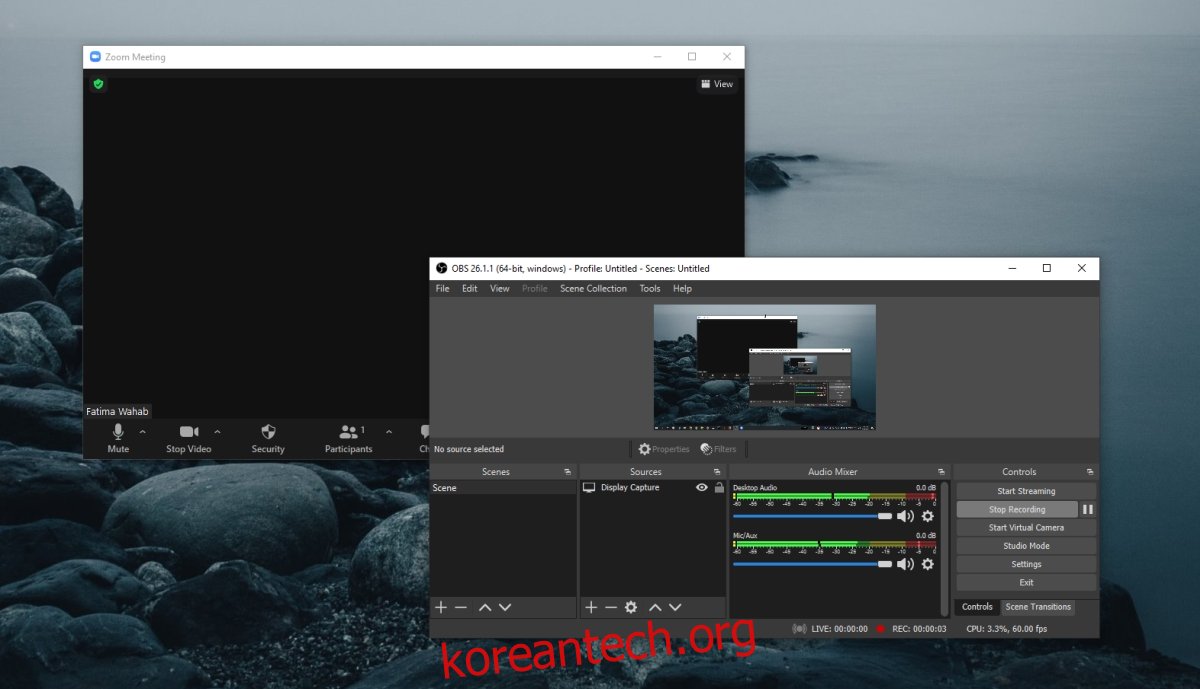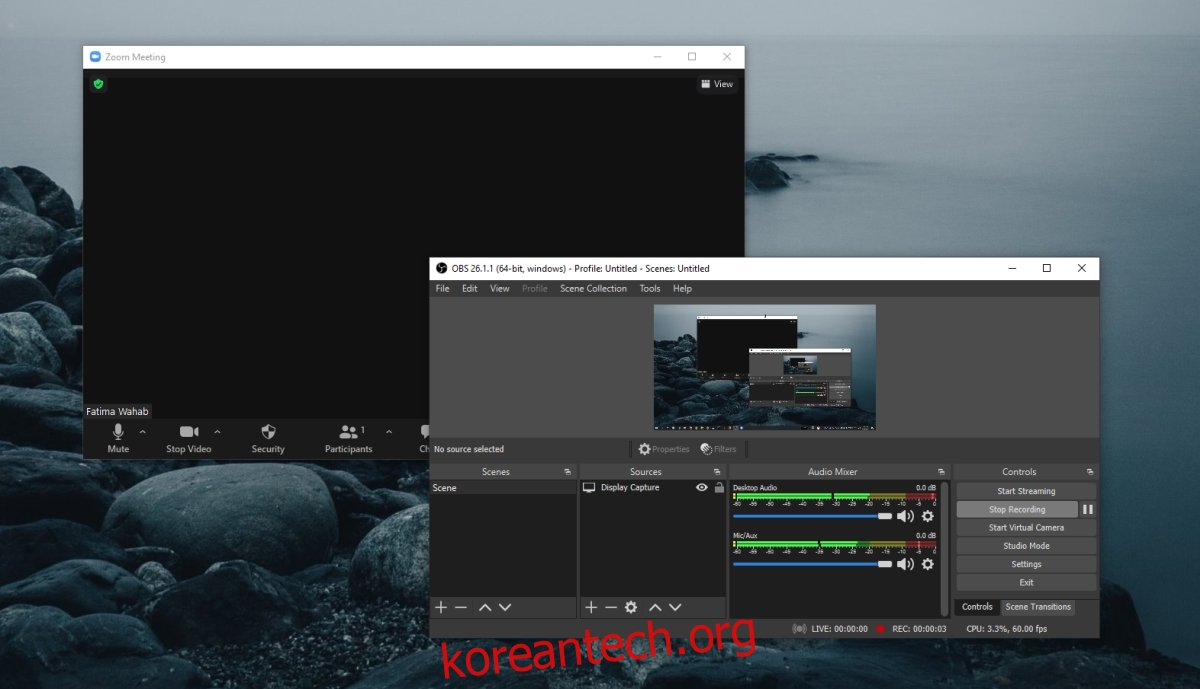온라인 회의에는 일반적으로 오프라인 회의에 없는 몇 가지 장점이 있습니다. 자동 생성된 스크립트 및 자막이 좋은 예이지만 모든 사람이 회의실에서 회의를 하는 경우에는 일반적으로 수행할 수 없는 간편한 화면 공유, 회의 녹화 및 회의 참가자 액세스 제어와 같은 다른 도구도 있습니다.
목차
허가 없이 Zoom 회의 녹화
Zoom 회의는 녹화할 수 있지만 회의 주최자는 참가자가 원하는 경우 회의 녹화를 차단할 수 있습니다. 이 경우 해당 특정 회의에 대해 녹음 기능이 비활성화됩니다.
권한이 없어도 Zoom 회의를 녹화하고 싶은 경우 녹화할 수 있는 방법이 있습니다.
OBS 설치
네이티브 컨트롤이 차단되었을 때 Zoom 회의를 녹화하려면 전체 화면을 녹화할 수 있는 타사 도구를 사용해야 합니다. OBS는 작업에 필요한 도구입니다. 무료이며 비디오뿐만 아니라 오디오도 녹음할 수 있습니다.
에서 OBS 다운로드 공식 웹사이트.
EXE를 실행하고 앱을 설치합니다.
OBS 설정
이제 OBS를 설치했으므로 화면을 녹화할 수 있도록 설정해야 합니다.
OBS를 엽니다.
소스 아래에서 더하기 버튼을 클릭합니다.
메뉴에서 디스플레이 캡처를 선택합니다.
열리는 창에서 확인을 클릭합니다.
드롭다운에서 화면을 선택합니다.
확인을 클릭합니다.
오디오(입력 및 출력)가 음소거되어 있지 않은지 확인하십시오.
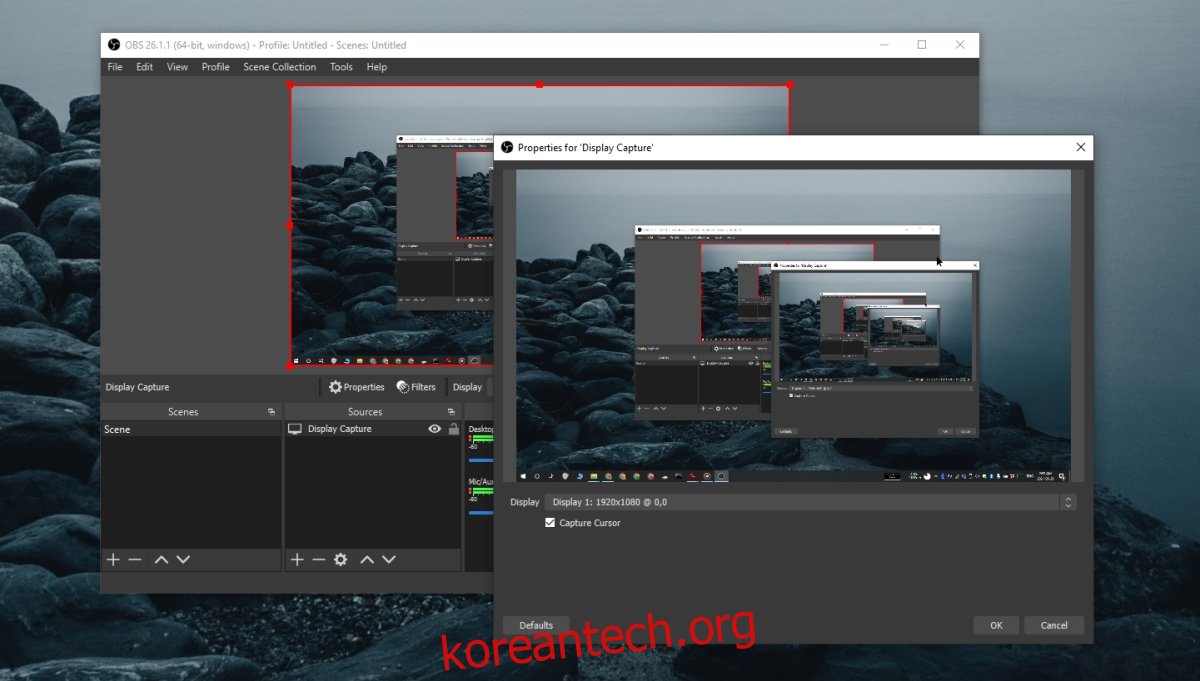
허가 없이 Zoom 회의 녹화
이제 Zoom 회의 녹화를 시작할 준비가 되었습니다.
OBS를 엽니다.
녹음 시작 버튼을 클릭합니다.
OBS를 최소화하거나 다른 화면으로 이동하세요.
Zoom을 열고 회의에 참여하세요.
회의, 비디오 및 오디오가 녹음됩니다.
회의가 종료되거나 퇴장한 후 OBS에서 녹화를 중지합니다.
주의 말씀
OBS(또는 다른 화면 녹화 앱)와 같은 타사 도구를 사용하여 Zoom 회의를 녹화하는 것은 어렵지 않지만 다음을 염두에 두십시오.
당신이하는 일 4월 불법적이거나 비윤리적일 수 있습니다.
OBS 도구 4월 화면을 공유하면 모든 사람이 볼 수 있습니다.
회의에 참여하기 전과 회의에서 나간 후에 녹화를 시작하고 중지하여 실수로 모든 사람에게 내가 녹화 중이라는 사실을 알리지 않도록 하십시오.
회의를 녹화할 수 있도록 회의 주최자에게 요청하는 것은 항상 가치가 있습니다.
유료 이벤트/교육/컨퍼런스에 참석하는 경우 녹음한 내용을 재배포하지 마십시오.
결론
권한이 없을 때 Zoom 회의를 녹화하는 것은 잘못된 것처럼 보이지만 회의록을 더 잘 작성하거나 논의된 내용을 회상하는 등 건설적으로 녹화를 사용하는 한 문제가 발생하지 않습니다.