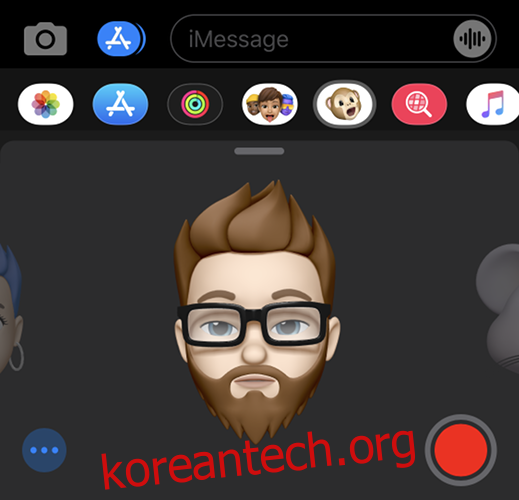재미있는 카메라 필터를 생각할 때 Snapchat은 아마도 가장 먼저 떠오르는 앱일 것입니다. 하지만 iPhone이나 iPad를 사용하여 대화형 아바타를 만들 수 있다는 사실을 알고 계셨습니까?
미모티콘과 애니모티콘을 사용하여 재미있는 스티커를 친구에게 보내거나 FaceTime 통화 중에 변장할 수 있습니다. iOS 13 덕분에 이제 최신 소프트웨어를 실행하는 모든 iPhone 및 iPad에서 Face ID 카메라가 없더라도 Memoji를 사용할 수 있습니다. 작동 방식은 다음과 같습니다.
목차
미모티콘과 애니모티콘이란?
Memoji라는 용어는 Apple의 모바일 하드웨어에서 메시지를 개인화하는 데 사용할 수 있는 아바타 형태를 취하는 “me”와 “emoji”라는 단어의 합성어입니다. iOS 13 또는 iPadOS를 실행하는 모든 기기에서 미모티콘을 만들고 사용할 수 있습니다. iPhone X 이상을 사용하는 경우 기기 전면에 있는 Face ID 센서를 사용하여 미모티콘에 애니메이션을 적용할 수 있습니다. 이것은 iPad Pro 11인치 또는 iPad Pro 12.9인치(3세대 이상 모델)가 있다고 가정할 때 iPad에서도 작동합니다.
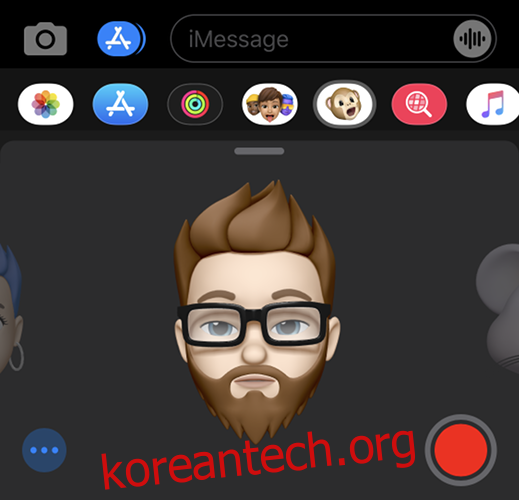
마찬가지로 Animoji는 Face ID 센서가 있는 iOS 11 이상을 실행하는 기기에서 작동하는 “애니메이션”과 “이모티콘”이라는 단어의 합성어입니다. iOS에 포함된 정적 이모티콘을 기반으로 선택할 수 있는 애니모티콘이 약간 있습니다. 기기 전면의 센서 덕분에 표정을 바꾸거나, 윙크하거나, 혀를 내밀거나, 고개를 돌려 애니모티콘을 조작할 수 있습니다.
Animoji 및 Memoji는 iOS 전체에서 메시지의 스티커 또는 비디오로, FaceTime 통화 중에 지루한 대화를 재촉하는 동안, 심지어 타사 앱 및 메시징 서비스에서도 사용할 수 있습니다.
사용자 정의 미모티콘을 만드는 방법
맞춤 미모티콘 아바타는 메시지 앱을 통해 생성해야 하며, 이 앱을 가장 많이 사용할 수 있습니다.
메시지를 열고 대화를 선택하거나 화면 상단의 새 메시지 버튼을 누릅니다.
키보드 위의 기호 행에서 “스티커” 버튼을 탭하십시오(기호 행이 보이지 않으면 카메라 아이콘 옆에 있는 “A” App Store 버튼을 탭하십시오).
왼쪽에 있는 줄임표 “…” 아이콘을 탭한 다음 옵션 목록에서 “새 미모티콘”을 선택합니다.
Face ID가 있는 기기(iPhone X 이상 포함)에서는 미모티콘이 애니메이션으로 표시되고 머리와 얼굴 움직임에 반응합니다. Touch ID가 있는 장치에서 미모티콘은 현재 고정되어 있지만 나중에는 표현 스티커를 사용할 수 있습니다.
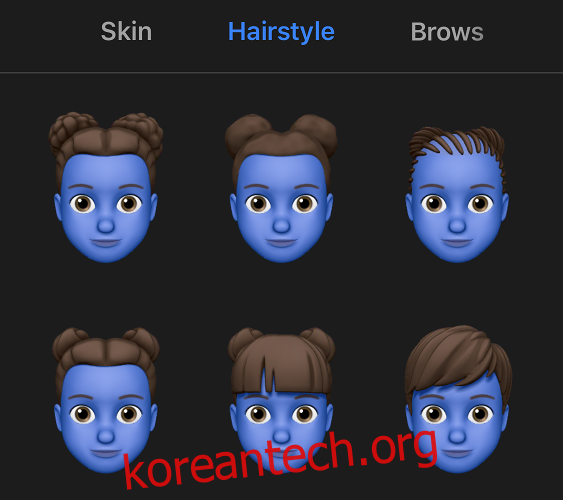
이제 포함된 컨트롤을 사용하여 처음부터 미모티콘을 만드세요. 먼저 피부색과 얼굴 특징을 사용자 정의한 다음 왼쪽으로 스와이프하여 헤어스타일, 눈썹, 눈, 머리, 코, 입, 귀, 수염, 안경 및 모자를 조정합니다. 스타일이나 기능은 성별에 따라 달라지지 않습니다. 성별을 선택하라는 메시지도 표시되지 않습니다.
완료되면 화면 오른쪽 상단 모서리에 있는 완료를 탭하면 사용 가능한 미모티콘 목록에 아바타가 추가됩니다(호환되는 기기에서는 애니모티콘).
기존 미모티콘을 편집하는 방법
이미 생성한 아바타를 편집하려면:
메시지를 열고 대화를 선택하거나 화면 상단의 새 메시지 버튼을 누릅니다.
키보드 위의 기호 행에서 “스티커” 버튼을 탭하십시오(기호 행이 보이지 않으면 카메라 아이콘 옆에 있는 “A” App Store 버튼을 탭하십시오).
목록을 가로로 스크롤하여 편집할 미모티콘을 찾은 다음 탭하여 선택합니다.
줄임표 “…” 아이콘을 눌러 옵션 목록을 표시한 다음 편집을 선택합니다.
다양한 범주를 순환하여 원하는 대로 변경한 다음 완료를 눌러 변경 사항을 저장합니다.
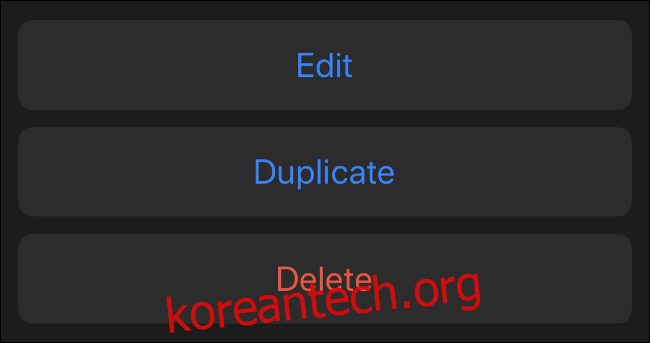
이 메뉴를 사용하여 기존 미모티콘을 삭제하거나 복제할 수도 있습니다. 처음부터 다시 시작하거나 이전 생성을 파괴하지 않고 외모에 심각한 변화를 주고 싶다면 이모티콘을 복제할 수 있습니다.
iMessage에서 미모티콘(또는 애니모티콘) 사용하기
Face ID가 있는 최신 장치가 있는 경우 Memoji를 사용하여 자신의 표정을 반영하는 표현 스티커를 만들 수 있습니다. iPhone X 및 이후 모델 또는 Face ID가 있는 iPad Pro 모델:
메시지를 열고 대화를 선택하거나 화면 상단의 새 메시지 버튼을 누릅니다.
키보드 위의 기호 행에서 “애니모티콘” 버튼을 탭하십시오(기호 행이 보이지 않으면 카메라 아이콘 옆에 있는 “A” App Store 버튼을 탭하십시오).
사용하려는 미모티콘 또는 애니모티콘이 표시될 때까지 왼쪽과 오른쪽으로 살짝 밉니다.
이제 좀 즐기세요! 표정을 바꾸고, 이리저리 움직이고, 얼굴을 당겨 새 아바타를 느껴보세요.
이 단계에서 다음 세 가지 옵션을 사용할 수 있습니다.
30초 이하의 짧은 메시지를 녹음하려면 오른쪽 하단 모서리에 있는 “녹음” 버튼을 누릅니다. 놓으면 애니메이션과 메시지가 반복됩니다. 그런 다음 오른쪽 하단 모서리에 있는 위쪽 화살표를 탭하여 비디오를 보낼 수 있습니다.
표정을 짓고 미모티콘을 탭하면 정지 이미지를 얻을 수 있습니다. 이 이미지는 메시지 필드에 추가되며 메시지를 입력하거나 위쪽 화살표를 눌러 보낼 수 있습니다.
표정을 지은 다음 미모티콘을 길게 탭하여 스티커를 잡으세요. 가리고 싶은 이미지나 메시지 위로 스티커를 드래그하세요. 핀치하여 스티커를 확대/축소하거나 회전할 수도 있습니다.
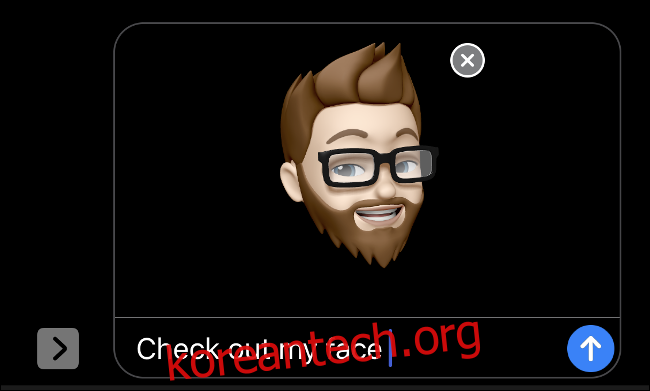
Face ID가 있는 iPhone 또는 iPad가 없는 경우 대신 미모티콘을 스티커로 사용할 수 있습니다. iPhone 8 및 이전 모델 또는 Face ID가 없는 iPad Pro:
메시지를 열고 대화를 선택하거나 화면 상단의 새 메시지 버튼을 누릅니다.
키보드 위의 기호 행에서 “스티커” 버튼을 탭하십시오(기호 행이 보이지 않으면 카메라 아이콘 옆에 있는 “A” App Store 버튼을 탭하십시오).
목록에서 사용할 미모티콘을 선택하세요.
이제 두 가지 옵션을 사용할 수 있습니다.
사용하려는 표현을 찾은 다음 탭하여 이미지로 보냅니다. 보내기 전에 메시지를 입력한 다음 위쪽 화살표를 눌러 메시지를 보낼 수 있습니다.
스티커를 길게 탭한 다음 대화로 드래그하세요. 메시지, 비디오, 이미지 등 스티커를 고정할 대상 위에 손가락을 놓습니다. 두 번째 손가락으로 스티커를 확대/축소하거나 회전할 수도 있습니다.
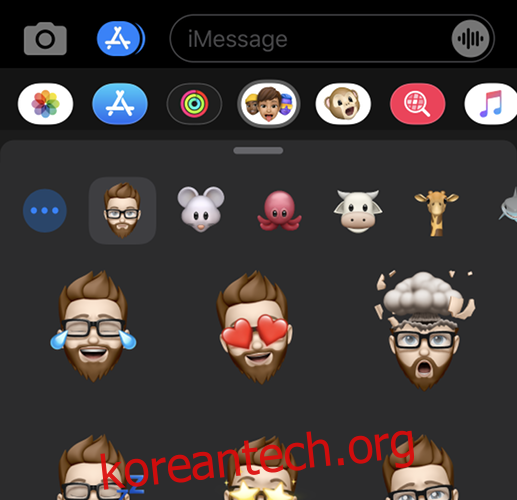
FaceTime에서 미모티콘(및 애니모티콘) 사용하기
미모티콘을 생성하면 iPhone X 이상, iPad Pro 11형 또는 iPad Pro 12.9형(3세대)이 있는 경우 Snapchat 필터와 같은 FaceTime 통화 중에 사용할 수 있습니다. 즉, 기기가 Face ID를 지원하는 경우 이 기능을 사용할 수 있습니다.
FaceTime 통화 중에 미모티콘 또는 애니모티콘을 사용하려면:
FaceTime 앱을 사용하거나 연락처를 통해 FaceTime을 사용하여 화상 통화를 합니다.
통화가 시작되면 왼쪽 하단 모서리에 있는 “효과”라는 별표 아이콘을 탭합니다.
사용하려는 미모티콘 또는 애니모티콘을 선택합니다.
효과를 비활성화하려면 “X” 버튼을 누릅니다.
다른 앱에서 미모티콘 사용하기
이모티콘 키보드 덕분에 다른 앱에서도 미모티콘 스티커를 사용할 수 있습니다. 여기에는 WhatsApp, Facebook Messenger 및 Slack과 같은 앱이 포함됩니다. 방법은 다음과 같습니다.
사용하려는 앱을 실행하고 iOS 키보드가 화면에 나타나도록 메시지나 대화를 시작하세요.
왼쪽 하단 모서리에 있는 이모티콘 버튼을 탭합니다(여러 키보드가 설치된 경우 이모티콘 키보드를 찾을 때까지 키보드를 순환해야 함).
자주 사용하는 미모티콘 스티커를 보려면 오른쪽으로 스와이프하세요.
이 목록에서 스티커를 선택하거나 줄임표(“…”) 아이콘을 눌러 전체 스티커 세트를 표시합니다. 스티커를 탭하여 이미지 첨부 파일로 보낼 메시지에 추가합니다.
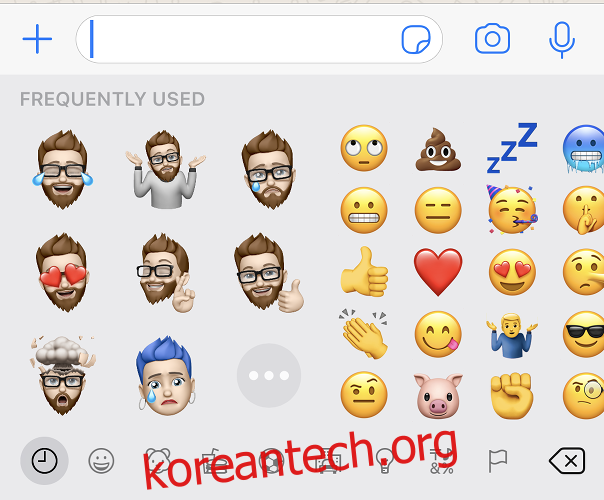
미모티콘은 안드로이드에서 작동합니까?
WhatsApp과 같은 메신저를 통해 친구에게 미모티콘 또는 애니모티콘 스티커를 보내는 경우 친구는 어떤 기기에서 보고 있는지에 관계없이 스티커를 이미지 첨부 파일로 볼 수 있습니다. 즉, 원하는 경우 Android 사용자와 함께 Memoji 스티커를 계속 사용할 수 있지만 iMessage에서와 같이 Face ID 기능이나 채팅에서 스티커를 어디에나 배치할 수 있는 기능을 놓칠 수 있습니다.