파일 이름을 바꾸거나 전송하거나 삭제하려고 할 때 “파일이 열려 있으므로 이 작업을 완료할 수 없습니다.”라는 오류 메시지가 표시되었을 수 있습니다. 컴퓨터는 많은 소프트웨어를 동시에 지원하도록 제작되었지만 때때로 이러한 프로그램으로 인해 파일 조작이 불가능합니다. 운 좋게도 여러 가지 방법으로 이 문제를 해결하고 파일을 쉽게 수정할 수 있습니다.
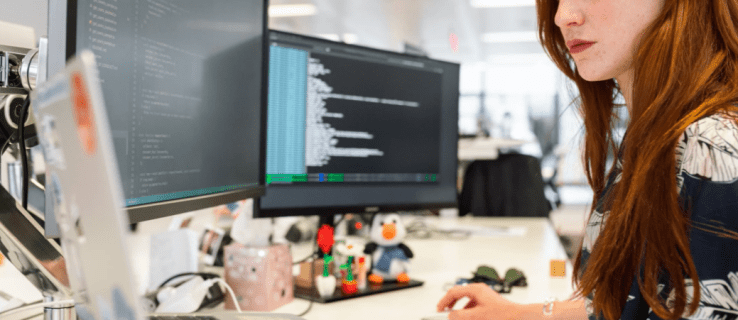
“파일이 열려 있으므로 이 작업을 완료할 수 없습니다” 오류를 우회하는 방법을 계속 읽으십시오.
목차
파일이 Windows 탐색기에서 열려 있으므로 이 작업을 완료할 수 없습니다.
Windows 파일 탐색기는 컴퓨터 시스템의 백그라운드에서 작동하며 파일 수정을 방해할 수 있습니다.
파일 탐색기를 다시 시작하면 파일을 삭제하거나 이름을 바꾸려는 시도를 방해하지 않도록 더 효율적으로 만들 수 있습니다. 이렇게 하려면:
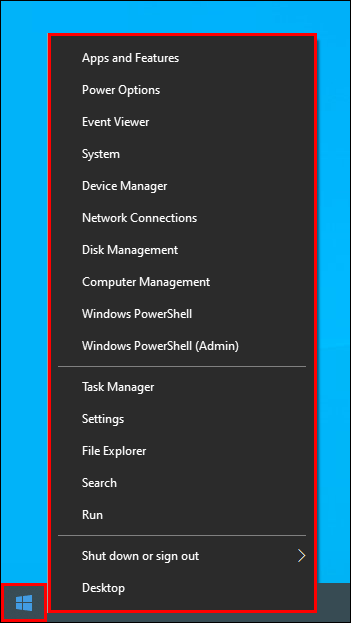
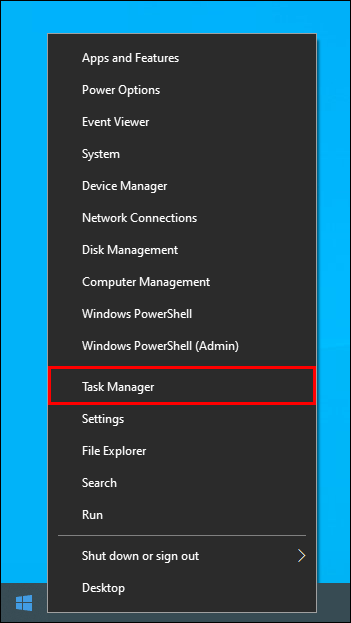
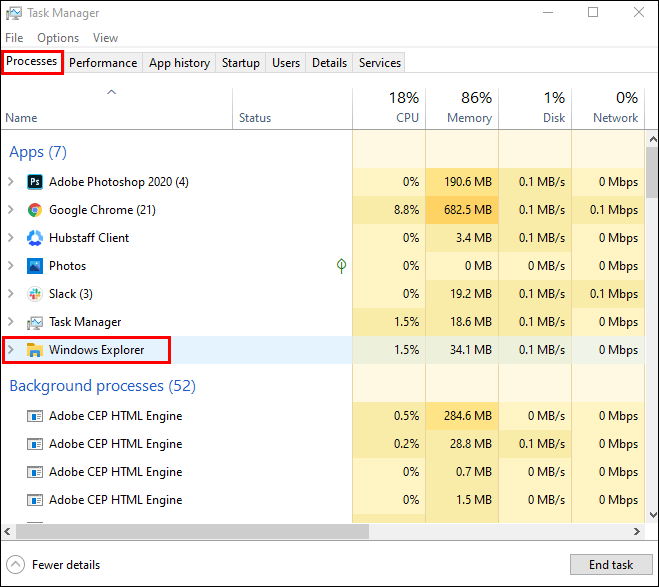
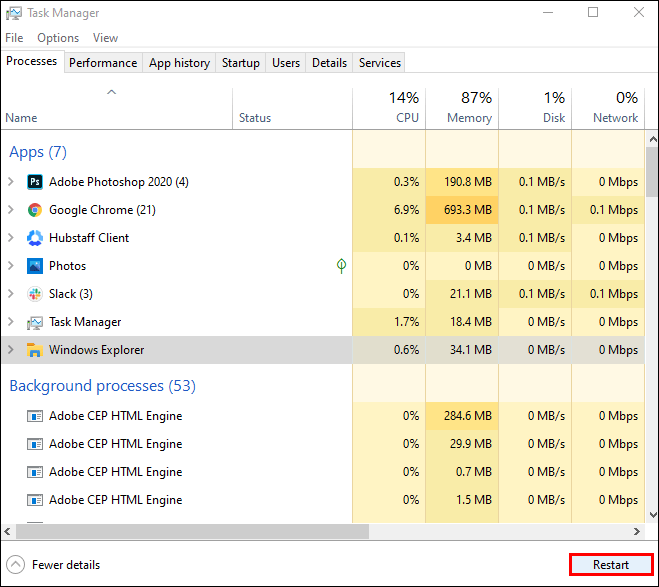
휴지통 정리
어수선한 휴지통도 Fire Explorer를 차단할 수 있습니다. 이를 지우고 Explorer의 기능을 개선하려면:
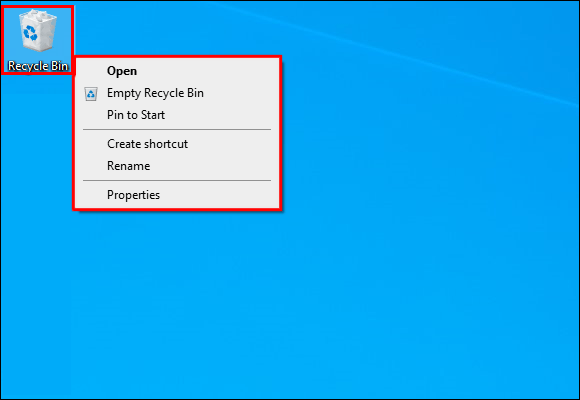
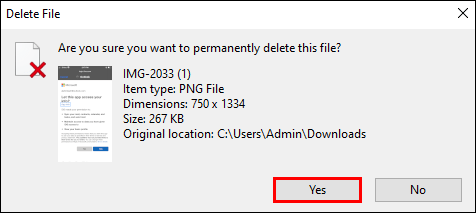
휴지통을 비우면 파일로 돌아가 이 방법으로 문제가 해결되었는지 확인하십시오.
백그라운드 프로세스 중지
파일 탐색기를 최적화하는 또 다른 방법은 모든 백그라운드 프로세스가 종료되었는지 확인하는 것입니다. 이렇게 하려면:
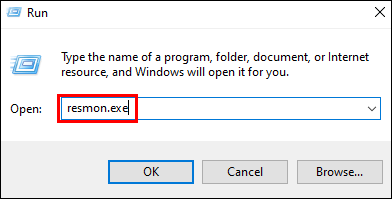
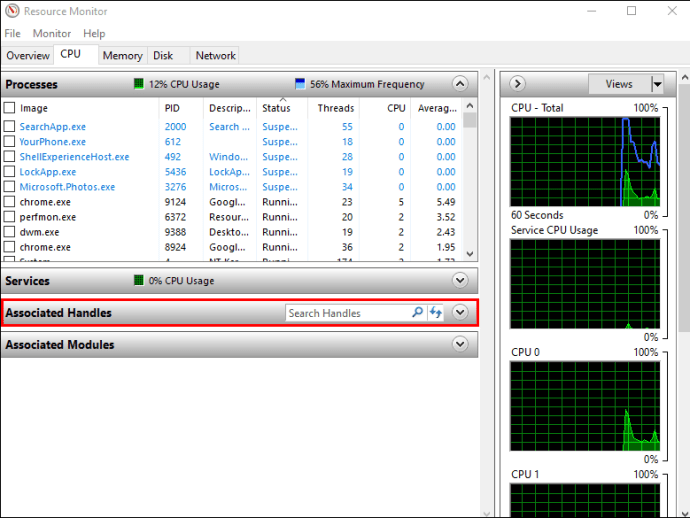
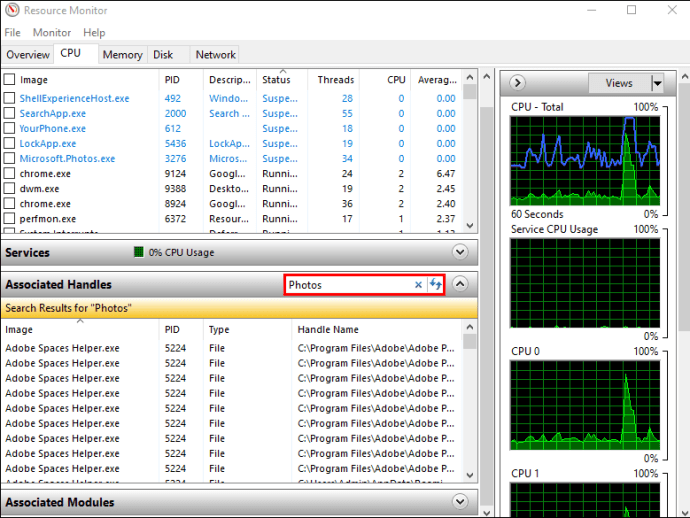
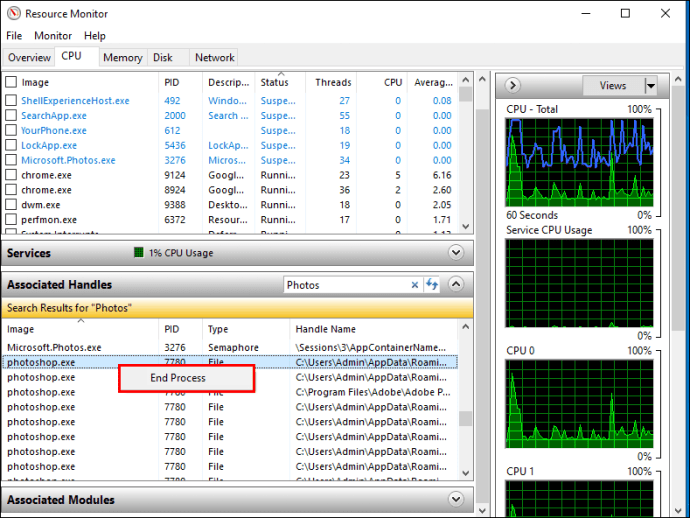
작업을 수행한 후에는 파일 이름 변경, 이동, 삭제 또는 수정에 문제가 없어야 합니다.
썸네일 정리
또한 축소판은 Explorer가 다른 프로세스를 실행하는 데 사용할 수 있는 파일 데이터를 보유하여 특정 파일 작업을 수행하지 못하도록 합니다. 축소판을 비활성화하면 해당 프로세스가 중지됩니다.
“디스크 정리”로 이렇게 하려면:




썸네일이 제거되어 문제 없이 파일을 변경할 수 있습니다.
축소판 삭제는 “명령 프롬프트”로도 수행할 수 있습니다. 작동 방식은 다음과 같습니다.



썸네일 라이브러리가 지워질 때까지 몇 분이 걸릴 수 있습니다. 프로세스가 끝나면 파일을 조작하여 문제가 해결되었는지 확인하십시오.
썸네일 생성 차단
축소판으로 인해 파일 수정이 중단된 경우 PC에서 새 축소판을 생성하지 못하도록 할 수 있습니다.
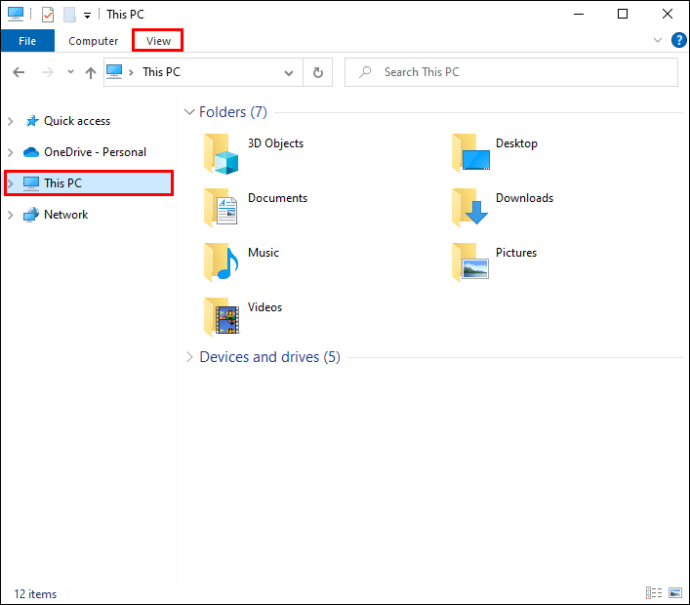
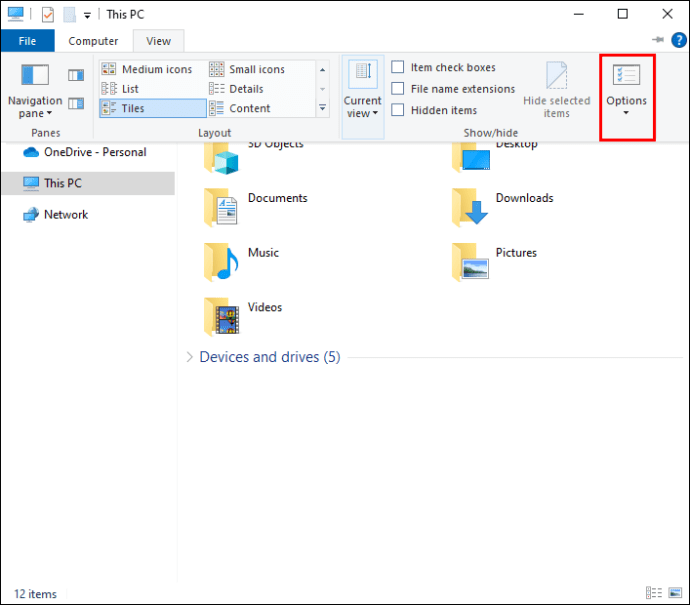
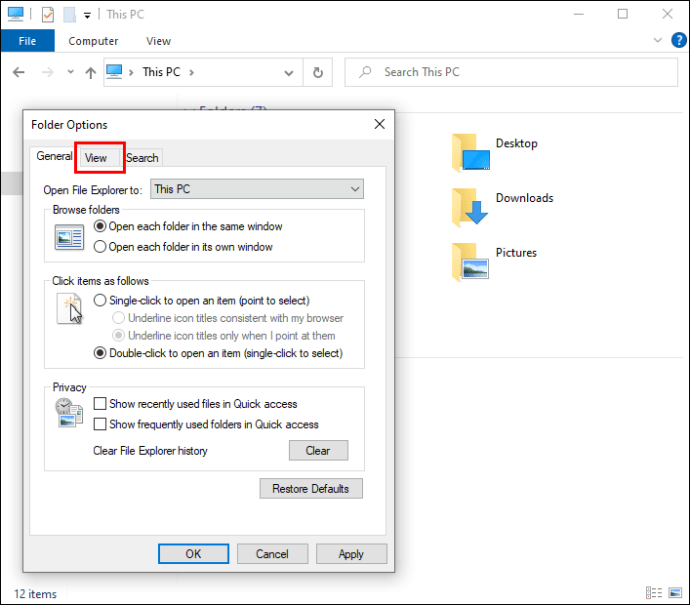
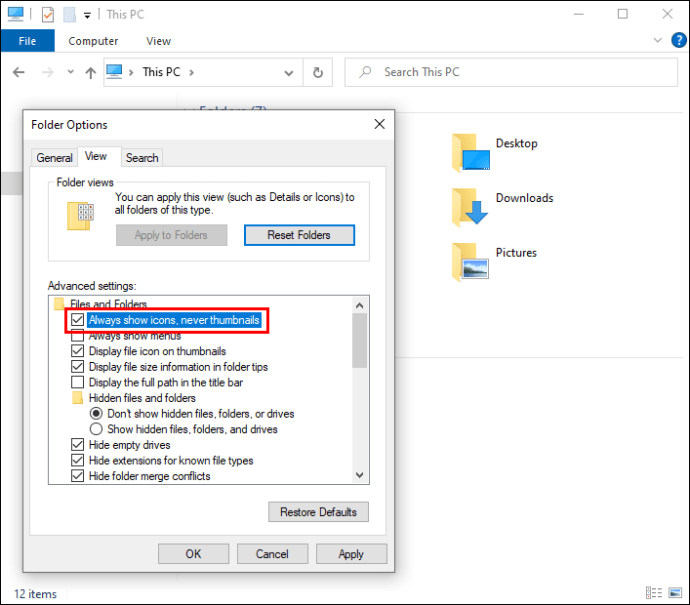
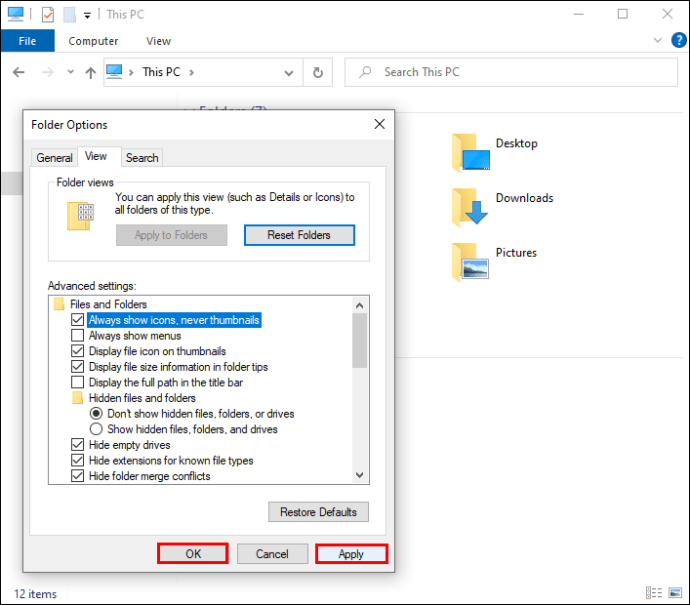
PC의 “성능 옵션”은 썸네일 생성을 비활성화하는 또 다른 도구입니다.
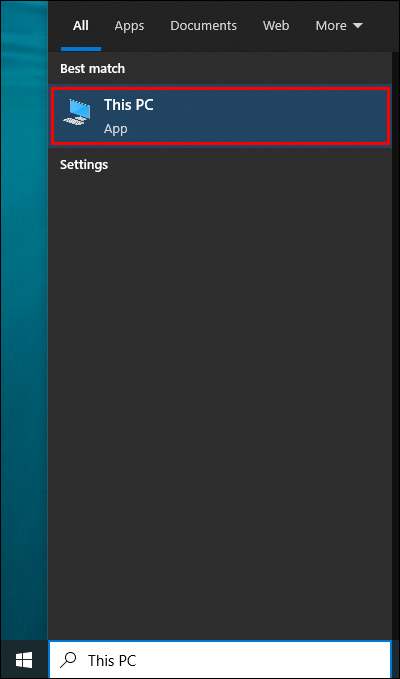
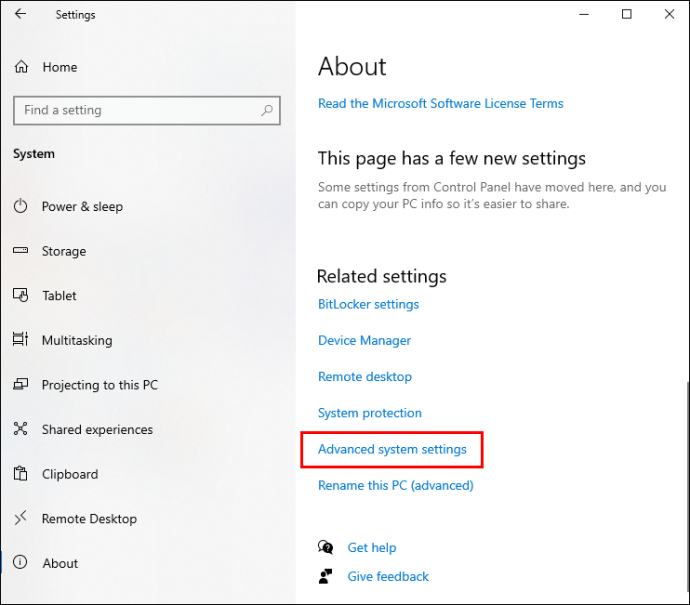
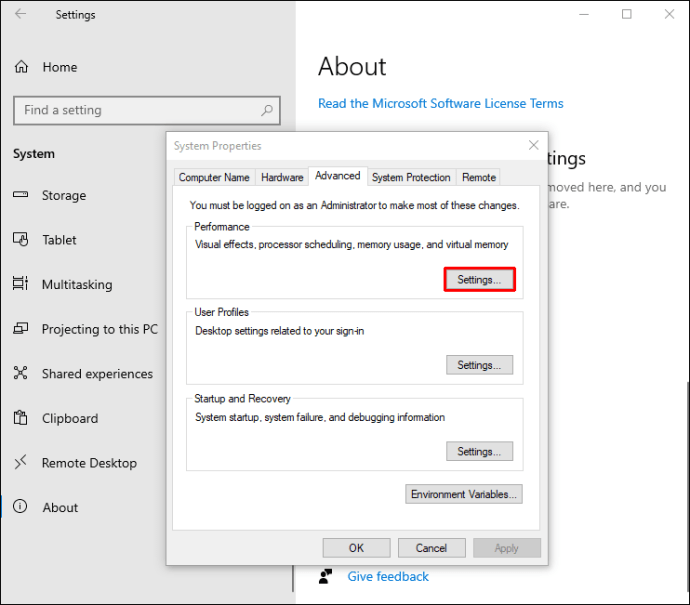
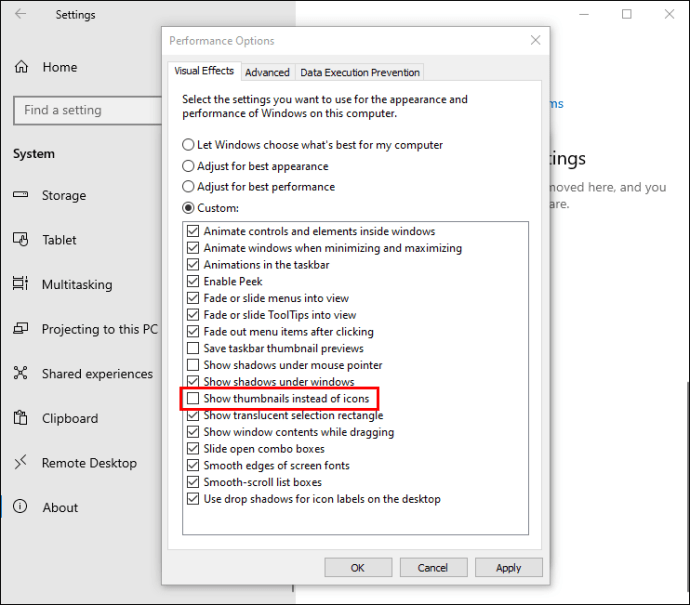
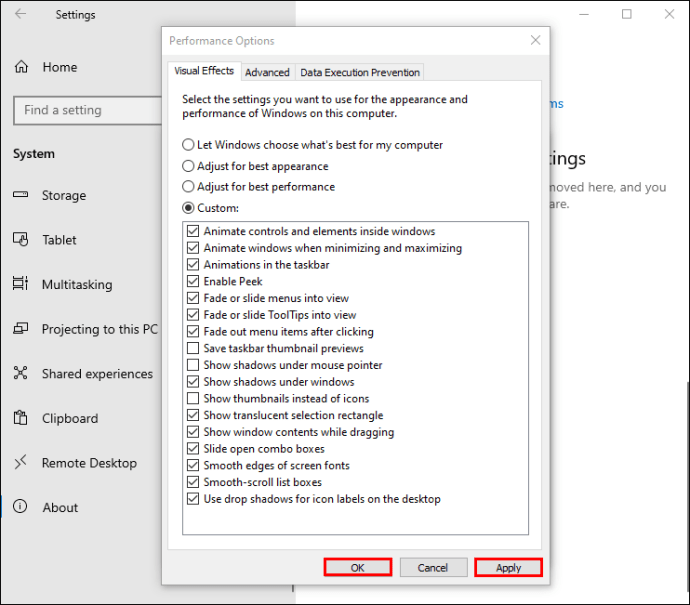
“그룹 정책 편집기”는 PC에서 파일의 축소판을 만드는 것을 중지하는 추가 방법입니다. 그것을 사용하려면:
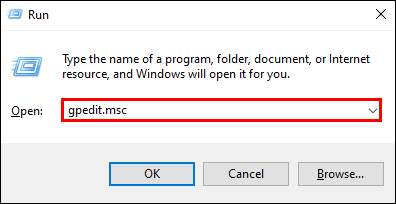
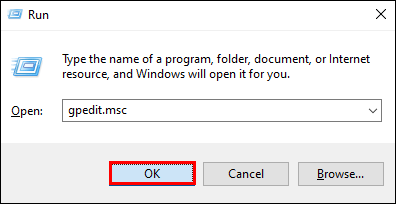
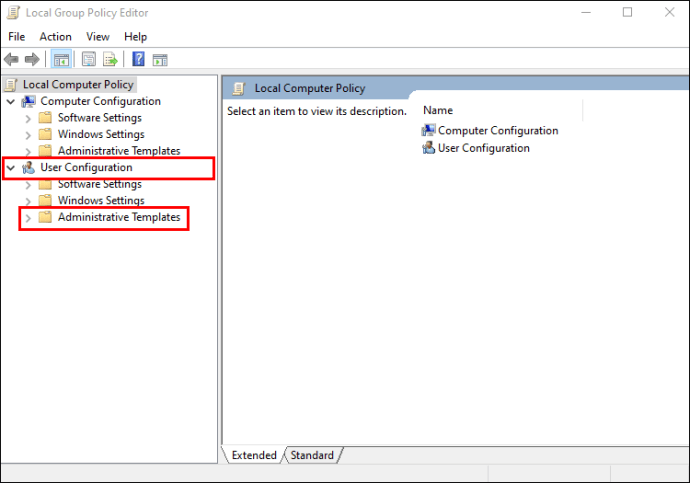
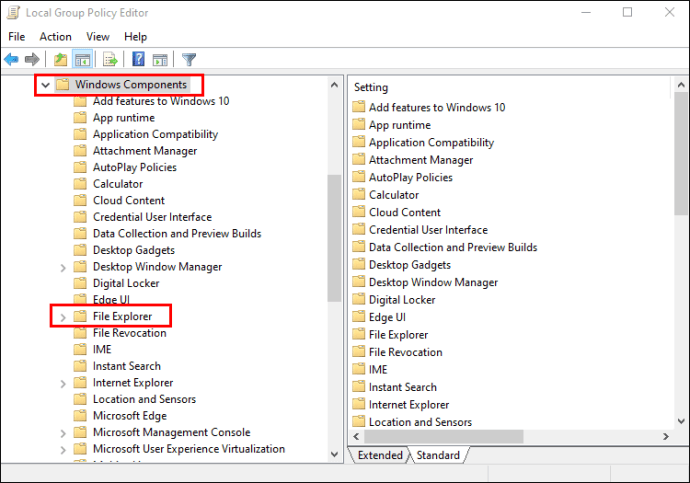
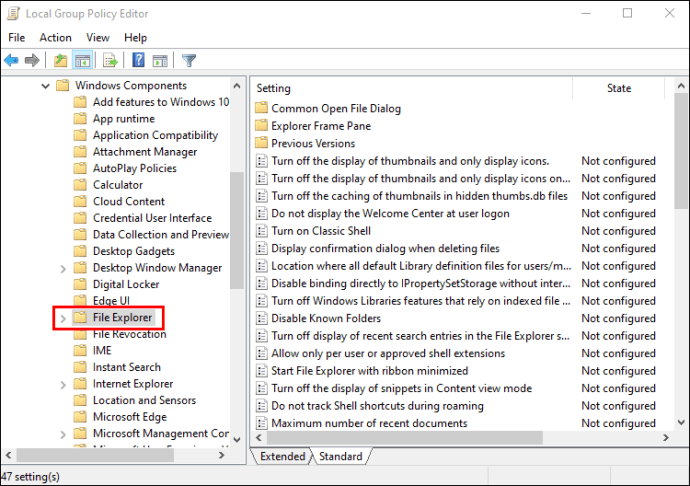
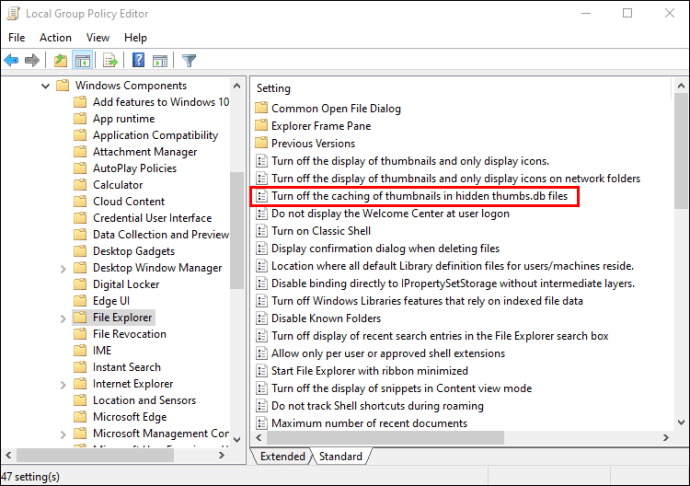
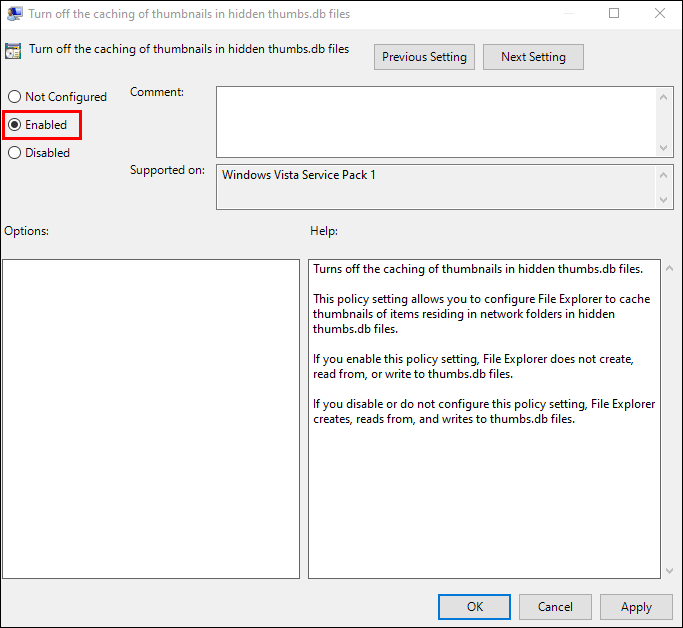
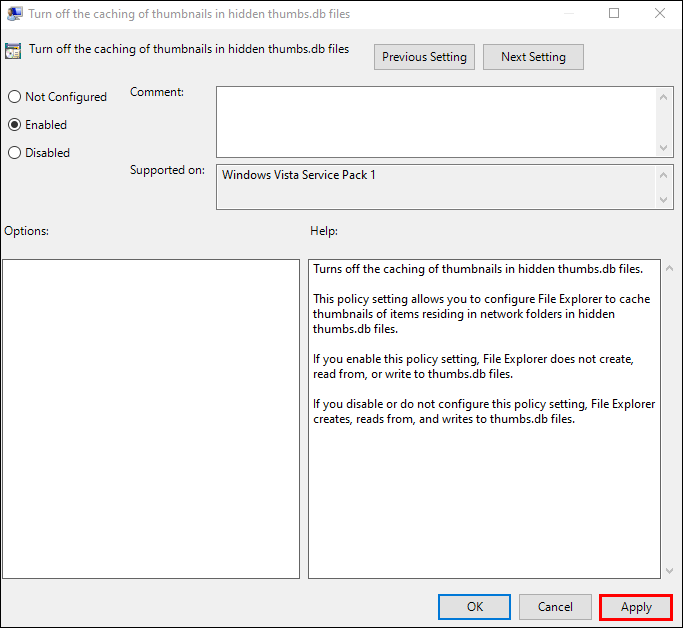
패널 모드 끄기
PC의 “패널 모드”를 비활성화하면 파일 탐색기 간섭을 해결할 수도 있습니다. 이렇게 하려면:

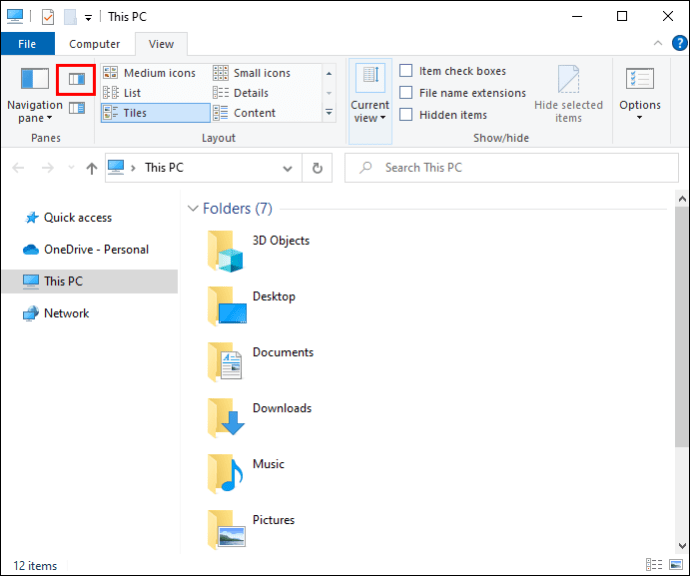
파일이나 폴더로 돌아가서 이 작업으로 인해 파일 수정이 활성화되었는지 확인하십시오.
파일 탐색기에서 파일을 다른 프로세스로 읽을 수 있도록 설정
파일 탐색기는 열려 있는 모든 파일을 단일 프로세스로 등록하므로 프로그램에 과부하가 걸리고 가끔 오류가 발생할 수 있습니다. 그러나 Explorer가 각 파일을 별도의 프로세스로 읽을 수 있도록 하면 문제가 무시됩니다. 단계는 다음과 같습니다.

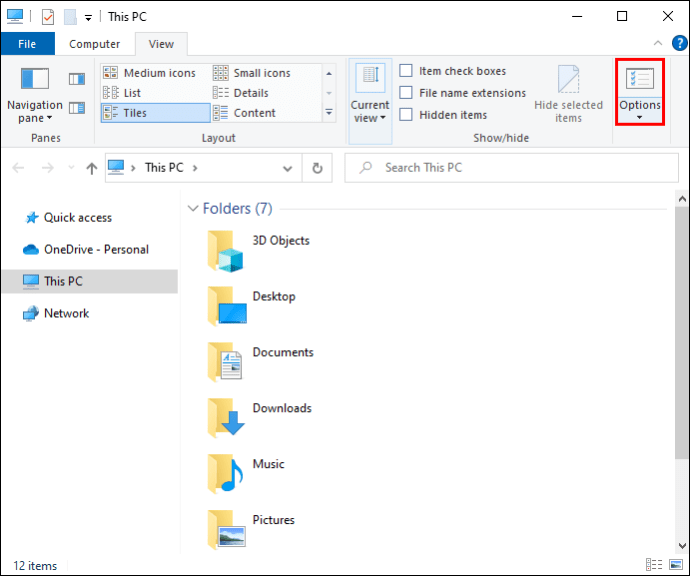
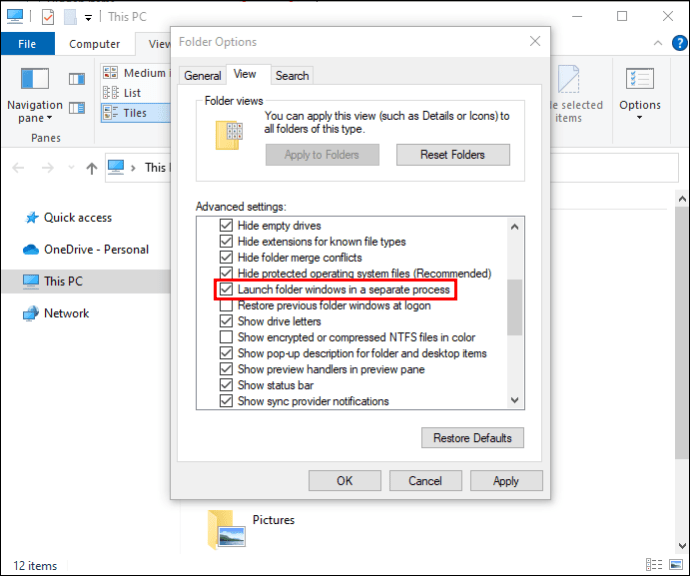
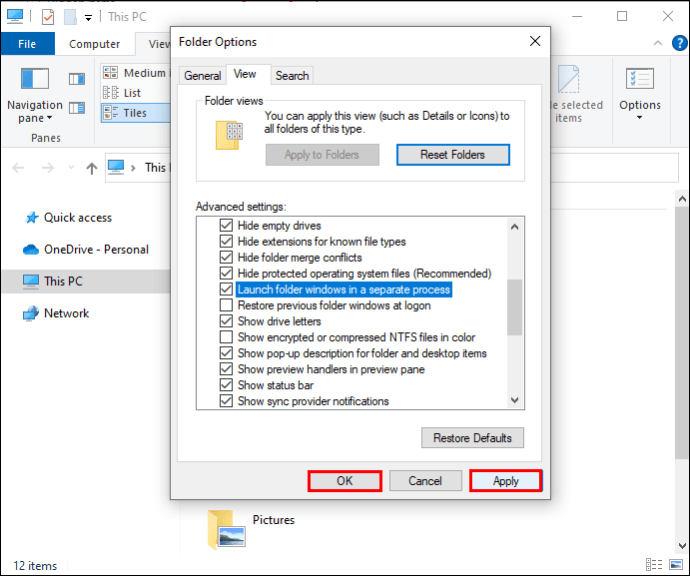
파일이 Google Chrome에서 열려 있으므로 이 작업을 완료할 수 없습니다.
인터넷 브라우저가 특정 파일을 조작하지 못하도록 차단할 수도 있습니다. Chrome을 사용하는 경우 비교적 간단한 수정 방법이 있습니다. 문제를 해결하려면:



파일 사본을 열면 원본을 변경하지 못하는 경우가 있습니다. 중복 파일을 삭제하면 원활하게 파일을 이동하거나 삭제할 수 있습니다.
Windows 소프트웨어 제품군의 일부인 Microsoft Outlook은 파일 및 이메일을 유지, 이동 또는 삭제하는 데 방해가 될 수 있습니다. 오류를 우회하려면:
파일이 Microsoft Outlook에서 열려 있으므로 이 작업을 완료할 수 없습니다.
이 방법을 사용하면 Outlook 파일이나 이메일을 성공적으로 삭제할 수 있습니다.
오래된 Windows 운영 체제를 사용하는 경우 최신 버전으로 전환하면 Outlook의 성능이 최적화됩니다. Outlook 결함은 OS 문제와 관련될 수 있으므로 개선된 버전은 모든 Microsoft 프로그램을 보다 효율적으로 실행할 수 있습니다.
파일이 Discord에서 열려 있으므로 이 작업을 완료할 수 없습니다.
이 오류는 로컬 DataApp 폴더에서 Discord 폴더를 삭제하지 못하게 할 수 있습니다. 그러나 “안전 모드”에서 컴퓨터의 전원을 켜면 소프트웨어 간섭이 최소화되므로 문제 없이 작업을 완료할 수 있습니다. 이렇게 하려면:

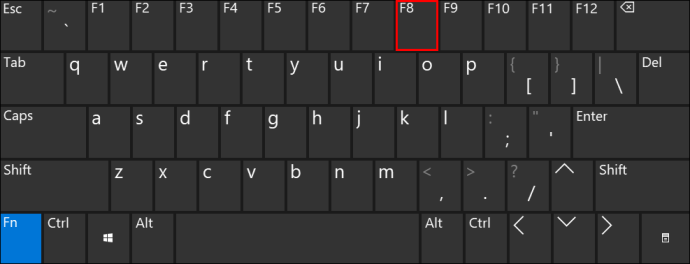
파일을 성공적으로 조정한 후에는 PC를 일반 설정으로 다시 전환해야 합니다.
모든 작업 완료
“파일이 다른 프로그램에서 열려 있으므로 이 작업을 완료할 수 없습니다.” 메시지는 실망스럽고 사용자가 파일을 완전히 제어하지 못하게 할 수 있습니다. 그러나 이 문서에서 언급한 방법 중 하나를 사용하면 이 문제를 빠르게 해결할 수 있습니다.
이 오류가 마지막으로 발생한 때는 언제입니까? 어떤 방법이 그것을 극복하는 데 도움이 되었습니까? 아래 댓글 섹션에 알려주십시오.

