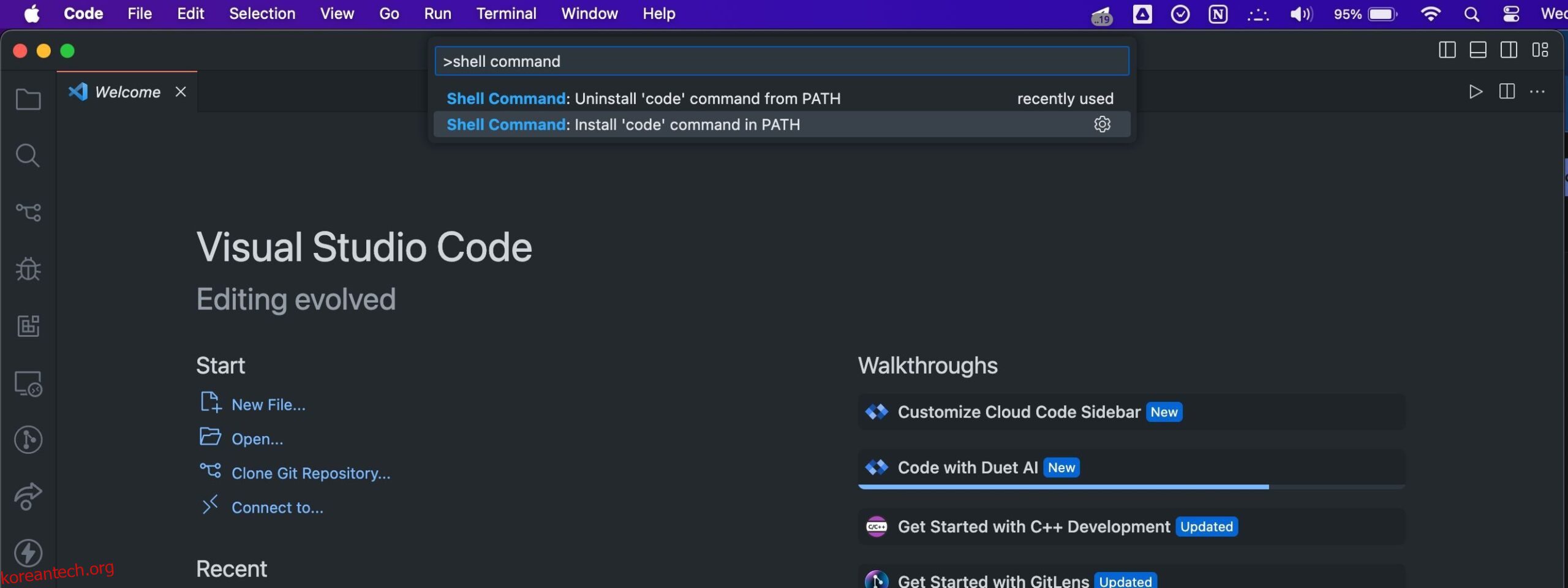VS Code에서 폴더를 여는 가장 빠른 방법은 터미널에서 code 명령을 사용하는 것입니다. 그러나 올바르게 구성하지 않은 경우 “zsh: 명령을 찾을 수 없음: 코드” 오류가 발생할 수 있습니다. 문제를 해결하려면 다음 두 단계를 따르세요.
1. 비주얼 스튜디오 코드 재설치
일반적으로 Mac에 소프트웨어를 설치하는 데 권장되는 방법은 App Store를 이용하는 것입니다. 하지만 VS Code는 App Store에서 사용할 수 없으므로 다음에서 다운로드하세요. Visual Studio Code 공식 사이트 유일한 선택입니다.
이미 그렇게 했더라도 macOS의 다운로드 폴더에서 앱을 계속 실행하고 있을 수 있습니다. 따라서 실행 파일을 대신 응용 프로그램 폴더로 이동하십시오.
2. PATH 변수에 코드 명령 설치
VS Code를 애플리케이션 폴더로 이동한 후 PATH 변수에 code 명령을 추가해야 합니다. 명령이 PATH 환경 변수에 있으면 macOS의 터미널 앱에서 실행할 수 있습니다.
다행히도 그렇게 하기 위해 명령줄을 조작할 필요는 없습니다. VS Code는 다음을 수행하여 PATH 변수에 명령을 추가하는 원클릭 솔루션을 제공합니다.
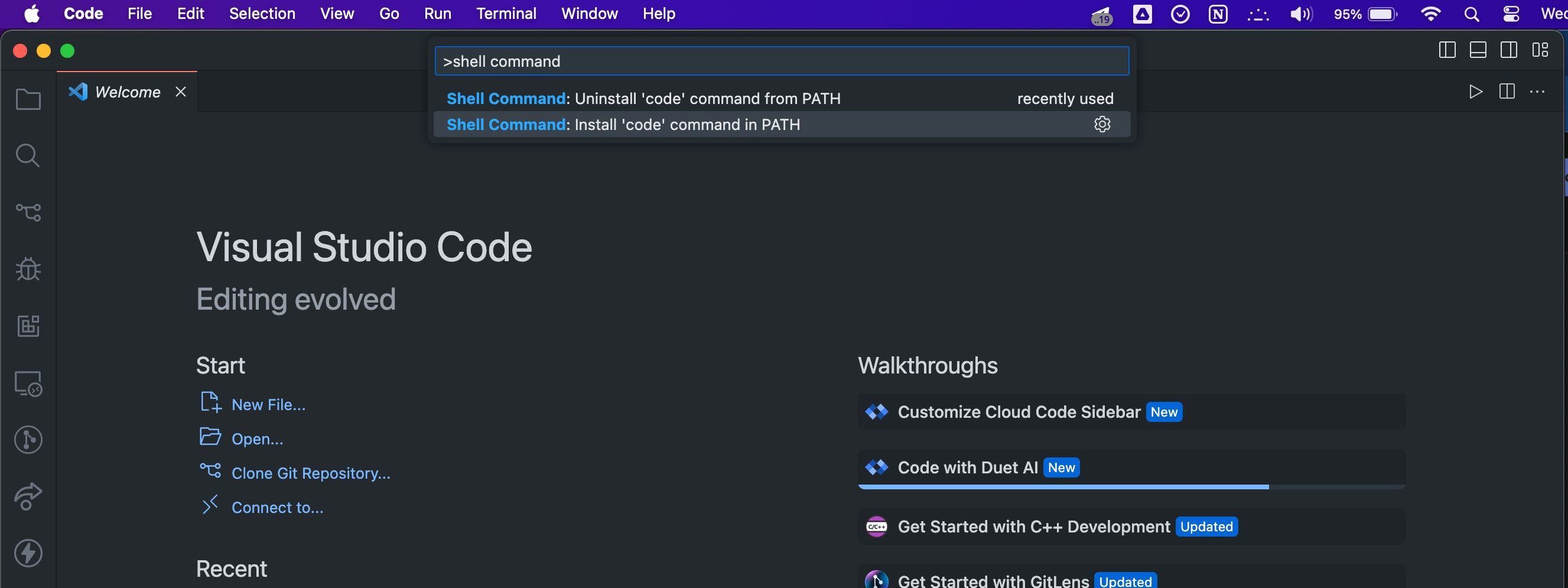
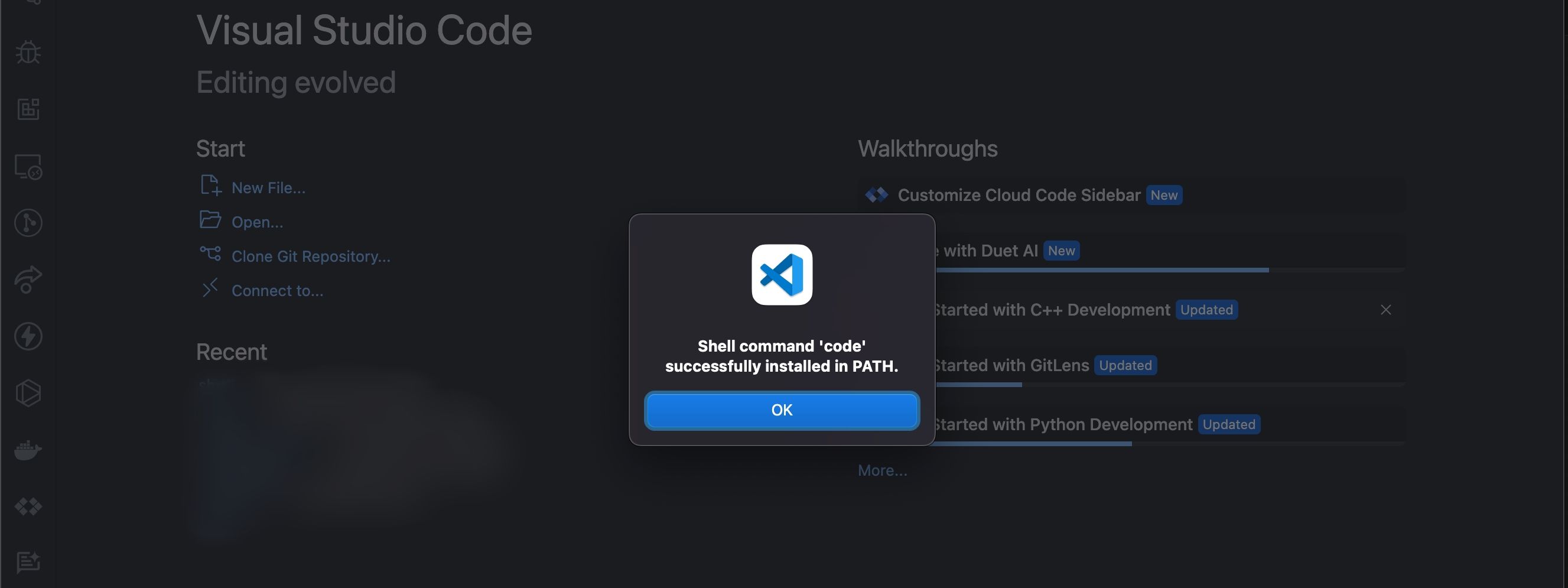
완료되면 “PATH에 성공적으로 설치된 쉘 명령 ‘코드'” 대화 상자가 나타납니다. 이제 Mac 터미널 사용법을 모르더라도 코드 명령을 사용하여 macOS에서 폴더를 빠르게 열 수 있습니다. Mac에서 터미널을 열고 cd 명령을 사용하여 폴더로 이동하세요. 관심 있는 폴더로 이동한 후 ‘코드’를 입력하세요. 터미널에서 Return(또는 Enter)을 누릅니다.
최고의 무료 코드 편집기 중 하나인 VS Code는 소프트웨어를 쉽게 개발하고 디버깅할 수 있는 다양한 기능을 제공합니다. 터미널을 사용하여 파일 시스템을 탐색하려는 경우 code 명령을 사용하면 편집기에서 현재 폴더를 쉽게 열 수 있습니다.