HDR(High-Dynamic-Range) 비디오는 영화, TV 및 비디오 게임을 위한 게임 체인저입니다. Microsoft의 Xbox Series X 및 S 콘솔은 모두 Auto-HDR이라는 기능을 지원합니다. 이 기능은 명시적으로 지원하지 않는 이전 게임에 HDR 영상을 제공합니다. 하지만, 과연 좋은 일이고, 꼭 사용해야 하는 걸까요?
목차
자동 HDR 작동 방식
HDR 비디오는 디스플레이 기술의 발전입니다. 더 넓은 범위의 색상과 밝은 하이라이트를 사용하여 보다 사실적이고 자연스러운 이미지를 만듭니다. 소수의 경쟁 HDR 형식이 있지만 Xbox Series X 및 S는 기본적으로 HDR10을 사용합니다. (Dolby Vision 지원은 향후 어느 시점에 제공될 예정입니다.)
HDR 비디오를 표시하려면 이를 지원하는 TV도 필요합니다. 지난 몇 년 동안 TV를 구입했다면 Microsoft의 HDR 구현이 제대로 작동할 가능성이 높습니다. 그러나 게임용으로 특별히 TV를 구입하는 경우 HDR이 필수 기능 목록에 있는지 확인하십시오.
자동 HDR은 Xbox 시리즈 콘솔 제품군을 위해 Microsoft에서 개발한 기술입니다. 인공 지능을 사용하여 표준 동적 범위(SDR) 소스를 HDR 이미지로 변환합니다. 이것은 Microsoft의 기계 학습을 사용하여 가능합니다. 이미지가 어떻게 보여야 하는지 잘 이해하도록 Auto-HDR 알고리즘을 훈련시킵니다.

이 기능은 주로 HDR 하이라이트로 SDR 사진을 보강하는 데 사용됩니다. 예를 들어 태양 및 기타 직사광선은 실제와 마찬가지로 이미지의 나머지 부분보다 눈에 띄게 밝습니다. 광도를 높이면 색상이 더욱 선명해져서 더욱 생생한 이미지를 만들 수 있습니다.
이 기능은 오리지널 Xbox 및 Xbox 360 게임과 SDR로 제공되는 Xbox One 게임을 비롯한 수많은 타이틀에서 사용할 수 있습니다. 이미 HDR을 구현한 게임은 자체적으로 “진정한” HDR 구현을 사용하기 때문에 자동 HDR의 영향을 받지 않습니다.
먼저 Xbox 보정
좋은 HDR 프레젠테이션의 가장 중요한 측면 중 하나는 정확하게 보정된 디스플레이입니다. 이것은 하이라이트와 블랙 레벨 측면에서 TV가 할 수 있는 것을 콘솔에 알려줍니다. 다행히도 이를 위한 앱이 있습니다!
먼저 TV가 게임 모드인지 확인해야 합니다. Xbox 시리즈 X 또는 S를 켠 상태에서 컨트롤러의 Xbox 버튼을 탭합니다. 그런 다음 범퍼 버튼을 사용하여 전원 및 시스템 > 설정 > 일반 > TV 및 디스플레이 설정을 선택합니다. 거기에서 “게임용 HDR 보정”을 선택하여 프로세스를 시작합니다.
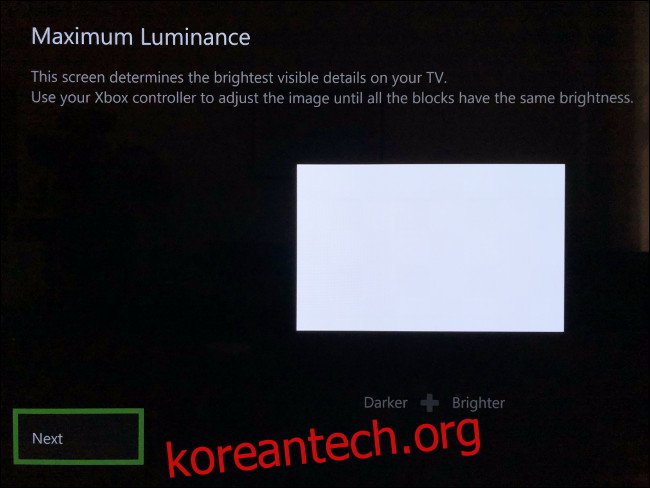
화면의 지시에 따라 모든 것이 올바르게 보일 때까지 다이얼을 조정하십시오. 다른 TV 또는 모니터로 전환하는 경우 HDR 보정을 다시 실행해야 합니다. 또한 밝기 또는 사진 모드와 같은 TV 설정을 조정하는 경우 캘리브레이터를 다시 실행해야 할 수도 있습니다.
TV가 보정되면 게임을 부팅할 시간입니다!
자동 HDR은 어떻게 작동합니까?
테스트하는 동안 Auto-HDR은 전반적으로 잘 작동했습니다. 일부 게임은 다른 게임보다 더 잘 작동했지만 우리가 만난 어떤 게임도 이 기능을 끄는 것을 고려하지 않았습니다. 하지만 플레이하는 타이틀에 따라 경험이 달라질 수 있습니다.
일반적으로 사진은 대비가 높을수록 더 강렬했습니다. 놀랍게도 Auto-HDR은 TV에서 자주 볼 수 있는 “가짜 HDR” 문제를 너무 많이 겪지 않습니다. 약간 너무 많이 빛나는 눈을 가진 이상한 게임 내 캐릭터나 너무 밝은 사용자 인터페이스(UI) 요소를 얻을 수 있습니다.
제프리 그럽 Games Beat(아래 비디오 참조) 및 YouTube 채널의 Adam Fairclough HDTV테스트, 대부분의 게임에서 최대 밝기가 1,000니트인 것으로 나타났습니다. 이 밝기 수준은 대부분의 현대 텔레비전이 재현할 수 있는 수준입니다. 또한 디스플레이가 더욱 밝아짐에 따라 Microsoft가 항상 조정할 수 있는 부분이기도 합니다.
TV가 최대 밝기 1,000니트에 도달할 수 없는 경우 이미지가 디스플레이의 기능을 초과하지 않도록 톤 매핑됩니다. 그러나 구형 TV 또는 OLED를 소유하고 있다면 둘 다 최신 LED 및 LCD와 동일한 최대 밝기에 도달하지 않기 때문에 많은 세부 사항을 놓치지 않을 것입니다.
이 기능은 거의 모든 오래된 게임을 더 멋지게 보이게 하기 때문에 Microsoft는 기본적으로 자동 HDR을 활성화했습니다. 그러나 회사는 기술에 적합하지 않은 게임에서 기능을 비활성화했습니다. 이 타이틀은 거의 없지만 Fallout: New Vegas와 같은 몇 가지 고전이 포함되어 있습니다.
게임이 표시되는 방식에 문제가 있는 경우 HDR 보정 앱에서 먼저 시스템 수준에서 변경하여 모든 것이 올바르게 설정되었는지 확인하십시오. 게임 내 감마를 조정하면 추가 문제가 발생할 수 있으므로 이를 최후의 수단으로 두는 것이 가장 좋습니다.
어떤 경우에는 Auto-HDR이 진정으로 혁신적입니다. 해상도 업스케일링 및 견고한 프레임 속도와 함께 추가된 눈부신, 대비 및 최대 밝기는 훨씬 더 즐거운 경험을 제공합니다. 심지어 15년 전에 출시된 일부 게임을 현대적으로 보이게 합니다.
하지만 모든 사람을 위한 것은 아닙니다. 사용하기 어려운 경우 시스템 수준에서 언제든지 이 기능을 비활성화할 수 있습니다.
자동 HDR을 비활성화하는 방법
자동 HDR 효과가 마음에 들지 않거나 특정 게임에 문제가 있는 경우 비활성화할 수 있습니다. 유감스럽게도 게임별로 이 작업을 수행할 수 있는 방법이 없으므로 다른 게임을 시작하기 전에 다시 켜는 것을 잊지 마십시오.
자동 HDR을 비활성화하려면 본체를 켠 다음 컨트롤러에서 Xbox 버튼을 누릅니다. 전원 및 시스템 > 설정 > 일반 > TV 및 디스플레이 옵션 > 비디오 모드를 선택한 다음 “자동 HDR”을 선택 취소합니다.
변경 사항을 적용하려면 현재 실행 중인 게임을 다시 시작해야 합니다.
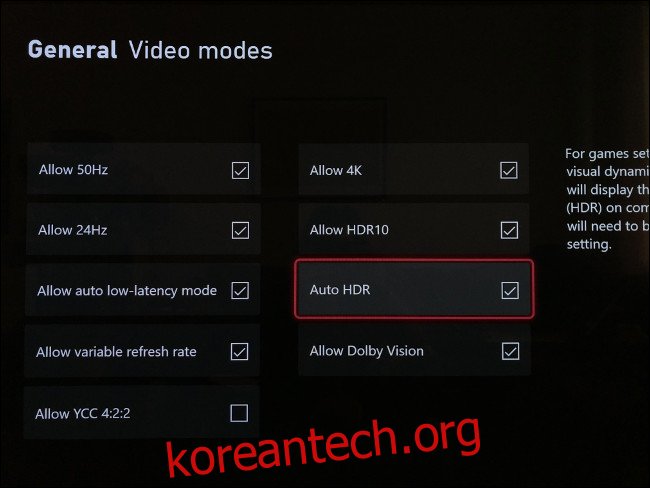
변경되지 않은 원래 상태로 게임을 플레이하려는 경우에도 이 작업을 수행할 수 있습니다. 주의를 산만하게 하는 것보다 더 많이 튀어나오는 특정 하이라이트(예: UI 요소)를 발견한 경우 자동 HDR을 끄면 이 문제도 해결됩니다.
오래된 게임에 새 생명 불어넣기
Auto-HDR은 출시 시 사용할 수 있는 킬러 기능으로 Series X 및 S가 새로운 게임이 바닥에 있을 때 물을 밟을 수 있도록 도와줍니다. 이미 Xbox 타이틀 라이브러리가 있거나 Game Pass로 시작하려는 경우 Auto-HDR은 이전 타이틀에 차세대 페인트의 환영 레이어를 적용합니다.
어떤 Xbox 본체가 나에게 맞는지 궁금하십니까? 우리의 비교를 확인하십시오.

