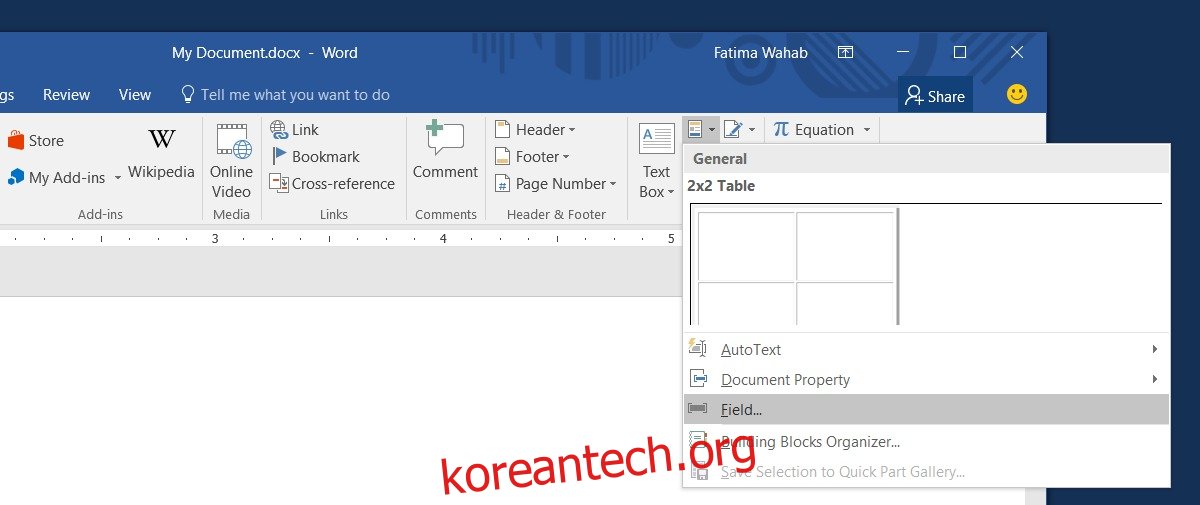좋은 문서는 유지하기 어렵습니다. 좋은 문서를 갖는 것도 중요합니다. 사양 문서에서 작업하든 그룹 프로젝트에서 작업하든 간에 변경 사항이 적용됩니다. 많은 변화가 있습니다. 머리카락을 뽑고 싶게 만들기에 충분합니다. 문서를 수동으로 업데이트해야 하지만 가능한 모든 것을 자동화하는 것이 좋습니다. 지목 사항; 문서의 이미지. 자동으로 업데이트되는 이미지를 MS Word에 삽입할 수 있습니다. 이렇게 하려면 이미지가 온라인 어딘가에 호스팅되어야 합니다. 또한 수신자가 이미지를 보고 최신 이미지를 얻으려면 인터넷에 연결되어 있어야 합니다.
목차
이미지 호스팅 서비스 선택
자동으로 업데이트되는 MS Word에 이미지를 삽입하는 핵심은 이미지를 업데이트할 수 있지만 링크는 그대로 유지하는 위치에 이미지를 호스팅하는 것입니다. Dropbox를 권장합니다. 링크를 끊지 않고 Dropbox 파일을 업데이트할 수 있습니다. 이것은 우리의 목적에 이상적입니다.
이미지에 직접 링크
MS Word의 URL에서 이미지를 삽입하려고 합니다. 이것이 필요할 때 자동으로 업데이트하는 방법입니다. Dropbox를 사용하는 것이 좋지만 해결해야 할 약간의 복잡성이 있습니다. Dropbox는 파일에 대한 직접 링크를 제공하지 않습니다. 직접 링크가 없으면 MS Word에서 가리키는 이미지를 삽입할 수 없습니다.
해결 방법은 간단합니다. Dropbox에서 이미지에 대해 제공하는 링크를 복사하세요. ‘www.dropbox.com’을 ‘dl.dropboxusercontent.com’으로 바꿉니다.
예를 들어;
이 링크;
www.dropbox.com/s/guoyupf4u0iic6f/Image-1.jpg?dl=0
된다;
dl.dropboxusercontent.com/s/guoyupf4u0iic6f/Image-1.jpg?dl=0
MS Word에 이미지 삽입
이미지를 삽입할 파일을 엽니다. 삽입 탭으로 이동하여 빠른 부품 드롭다운을 엽니다. 드롭다운에서 ‘필드’를 선택합니다.
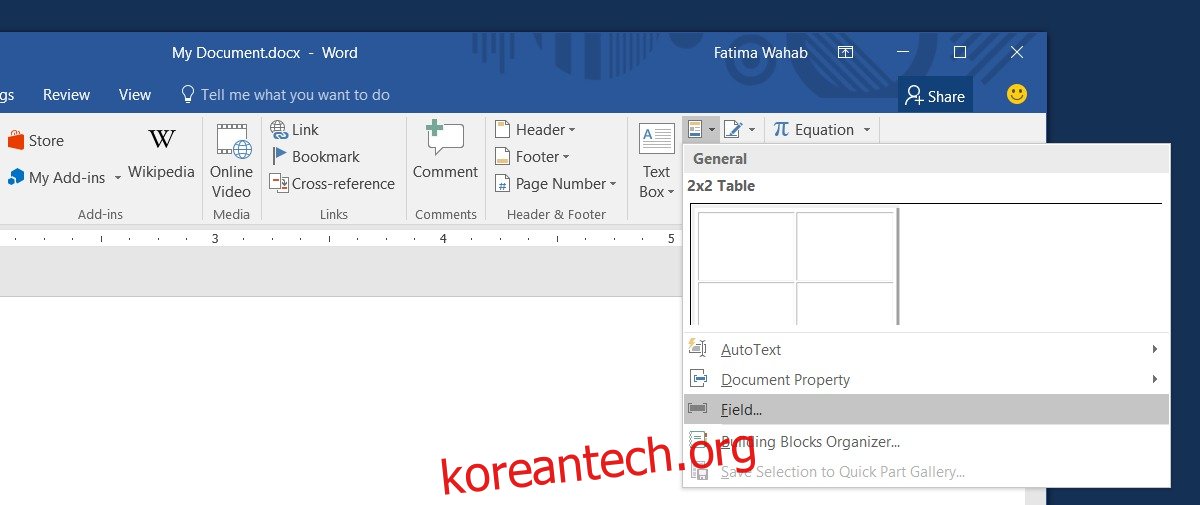
삽입할 수 있는 모든 필드가 나열된 새 창이 열립니다. InsertPicture 필드를 찾아 선택합니다. 필드 속성에서 문서에 삽입하려는 이미지에 대한 직접 링크를 붙여넣습니다. 오른쪽 ‘필드 옵션’ 열에서 ‘문서와 함께 저장되지 않은 날짜’ 옵션과 ‘원본에서 가로로 크기 조정’ 및 ‘원본에서 세로로 크기 조정’ 옵션을 선택합니다.
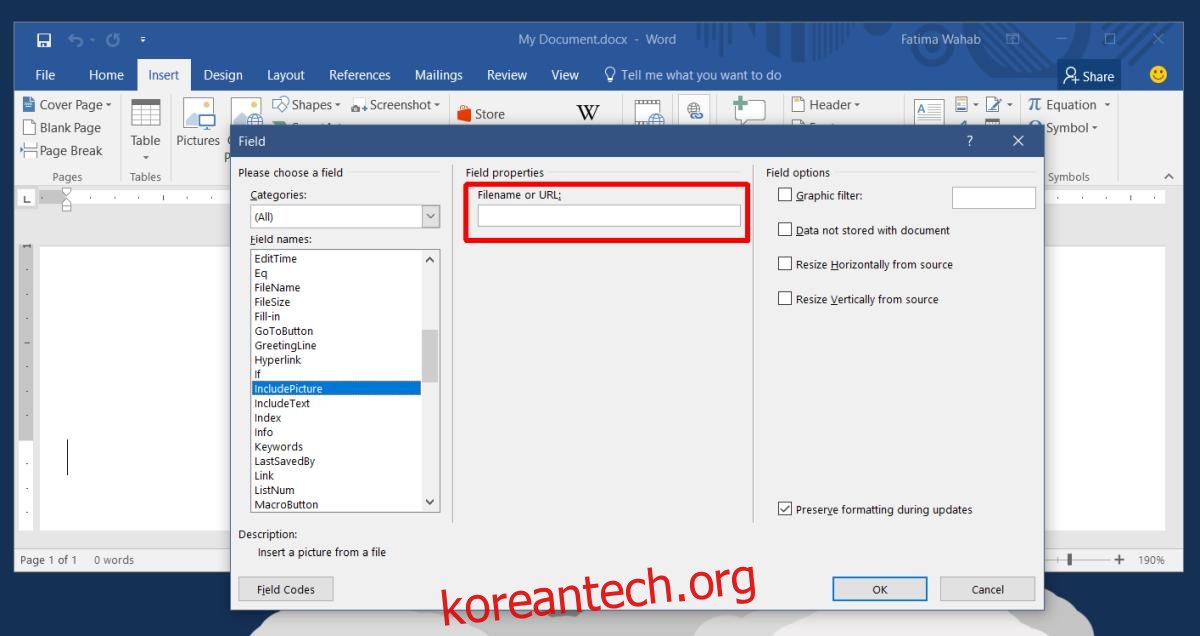
확인을 클릭하면 이미지가 삽입됩니다.
문서에서 이미지 바꾸기
자동으로 업데이트되는 이미지를 MS Word에 추가했으므로 이제 업데이트해야 합니다. 이미지를 업데이트하기 위해 문서에 전혀 액세스할 필요가 없습니다. 대신 해야 할 일은 URL이 가리키는 이미지를 변경하는 것입니다. Dropbox에서 이미지를 교체하기만 하면 됩니다. 다음에 문서를 열 때 URL에서 최신 이미지를 가져옵니다.
문서가 온라인이 아닌 시스템에서 열리면 이미지가 전혀 표시되지 않습니다.
삽입그림 필드 옵션
이미지를 삽입할 때 활성화한 세 가지 옵션이 무엇인지 궁금할 수 있습니다. ‘문서와 함께 저장되지 않은 날짜’ 옵션은 MS Word에서 URL에서 이미지를 다운로드하지 않도록 지시합니다. 대신 MS Word는 문서가 열릴 때마다 링크에서 이미지를 가져옵니다. 이것은 이미지를 업데이트하는 데 중요합니다.
두 가지 크기 조정 옵션을 사용하면 문서에 맞도록 업데이트된 새 이미지의 크기를 적절하게 조정합니다. 이 옵션을 활성화하지 않으면 이미지가 늘어져 나타날 수 있습니다. 이 옵션에는 한 가지 단점이 있습니다. 텍스트가 옮겨질 수 있습니다. 이미지가 인라인으로 삽입되면 많은 문제가 발생하지 않습니다.