훌륭한 문서를 유지하는 것은 결코 쉬운 일이 아닙니다. 프로젝트 사양서든 팀 협업 문서든, 변경 사항은 끊임없이 발생하며, 이는 때로는 스트레스를 유발할 수 있습니다. 수동으로 문서를 업데이트하는 것은 번거롭지만, 가능한 모든 과정을 자동화하는 것이 효율적입니다. 특히 문서에 포함된 이미지는 자동 업데이트가 필요한 대표적인 요소입니다.
이미지 호스팅 서비스 선택의 중요성
MS Word 문서에 자동 업데이트되는 이미지를 삽입하는 핵심은 이미지 자체는 변경될 수 있지만, 이미지 링크는 변하지 않는 안정적인 호스팅 서비스를 선택하는 것입니다. Dropbox는 이러한 요구에 적합합니다. Dropbox 파일은 링크를 변경하지 않고 업데이트할 수 있으므로, 자동 업데이트 이미지 삽입에 매우 유용합니다.
이미지에 대한 직접 링크 확보
MS Word에서 URL을 통해 이미지를 삽입해야 자동 업데이트가 가능합니다. Dropbox를 사용할 때 약간의 주의가 필요한 이유는 Dropbox가 파일에 대한 직접 링크를 기본적으로 제공하지 않기 때문입니다. 직접 링크 없이는 MS Word에서 이미지를 삽입할 수 없습니다.
간단한 해결책이 있습니다. Dropbox에서 이미지에 대한 링크를 복사한 후, 링크 내의 ‘www.dropbox.com’ 부분을 ‘dl.dropboxusercontent.com’으로 변경하면 됩니다.
예를 들어,
다음과 같은 링크:
www.dropbox.com/s/guoyupf4u0iic6f/Image-1.jpg?dl=0
를 다음과 같이 변경:
dl.dropboxusercontent.com/s/guoyupf4u0iic6f/Image-1.jpg?dl=0
MS Word에 이미지 삽입하기
자동 업데이트 이미지를 삽입할 MS Word 문서를 엽니다. ‘삽입’ 탭으로 이동하여 ‘빠른 문서 요소’ 드롭다운 메뉴를 클릭하고 ‘필드’를 선택하세요.
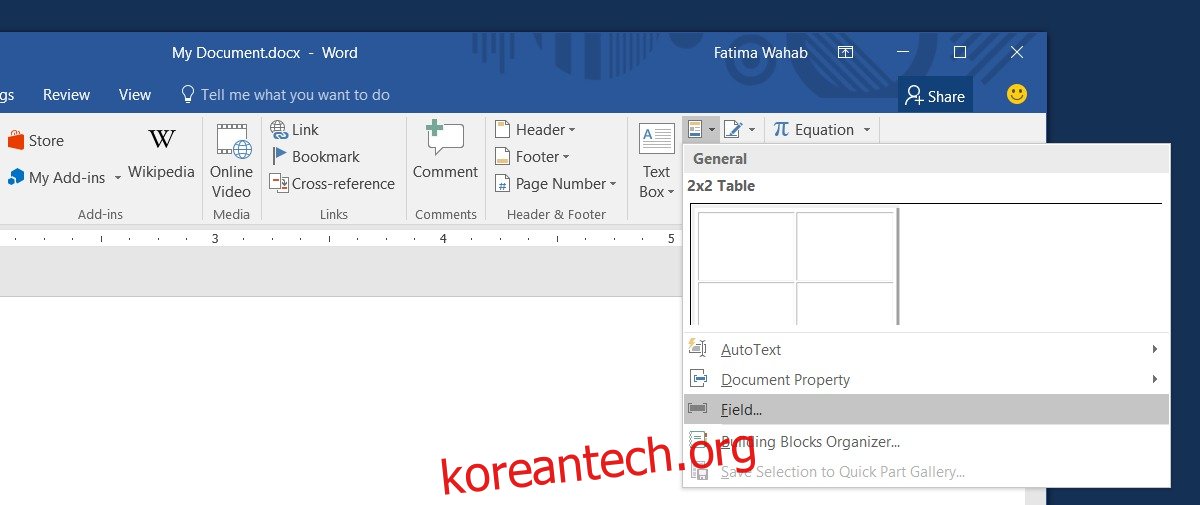
새 창이 열리고 삽입 가능한 필드 목록이 표시됩니다. ‘InsertPicture’ 필드를 찾아 선택합니다. ‘필드 속성’에서 문서에 삽입하려는 이미지의 직접 링크를 붙여 넣습니다. 오른쪽에 있는 ‘필드 옵션’ 열에서 ‘문서와 함께 저장 안 함’, ‘가로 크기 조정’, ‘세로 크기 조정’ 옵션을 선택합니다.
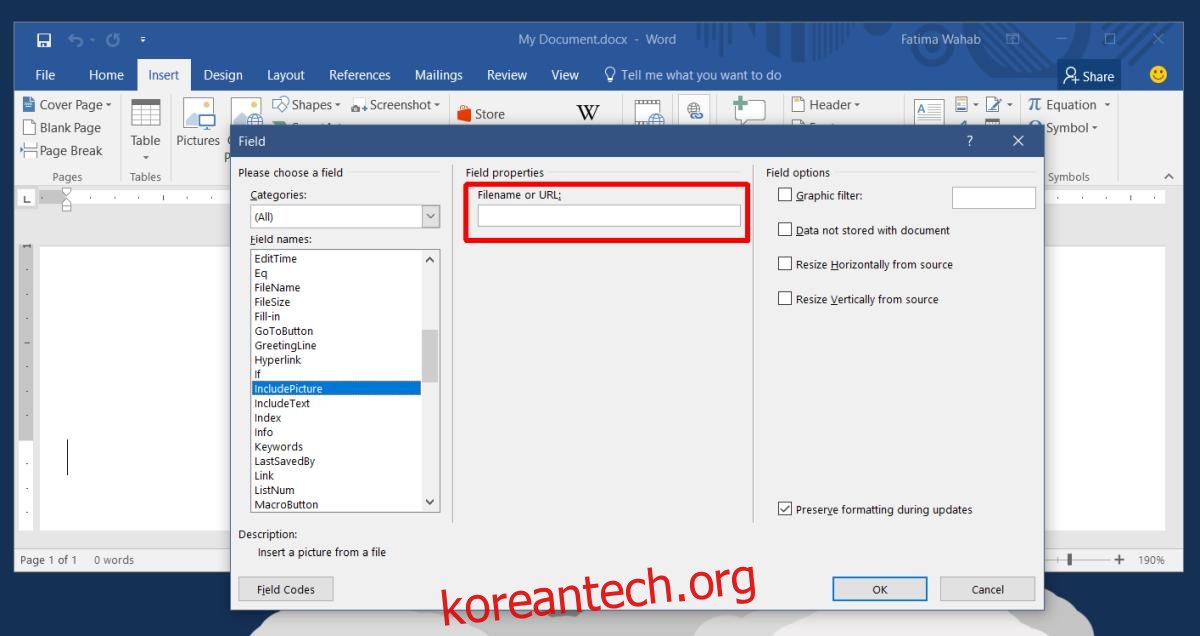
‘확인’을 누르면 이미지가 문서에 삽입됩니다.
문서 내 이미지 교체
이제 MS Word 문서에 자동 업데이트 이미지를 성공적으로 추가했습니다. 이미지 업데이트를 위해서는 문서 자체를 수정할 필요가 없습니다. 대신, 이미지 URL이 가리키는 원본 이미지를 Dropbox에서 변경하기만 하면 됩니다. 다음번에 문서를 열면 변경된 최신 이미지가 자동으로 나타납니다.
주의해야 할 점은, 문서가 인터넷 연결이 없는 환경에서 열리면 이미지가 표시되지 않을 수 있다는 것입니다.
삽입 그림 필드 옵션 상세 설명
이미지 삽입 시 활성화한 세 가지 옵션의 역할이 궁금할 수 있습니다. ‘문서와 함께 저장 안 함’ 옵션은 MS Word가 이미지 URL에서 이미지를 직접 다운로드하지 않고, 문서가 열릴 때마다 링크에서 이미지를 가져오도록 지시합니다. 이 옵션은 이미지 자동 업데이트를 위해 필수적입니다.
‘가로 크기 조정’ 및 ‘세로 크기 조정’ 옵션은 업데이트된 새 이미지의 크기를 문서에 맞게 자동으로 조정해줍니다. 이 옵션을 사용하지 않으면 이미지가 늘어나거나 왜곡되어 보일 수 있습니다. 하지만 이 옵션에는 텍스트 위치가 변경될 수 있다는 단점이 있습니다. 이미지를 인라인으로 삽입하면 이러한 문제는 크게 발생하지 않습니다.