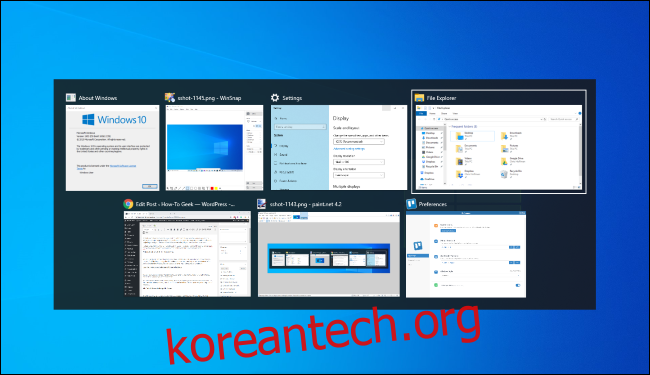Alt+Tab을 사용하면 열려 있는 창 간에 전환할 수 있지만 그 이상의 기능이 있습니다. Alt+Tab 스위처에는 다른 유용하지만 숨겨진 키보드 단축키가 있습니다. 이 팁은 Windows 10 및 7 모두에 적용됩니다.
표준 Alt+Tab 사용법은 매우 기본적입니다. Alt+Tab을 누르고 Alt 키를 누른 상태에서 Tab 키를 계속 눌러 열려 있는 창을 스크롤합니다. 원하는 창 주위에 윤곽선이 표시되면 Alt 키를 놓습니다.
목차
Alt+Tab 역방향
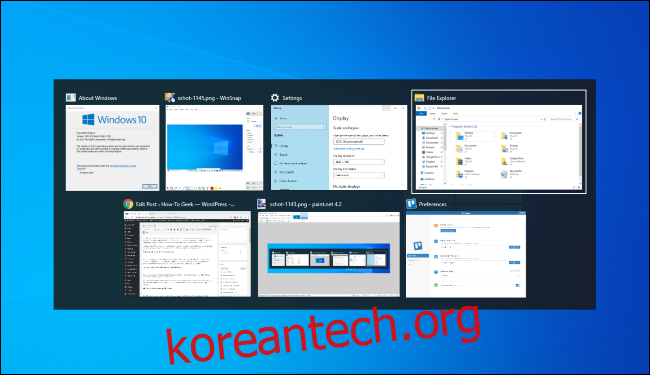
Alt+Tab은 일반적으로 왼쪽에서 오른쪽으로 앞으로 이동합니다. 원하는 창을 놓친 경우 Tab 키를 계속 누르고 목록 전체를 다시 이동할 필요가 없습니다. 작동하지만 느립니다. 특히 창이 많이 열려 있는 경우에 그렇습니다.
대신 Alt+Shift+Tab을 눌러 창을 반대로 이동합니다. Alt+Tab을 사용하여 원하는 창을 지나갈 경우 Shift 키를 누른 상태에서 Tab을 한 번 탭하면 왼쪽으로 돌아갑니다.
화살표 키로 Windows 선택
Alt+Tab에서 화살표 키를 사용하여 창을 선택할 수 있습니다. Alt+Tab을 눌러 스위처를 열고 Alt 키를 계속 누르고 있습니다. Tab 키를 누르는 대신 키보드의 화살표 키를 사용하여 원하는 창을 강조 표시한 다음 Alt 키에서 손을 떼거나 Enter 키를 누르거나 스페이스바를 누릅니다.
마우스를 사용하여 Windows 전환 및 닫기
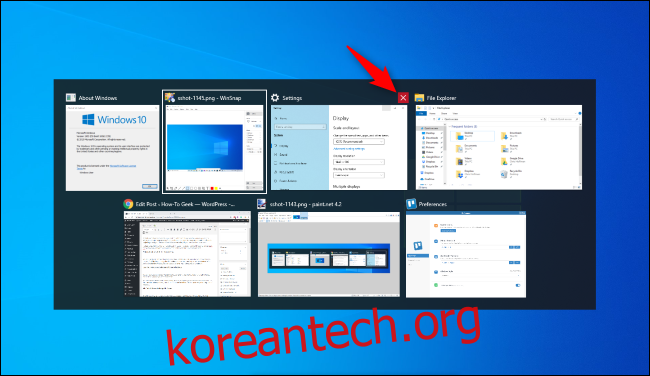
Alt+Tab 스위처로 마우스를 사용할 수도 있습니다. Alt+Tab을 누르고 Alt 키를 누른 상태에서 전환하려는 창을 클릭합니다.
마우스를 사용하는 동안 보너스가 있음을 알 수 있습니다. 창 축소판 위로 마우스를 가져가면 창 축소판의 오른쪽 상단 모서리에 “x”가 나타납니다. “x”를 클릭하여 응용 프로그램 창을 닫습니다. 이것은 많은 창을 닫는 빠른 방법입니다.
Alt 키를 누르지 않고 Alt+Tab
Alt+Tab 스위처는 일반적으로 Alt 키를 놓으면 닫힙니다. 그러나 Alt 키를 계속 누르지 않고 Alt+Tab을 누르고 싶다면 그렇게 할 수 있습니다. Alt+Ctrl+Tab을 누른 다음 세 개의 키를 모두 놓습니다. Alt+Tab 스위처는 화면에서 열린 상태로 유지됩니다.
Tab 키, 화살표 키 또는 마우스를 사용하여 원하는 창을 선택할 수 있습니다. Enter 또는 스페이스바를 눌러 강조 표시된 창으로 전환합니다.
전환하지 않고 Alt+Tab 전환기 닫기
Alt 키를 놓아 언제든지 Alt+Tab 스위처를 닫을 수 있지만 현재 선택한 창으로 전환됩니다. 창을 변경하지 않고 Alt+Tab 전환기를 닫으려면 키보드에서 Esc(Esc) 키를 누릅니다.
이전 Alt+Tab 전환기 활성화
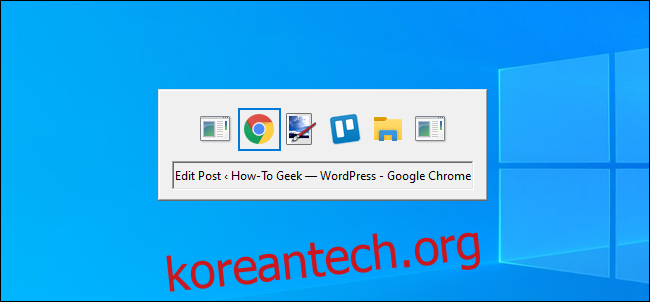
이전 Windows XP 스타일 Alt+Tab 스위처를 기억하십니까? 창 썸네일 미리보기가 없었고 회색 배경 위에 아이콘과 창 제목만 있었습니다. 특정 게임을 플레이하는 동안 호환성을 위해 Windows 10에서 이 Alt+Tab 스위처를 계속 볼 수 있습니다.
숨겨진 키보드 단축키로도 이전 Alt+Tab 스위처를 열 수 있습니다. 왼쪽 또는 오른쪽 Alt 키를 누른 상태에서 키보드의 다른 Alt 키를 눌렀다가 놓은 다음 Tab 키를 누릅니다. 이전 스위처가 나타나지만 이번에는 한 번만 나타납니다. 다음에 Alt+Tab을 누르면 표준인 새로운 Alt+Tab 스위처가 표시됩니다.
클래식 스위처에서는 마우스나 화살표 키를 사용할 수 없습니다. 그러나 Ctrl+Shift+Tab을 지원하여 창을 역순으로 이동할 수 있으며 Esc를 눌러 창을 닫을 수 있습니다.
이 오래된 Alt+Tab 전환기가 정말 마음에 드는데 왜 그렇게 해야 하는지 잘 모르겠다면 Windows 레지스트리에서 “AltTabSettings” 값을 변경하여 다시 전환할 수 있습니다. Alt+Tab을 누르면 항상 나타납니다.
Windows 대신 탭 간 전환
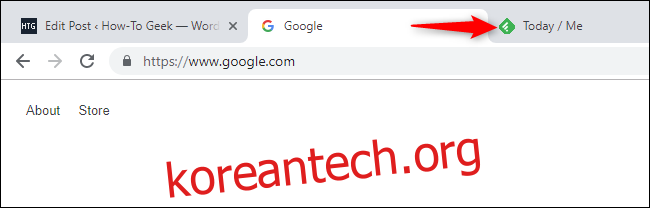
이것은 Alt+Tab 키보드 트릭이 아니지만 매우 유사하고 중요하므로 포함시켜야 합니다. 기본 제공 탭을 제공하는 거의 모든 응용 프로그램에서 Alt+Tab을 사용하여 창 간에 전환하는 것처럼 Ctrl+Tab을 사용하여 탭 간에 전환할 수 있습니다. Ctrl 키를 누른 상태에서 Tab을 반복해서 탭하면 오른쪽 탭으로 전환됩니다.
Ctrl+Shift+Tab을 눌러 탭을 반대로(오른쪽에서 왼쪽으로) 전환할 수도 있습니다. 탭 작업을 위한 다른 많은 키보드 단축키도 있습니다.
Windows+Tab으로 작업 보기 사용
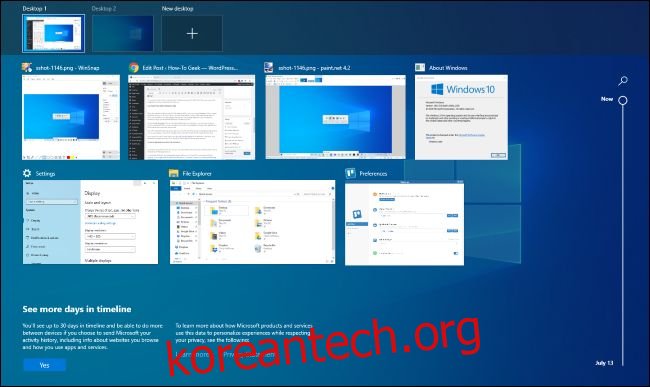
자, 이것은 기술적으로 Alt+Tab 단축키도 아니지만 저희에게 귀를 기울이십시오. Windows+Tab은 Alt+Tab과 유사한 키보드 단축키입니다. 열려 있는 창과 이를 정렬할 수 있는 여러 데스크탑의 축소판 보기를 제공하는 작업 보기 인터페이스를 엽니다. 여기에는 Windows 타임라인도 포함되지만 원하는 경우 비활성화할 수 있습니다.
Windows+Tab을 누른 후 두 키를 모두 놓고 마우스나 화살표 키를 사용하여 창을 선택할 수 있습니다. 창을 다른 가상 데스크탑으로 이동하려면 마우스로 화면 상단의 데스크탑 아이콘으로 드래그하십시오.
이것은 작업 표시줄의 Cortana 아이콘 오른쪽에 있는 작업 보기 버튼을 클릭할 때 열리는 것과 동일한 인터페이스입니다. 그러나 키보드 단축키가 더 편리할 수 있습니다.
최소한 이것은 Windows 7 및 Vista의 이전 “Flip 3D” 기능보다 더 유용합니다. 유용한 창 전환기라기보다는 Windows에서 3D를 위한 기술 데모처럼 느껴졌습니다.
교체용 Alt+Tab Switcher 설치
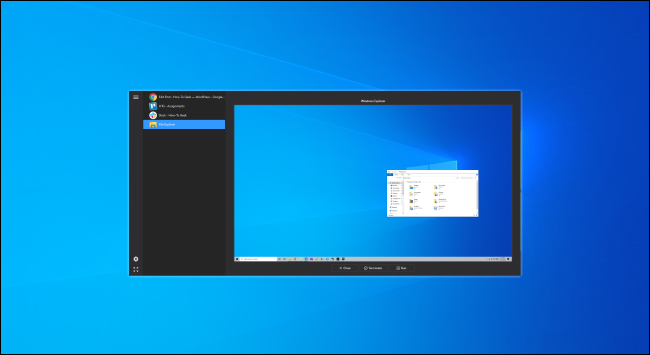
내장된 Windows Alt+Tab 전환기를 타사 Alt+Tab 교체로 교체할 수도 있습니다. 예를 들어 NTWind의 무료 Alt+Tab 종료자 더 강력하고 사용자 정의 가능한 Alt+Tab 스위처를 제공합니다. 더 큰 창 미리보기와 오작동하는 응용 프로그램을 닫는 내장 “종료” 기능이 있습니다. 조금 다른 것을 찾고 있다면 시도해보십시오.
Alt+Tab Terminator는 과거에 권장했던 VistaSwitcher의 후속 제품입니다.