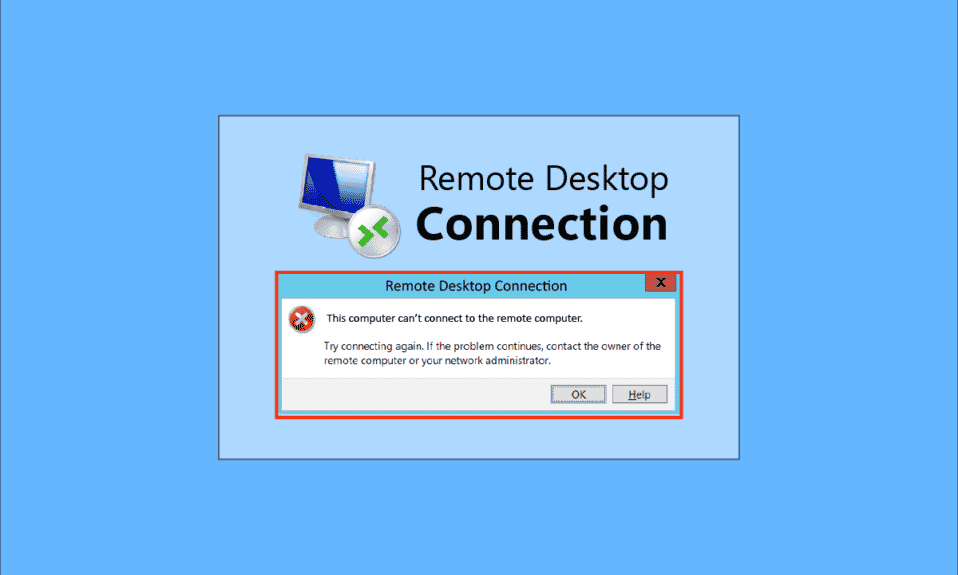
기술의 발전과 조직 내 상호 연결된 시스템의 필요성으로 인해 사용자는 공통 네트워크 연결을 사용하여 해당 지역의 PC를 연결하려고 합니다. 그러나 이러한 이유로 인해 원격 데스크톱은 원격 컴퓨터에 연결할 수 없습니다. 문제는 PC에서 발생합니다. 이 문제는 사용자가 PC를 동일한 네트워크에 연결하지 못하게 하고 파일 공유에 문제를 일으킵니다. Windows 10에서 원격 데스크톱이 원격 컴퓨터에 연결할 수 없는 문제를 해결하는 문서를 읽을 수 있습니다.

목차
원격 데스크톱이 원격 컴퓨터에 연결할 수 없는 문제를 해결하는 방법
Windows 10에서 원격 데스크톱이 원격 컴퓨터에 연결할 수 없는 문제의 원인 목록은 다음과 같습니다.
-
원격 컴퓨터가 꺼져 있음 – 연결하려는 원격 컴퓨터가 꺼져 있을 수 있습니다.
-
원격 컴퓨터가 네트워크 액세스에 연결되어 있지 않습니다. – 원격 데스크톱과 원격 컴퓨터가 동일한 네트워크 액세스에 연결되어 있지 않을 수 있습니다.
-
서버에 대한 원격 액세스가 활성화되지 않음- 원격 데스크톱 및 원격 컴퓨터에서 네트워크 서버에 대한 원격 액세스가 활성화되지 않을 수 있습니다.
-
공개 네트워크 프로필 – 인터넷 연결의 네트워크 프로필은 공개로 설정될 수 있습니다.
-
소프트웨어 충돌 – Windows Defender 방화벽과 같은 보안 소프트웨어는 원격 데스크톱 및 원격 컴퓨터의 원격 액세스 설정과 충돌할 수 있습니다. 문제의 또 다른 원인은 데스크톱 및 컴퓨터의 VPN 서비스입니다.
-
Windows 업데이트 문제 – 최신 버전의 Windows OS 업데이트는 원격 데스크톱 및 원격 컴퓨터에 대한 원격 액세스와 충돌할 수 있습니다.
-
호환되지 않는 Windows 버전 – 문제의 중요한 원인 중 하나는 호환되지 않는 Windows 버전으로 PC를 연결하려고 하는 것입니다. 원격 액세스는 Windows 10 Pro 및 기타 상위 버전에만 적용됩니다.
-
잘못된 포트 구성 – 인터넷 연결을 위한 포트가 잘못 구성되었을 수 있습니다.
방법 1: 기본 문제 해결 방법
원격 데스크톱이 원격 컴퓨터에 연결할 수 없음 문제를 해결하는 기본 문제 해결 방법이 여기에 나와 있습니다.
방법 1A: 인터넷 연결 문제 해결
문제를 해결하는 첫 번째 방법은 네트워크 서버의 인터넷 연결이 작동하는지 확인하는 것입니다. 속도 테스트를 실행하여 인터넷 연결 속도를 확인할 수 있습니다.
1. Windows 키를 누르고 Google Chrome을 입력한 다음 열기를 클릭합니다.

2. SpeedTest의 공식 웹사이트를 열고 이동 버튼을 클릭합니다.

3. 인터넷 연결의 대역폭이 낮은 경우 다음 중 하나를 수행할 수 있습니다.
- 인터넷 연결 계획 변경
- 다른 Wi-Fi 네트워크 사용
방법 1B: 연결된 네트워크 제한
네트워크 액세스가 사용할 수 있는 용량이 초과되었을 수 있습니다. 이 문제를 해결하려면 네트워크 액세스가 네트워크에 연결된 시스템 수를 차지할 수 있는지 확인하십시오.
방법 1C: VPN 서비스 비활성화
문제의 또 다른 중요한 원인은 VPN 서비스입니다. 원격 데스크톱 및 원격 컴퓨터에서 VPN 서비스를 비활성화하여 문제를 해결할 수 있습니다. 링크를 사용하여 VPN 서비스를 비활성화하는 방법을 알 수 있습니다.

방법 1D: DNS 플러시
PC의 DNS로 인해 다음 이유 중 하나로 인해 원격 데스크톱에서 원격 컴퓨터에 연결할 수 없는 문제가 발생했을 수 있습니다. 문제를 해결하려면 제공된 단계를 사용하여 두 PC 모두에서 DNS를 플러시할 수 있습니다.
1. Windows 검색 창에 입력하여 명령 프롬프트를 엽니다. 관리자 권한으로 실행을 클릭합니다.

2. IPConfig /FlushDNS 명령을 입력하고 Enter 키를 누릅니다.

방법 1E: 원격 지원 허용
문제를 해결하는 방법 중 하나는 원격 데스크톱 및 원격 컴퓨터에서 원격 지원 설정을 허용하는 것입니다.
1. Windows 키를 누르고 이 컴퓨터에서 원격 지원 초대를 보낼 수 있음을 입력한 다음 열기를 클릭합니다.

2. 원격 지원 섹션에서 이 컴퓨터에 대한 원격 지원 연결 허용 상자를 선택합니다.

3. 이 컴퓨터에 대한 원격 연결 허용을 선택하고 적용 및 확인 버튼을 클릭합니다.

방법 1F: RDP 서비스 다시 시작
두 PC의 원격 데스크톱 서비스가 중단되어 Windows 10 문제에서 원격 데스크톱이 원격 컴퓨터에 연결할 수 없습니다. 이 방법을 사용하여 서비스를 다시 시작하여 문제를 해결할 수 있습니다.
1. Windows 키를 누르고 서비스를 입력한 다음 열기를 클릭합니다.

2. 목록에서 원격 데스크톱 서비스를 선택하고 다시 시작 옵션을 클릭합니다.

3. 목록에서 원격 데스크톱 서비스 사용자 모드 포트 리디렉터를 선택하고 다시 시작 옵션을 클릭합니다.

방법 1G: Windows OS 업데이트
원격 데스크톱 및 원격 컴퓨터의 오래된 Windows OS로 인해 문제가 발생했을 수 있습니다. Windows 10 최신 업데이트를 다운로드하고 설치하는 방법에 대한 가이드를 읽어보세요.

방법 2: 네트워크 어댑터 다시 설치
이러한 이유로 인해 원격 데스크톱이 원격 컴퓨터에 연결할 수 없는 문제를 해결하려면 두 PC에 네트워크 어댑터를 다시 설치할 수 있습니다.
1단계: 네트워크 어댑터 제거
첫 번째 단계는 장치 관리자를 사용하여 PC에서 네트워크 어댑터를 제거하는 것입니다. 여기에 제공된 단계를 사용하여 목록에 있는 모든 WAN 네트워크 어댑터를 다시 설치해야 합니다.
1. Windows 키를 누르고 장치 관리자를 입력한 다음 열기를 클릭합니다.

2. 목록에서 네트워크 어댑터 옵션을 확장하고 네트워크 어댑터를 마우스 오른쪽 버튼으로 클릭한 다음 목록에서 장치 제거 옵션을 클릭합니다.

3. 장치 제거 확인 창에서 제거 버튼을 클릭합니다.

2단계: 네트워크 어댑터 재설치
다음 단계는 장치 관리자를 사용하여 네트워크 어댑터를 자동으로 다시 설치하는 것입니다.
1. 장치 관리자를 열고 네트워크 어댑터를 확장합니다.
2. 동작 탭을 클릭하고 표시된 목록에서 하드웨어 변경 사항 검색 옵션을 클릭합니다.

방법 3: Windows 방화벽을 통해 원격 데스크톱 허용
보안 소프트웨어 또는 Windows 방화벽과의 충돌은 방화벽을 통한 원격 데스크톱 액세스 옵션을 허용하여 해결할 수 있습니다.
1. Windows 키를 누르고 제어판을 입력한 다음 열기를 클릭합니다.

2. 보기 기준 드롭다운 메뉴에서 범주 옵션을 선택하고 메뉴에서 시스템 및 보안 옵션을 클릭합니다.

3. Windows Defender 방화벽 섹션에서 Windows 방화벽을 통해 앱 허용 옵션을 클릭합니다.

4. 다음 창에서 설정 변경 버튼을 클릭합니다.

5. 목록에서 원격 데스크톱 옵션을 선택하고 개인 및 공개 상자를 선택한 다음 확인 버튼을 클릭합니다.

방법 4: 원격 데스크톱 연결 수정
이러한 이유 중 하나로 원격 데스크톱을 원격 컴퓨터에 연결할 수 없는 문제는 두 PC에서 원격 데스크톱 연결을 수정하여 해결할 수 있습니다.
방법 4A: 올바른 사용자 자격 증명 입력
문제를 해결하는 첫 번째 방법은 원격 데스크톱 연결에 올바른 사용자 자격 증명을 입력했는지 확인하는 것입니다.
1. Windows 키를 누르고 원격 데스크톱 연결을 입력한 다음 열기를 클릭합니다.

2. 컴퓨터 표시줄에 올바른 IP 주소를 입력하고 연결 버튼을 클릭합니다.

방법 4B: 원격 컴퓨터 다시 추가
원격 연결 문제를 해결하기 위해 네트워크 연결에 PC를 다시 추가할 수 있습니다.
1단계: 사용자 이름 삭제
첫 번째 단계는 원격 데스크톱에서 원격 연결에 추가된 PC 사용자 이름을 삭제하는 것입니다.
1. 원격 데스크톱 연결 앱을 실행합니다.

2. 컴퓨터 드롭다운 메뉴에서 PC 사용자 이름을 선택하고 삭제 옵션을 클릭합니다.

3. 원격 데스크톱 연결 UAC 창에서 예 버튼을 클릭합니다.
단계 II: 사용자 이름 다시 추가
다음 단계는 원격 데스크톱의 네트워크 액세스에 PC를 다시 추가하는 것입니다.
1. 원격 데스크톱 연결 창에서 컴퓨터 필드에 원격 컴퓨터의 IP 주소를 입력하고 연결 버튼을 클릭합니다.

방법 4C: 연결을 위해 더 낮은 광대역 설정
문제를 해결하는 또 다른 옵션은 네트워크 연결에 더 낮은 대역폭을 설정한 다음 원격 데스크톱에 가까운 원격 컴퓨터를 추가하는 것입니다.
1. 원격 데스크톱 연결 앱을 엽니다.

2. 창의 왼쪽 하단 모서리에 있는 옵션 표시를 클릭합니다.

3. 경험 탭으로 이동하고 성능을 최적화할 연결 속도 선택 드롭다운 메뉴에서 저속 광대역(256kbps – 2Mbps) 옵션을 선택합니다.

4. 일반 탭으로 이동하여 원격 컴퓨터의 사용자 이름을 입력하고 연결 버튼을 클릭합니다.

방법 5: Windows PowerShell에서 RDP 포트 확인
이러한 이유로 인해 원격 데스크톱이 원격 컴퓨터에 연결할 수 없는 문제를 해결하는 또 다른 옵션은 Windows PowerShell을 사용하여 RDP 포트를 확인하는 것입니다. 원격 컴퓨터가 원격 데스크톱의 포트 3389에 연결되도록 네트워크 연결을 위한 RDP 포트를 변경할 수 있습니다.
1. Windows 키를 누르고 Windows PowerShell을 입력한 다음 열기를 클릭합니다.

2. 다음 명령을 입력하고 Enter 키를 누릅니다.
Enter-PSSsession –Computer Name <PC>
참고: 명령에서

3. 그런 다음 주어진 명령을 입력하고 Enter 키를 누르십시오.
cmd /c ‘netstat –ano | find “3389”’

4. 다음 명령을 입력하고 Enter 키를 누릅니다.
cmd /c ‘tasklist /svc | find “<pid listening on 3389>”

방법 6: MachineKeys 폴더의 권한 변경
원격 데스크톱이 원격 연결로 Windows 10에서 원격 컴퓨터에 연결할 수 없는 문제를 해결하는 방법 중 하나는 Windows 탐색기의 MachineKeys 폴더에 관리 권한을 제공하는 것입니다.
1. Windows + E 키를 동시에 눌러 파일 탐색기를 열고 위치 경로를 사용하여 MachineKeys 폴더로 이동합니다.
C:ProgramDataMicrosoftCryptoRSAMachineKeys

2. MachineKeys 폴더를 마우스 오른쪽 버튼으로 클릭하고 목록에서 속성 옵션을 클릭합니다.

3. 보안 탭으로 이동하여 화면에서 고급 버튼을 클릭합니다.

4. 관리자 계정을 선택하고 다음 창에서 권한 변경 버튼을 클릭합니다.

5. 유형 드롭다운 메뉴에서 허용 옵션을 선택하고 기본 권한 섹션의 모든 상자를 선택한 다음 확인 버튼을 클릭합니다.

6. MachineKeys에 대한 고급 보안 설정 창에서 적용 및 확인 버튼을 클릭합니다.

7. 다시 MachineKeys 속성 창에서 적용 및 확인 버튼을 클릭합니다.

방법 7: 원격 컴퓨터의 IP 주소 추가
원격 데스크톱이 원격 컴퓨터에 연결할 수 없는 문제를 해결할 수 없으면 원격 컴퓨터의 IP 주소를 원격 데스크톱에 수동으로 추가해 볼 수 있습니다.
1단계: 원격 컴퓨터의 IP 주소 기록
첫 번째 단계는 명령 프롬프트를 사용하여 원격 컴퓨터의 IP 주소를 기록하는 것입니다.
1. Windows 키를 누르고 명령 프롬프트를 입력한 다음 관리자 권한으로 실행을 클릭합니다.
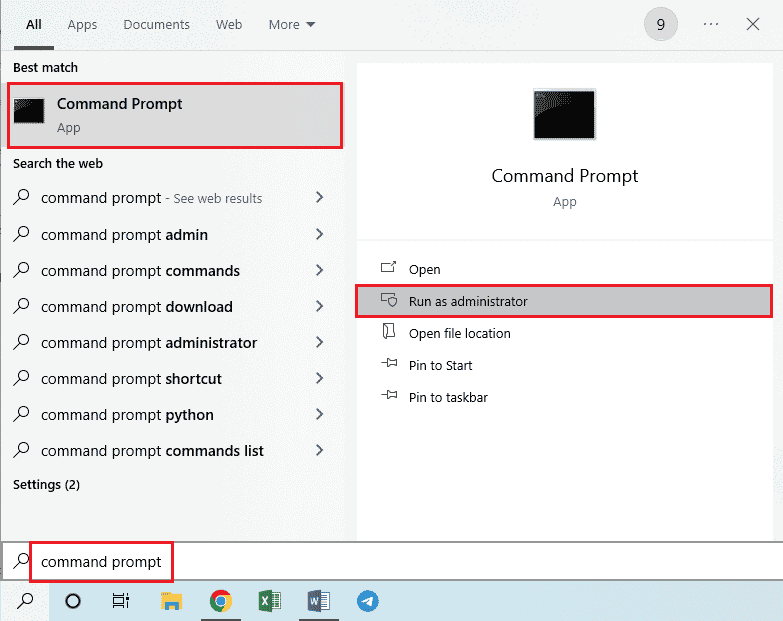
2. ipconfig /all 명령을 입력하고 Enter 키를 누릅니다.
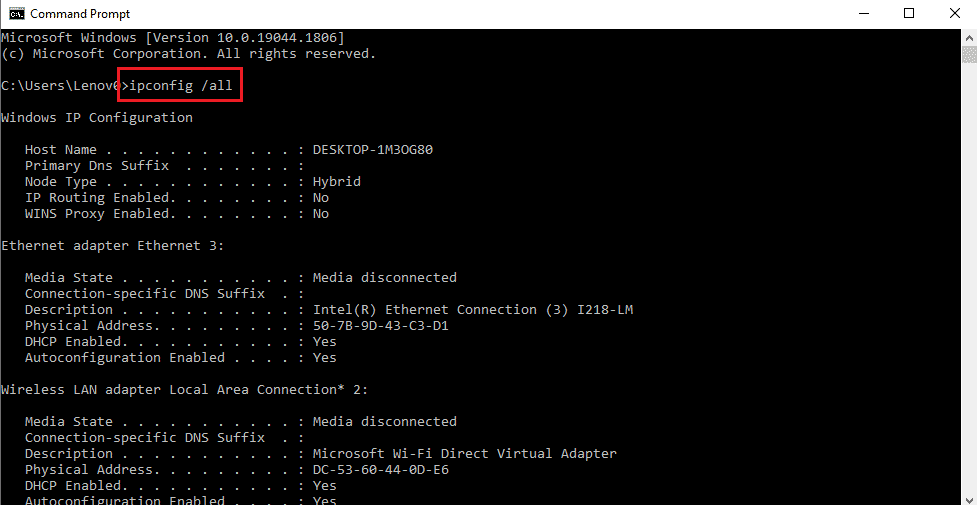
3. 무선 LAN 어댑터 Wi-Fi 3 섹션의 IPv4 주소 라인에 있는 IP 주소를 기록해 둡니다.
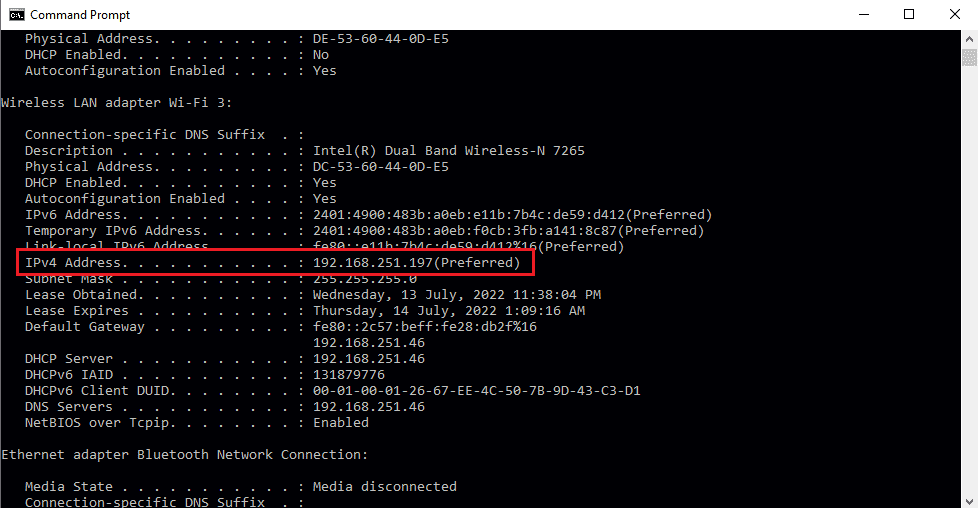
2단계: 원격 데스크톱에서 IP 주소 보기
다음 단계는 명령 프롬프트를 사용하여 원격 데스크톱의 IP 주소를 보고 목록에서 원격 컴퓨터의 IP 주소를 찾을 수 있는지 확인하는 것입니다.
1. 관리자 권한으로 명령 프롬프트를 엽니다.
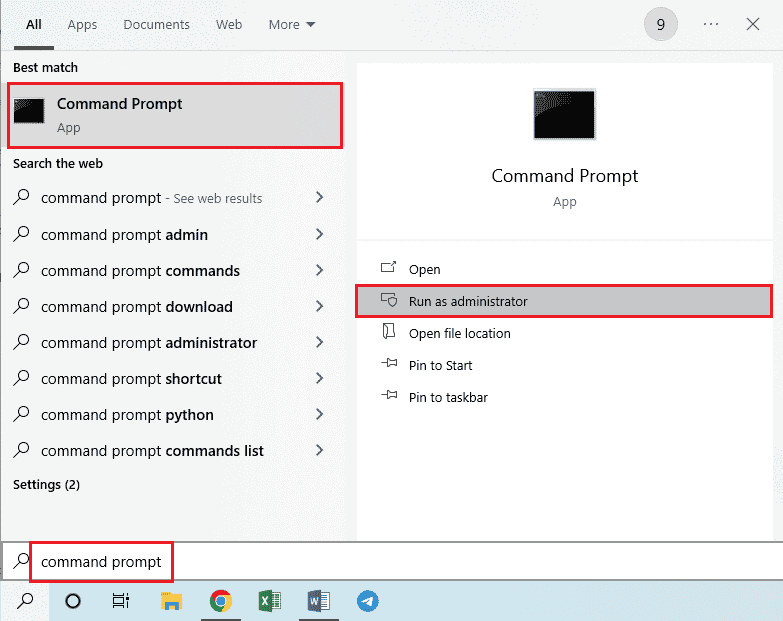
2. 주어진 명령을 입력하고 Enter 키를 누르십시오.
cd C:/Windows/System32/drivers/etc

3. dir 명령을 입력하고 Enter 키를 눌러 디렉토리의 파일을 봅니다.
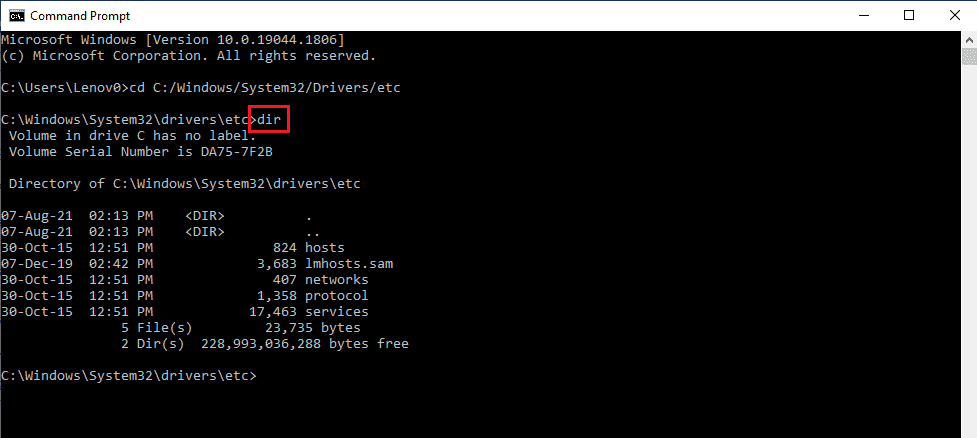
단계 III: 호스트 파일에 IP 주소 입력
이 단계는 이전 단계에서 IP 주소를 찾을 수 없는 경우 추가 단계입니다. 이 단계를 사용하여 원격 컴퓨터의 IP 주소를 Hosts 파일에 수동으로 추가할 수 있습니다.
1. Windows + E 키를 동시에 눌러 파일 탐색기를 열고 다음 위치 경로로 이동합니다.
C:WindowsSystem32driversetc
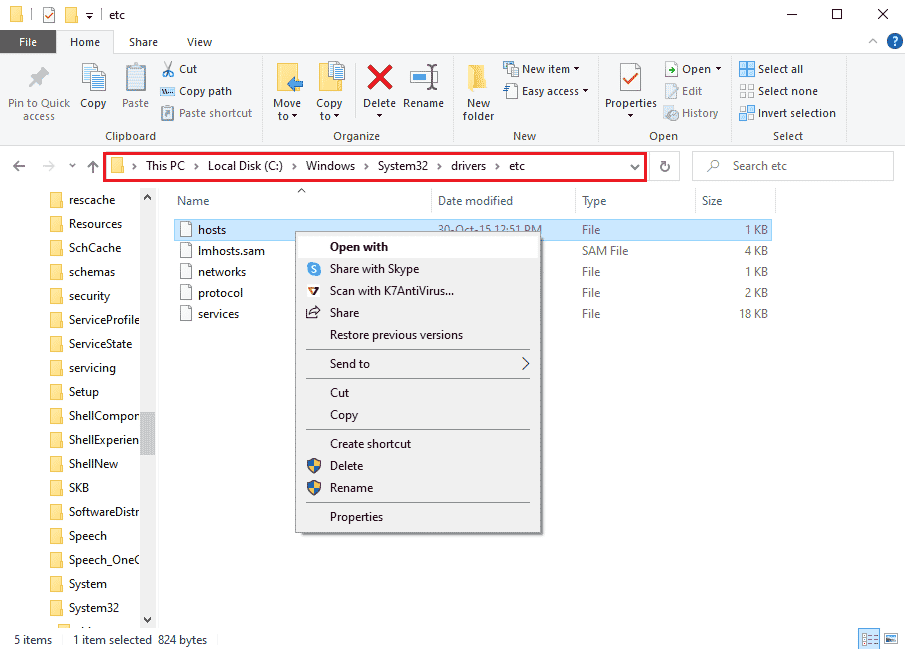
2. 호스트 파일을 마우스 오른쪽 버튼으로 클릭하고 메뉴에서 연결 프로그램을 클릭합니다.
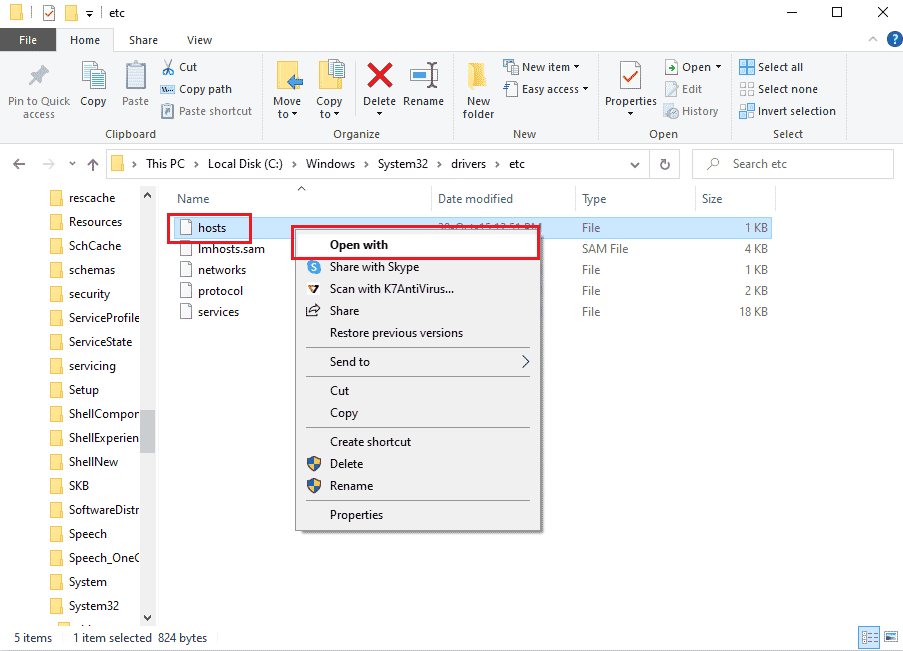
3. 메모장 옵션을 클릭하고 창에서 확인 버튼을 클릭합니다. 이 파일을 어떻게 열겠습니까?
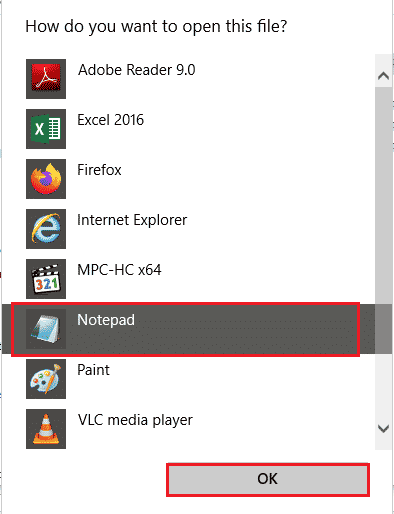
4. 파일에 원격 컴퓨터의 IP 주소를 입력하고 Ctrl+ S 키를 눌러 파일을 저장합니다.
방법 8: 설정 앱에서 수정
다음 이유 중 하나로 인해 원격 데스크톱이 원격 컴퓨터에 연결할 수 없는 문제를 해결하기 위해 두 PC의 설정을 수정할 수 있습니다.
방법 8A: 사용자 지정 크기 조정 끄기(해당되는 경우)
PC에서 Custom Scaling 옵션이 활성화되어 있으면 이 옵션을 꺼서 문제를 해결할 수 있습니다.
1. Windows + I 키를 함께 눌러 설정을 엽니다.
2. 시스템 설정을 클릭합니다.
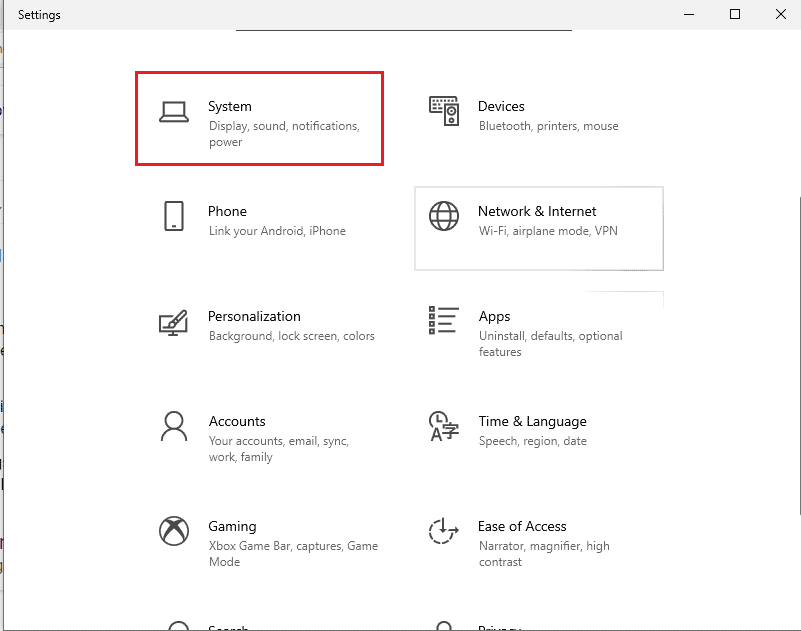
3. 디스플레이 탭의 배율 및 레이아웃 섹션에서 사용자 지정 배율 옵션을 끕니다.
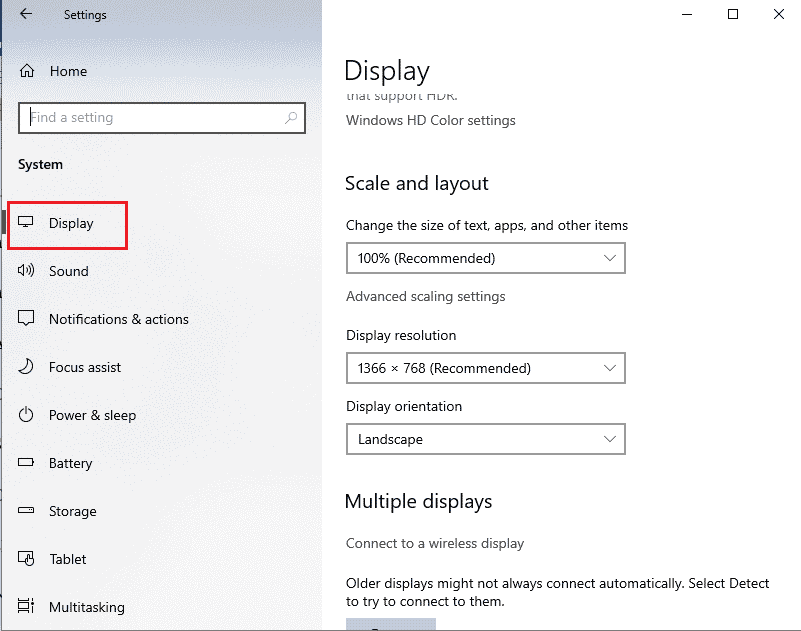
방법 8B: 원격 데스크톱 활성화
Windows 10에서 원격 데스크톱이 원격 컴퓨터에 연결할 수 없음 문제를 해결하려면 PC에서 원격 데스크톱을 활성화할 수 있습니다.
1. 설정 앱을 실행합니다.
2. 아래 그림에서 강조 표시된 대로 시스템 설정을 클릭합니다.
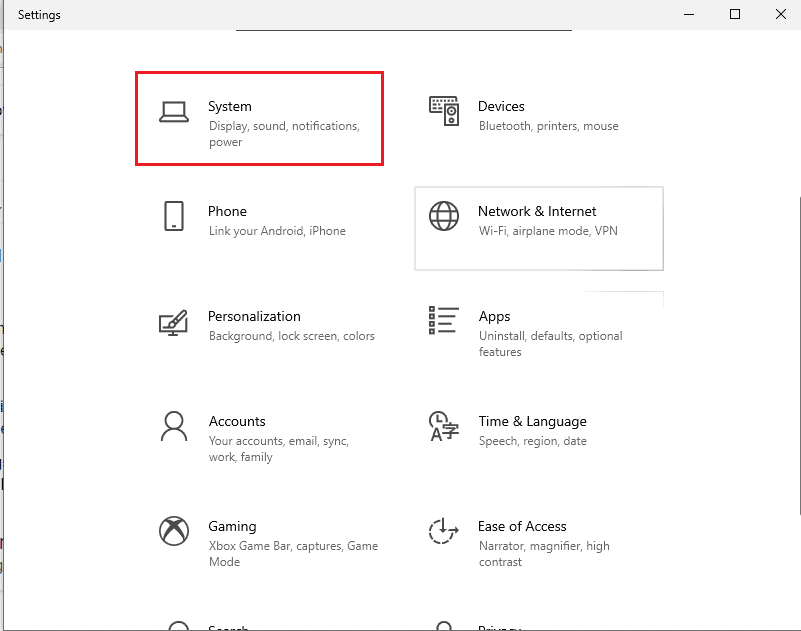
3. 창의 왼쪽 창에서 원격 데스크톱 탭을 클릭하고 원격 데스크톱 활성화 옵션을 토글합니다.
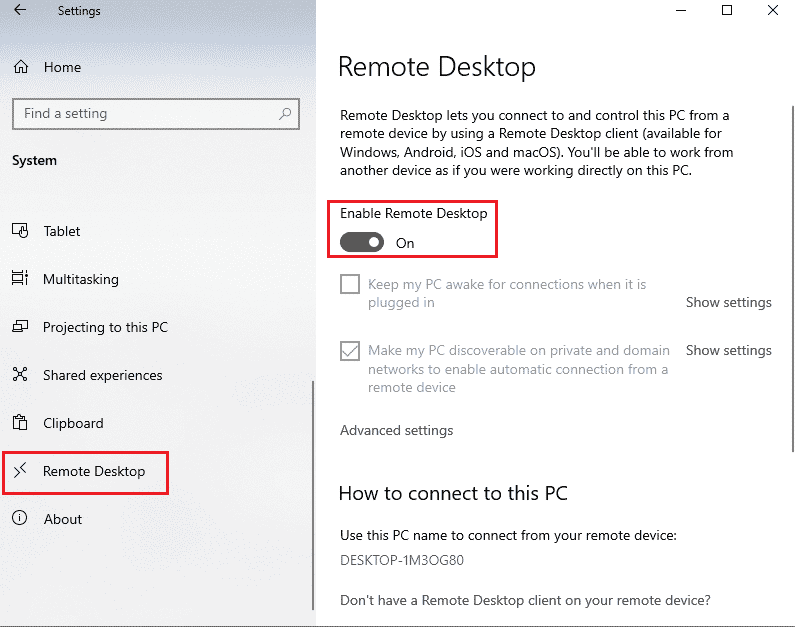
4. 원격 데스크톱 설정 확인 창에서 확인 버튼을 클릭합니다.
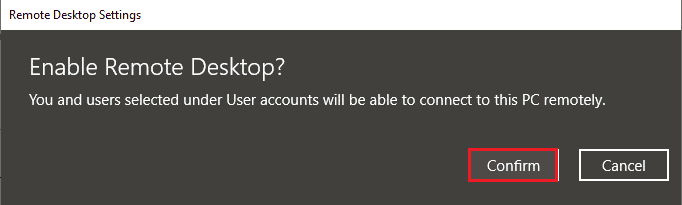
방법 8C: 네트워크 연결을 비공개로 설정
문제를 해결하는 또 다른 방법은 인터넷 연결의 네트워크 프로필을 비공개로 설정하는 것입니다.
1. Windows + I 키를 함께 눌러 설정 앱을 엽니다.
2. 네트워크 및 인터넷 설정을 클릭합니다.
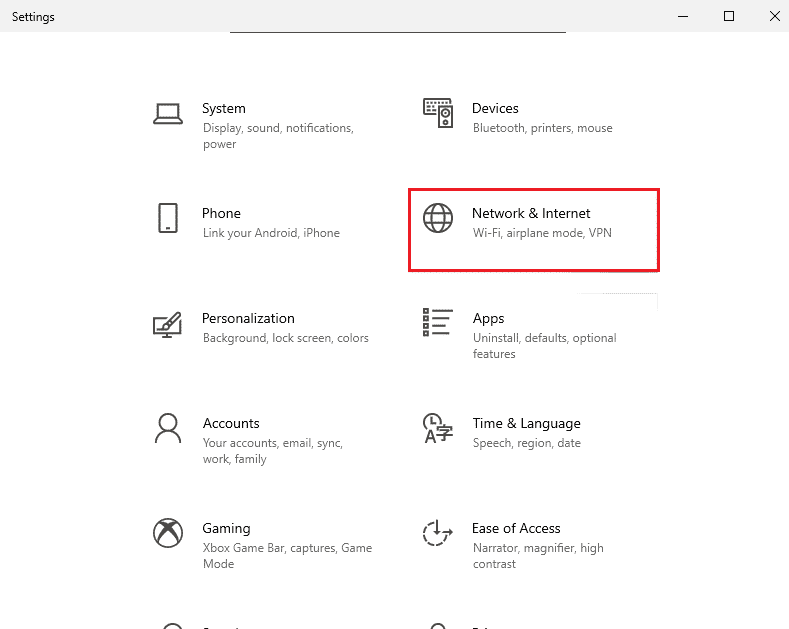
3. 상태 탭에서 네트워크 상태 섹션의 Wi-Fi 연결에 있는 속성 버튼을 클릭합니다.
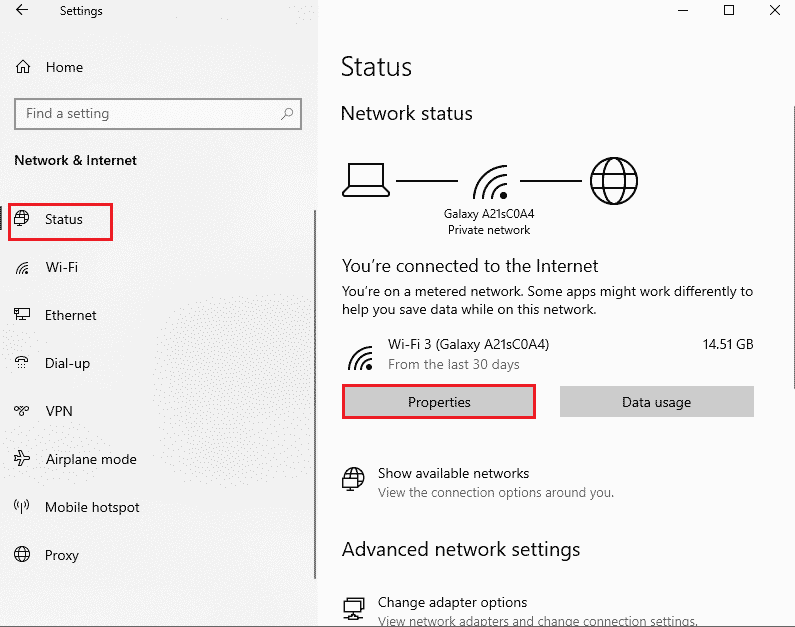
4. 다음 화면에서 개인 옵션을 선택합니다.
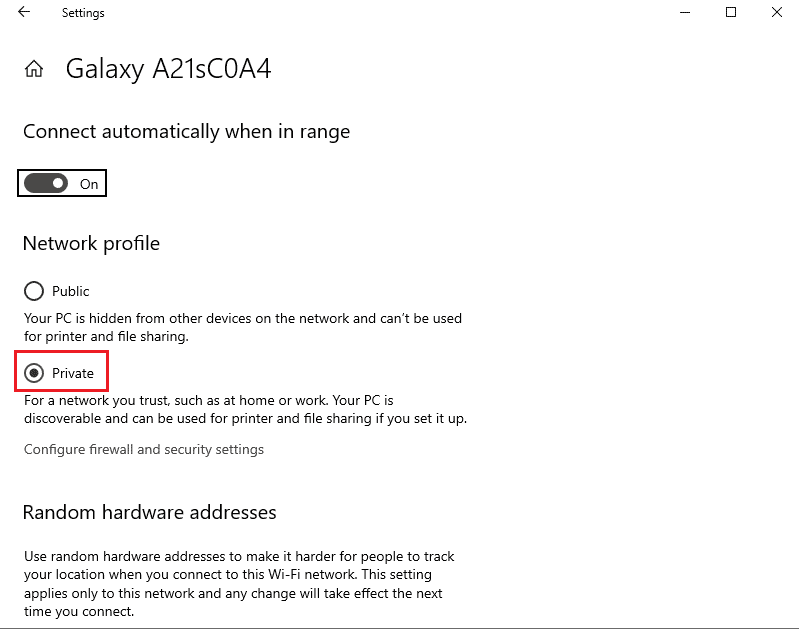
방법 9: 레지스트리 편집기에서 수정
이러한 이유 중 하나로 원격 데스크톱을 원격 컴퓨터에 연결할 수 없는 문제는 레지스트리 편집기에서 키를 수정하여 해결할 수 있습니다.
방법 9A: fDenyTSConnections 수정
이 방법을 사용하여 fDenyTSConnections 키에 더 높은 값을 설정할 수 있습니다.
1. Windows 키를 누르고 레지스트리 편집기를 입력한 다음 열기를 클릭합니다.
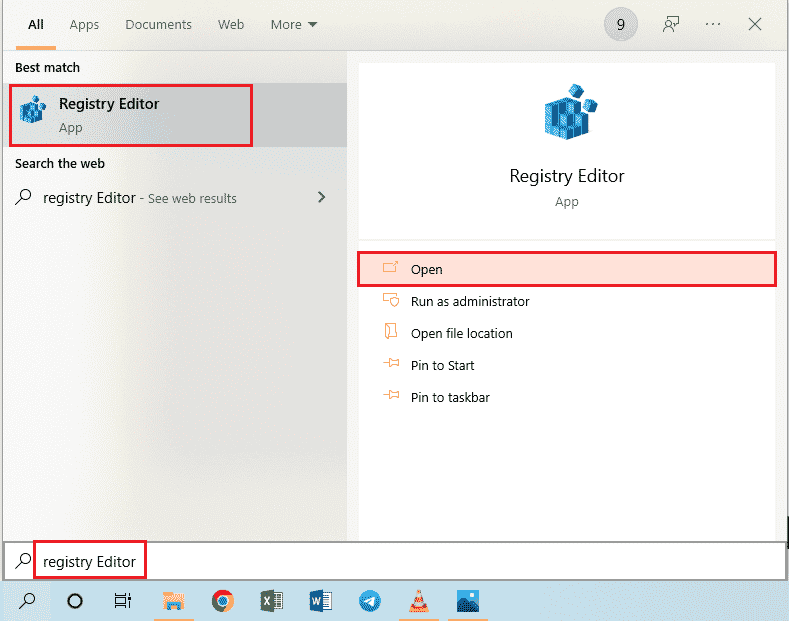
2. 지정된 위치 경로를 사용하여 터미널 서버 클라이언트 폴더로 이동합니다.
ComputerHKEY_LOCAL_MACHINESYSTEMCurrentControlSetControlTerminal Server Client
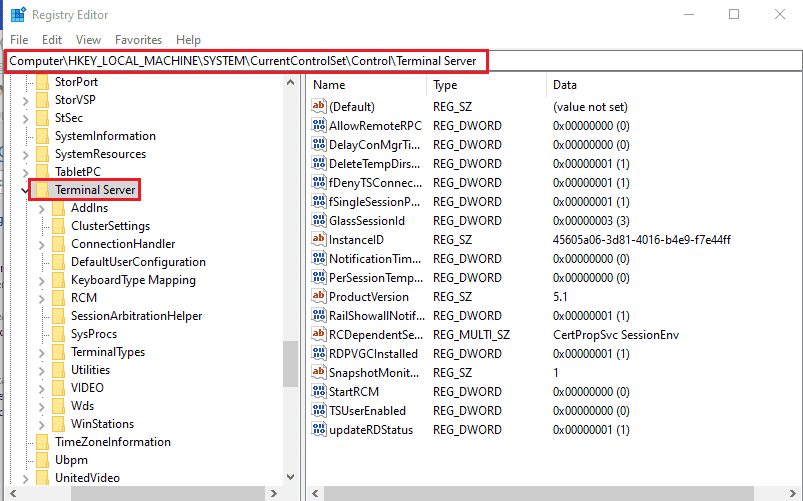
3. fDenyTSConnections를 마우스 오른쪽 버튼으로 클릭하고 표시된 메뉴에서 수정… 옵션을 클릭합니다.
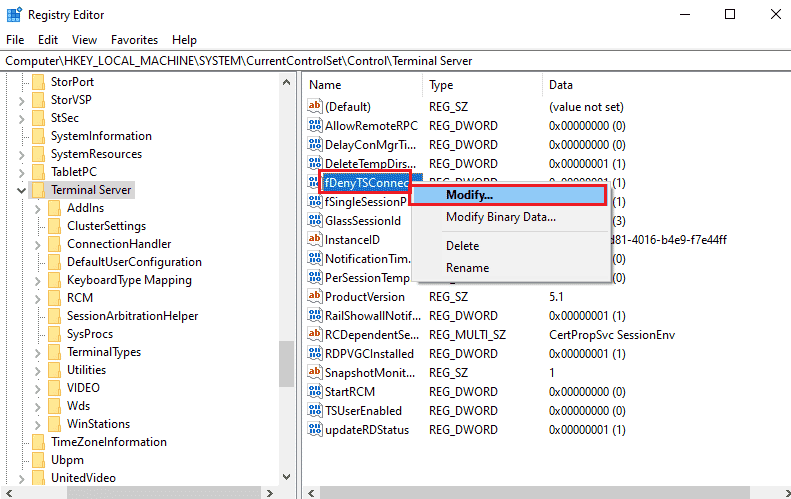
4. 기본 섹션에서 16진수 옵션을 선택하고 값 데이터 막대에 값을 1로 입력한 다음 확인 버튼을 클릭합니다.
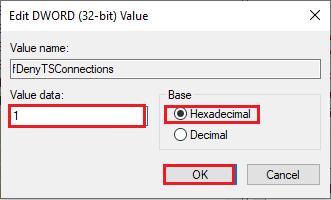
방법 9B: PortNumber 키 변경
Windows 10 문제에서 원격 데스크톱이 원격 컴퓨터에 연결할 수 없는 문제를 해결하기 위해 PortNumber 키를 수정하여 인터넷 연결 포트를 변경할 수 있습니다.
1. 레지스트리 편집기 앱을 실행합니다.
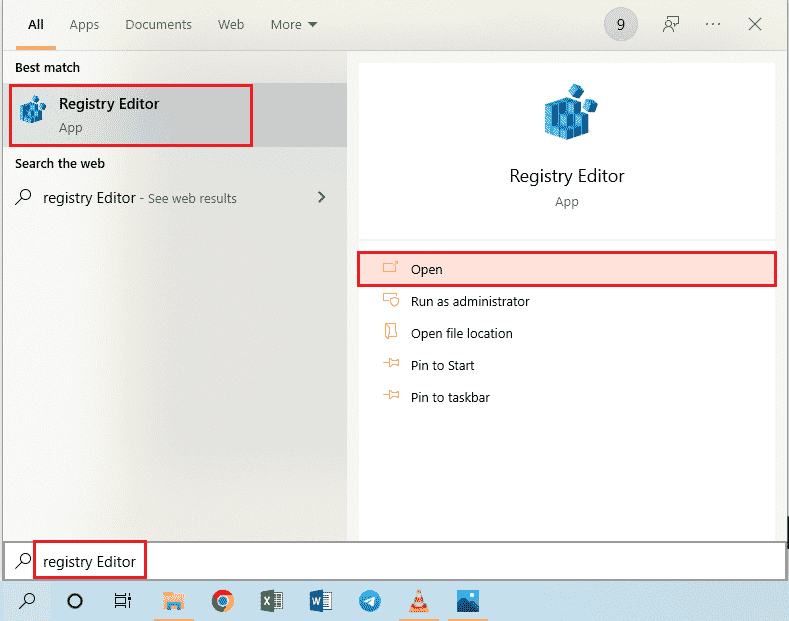
2. 다음 위치 경로를 사용하여 RDP-Tcp 폴더로 이동합니다.
ComputerHKEY_LOCAL_MACHINESYSTEMCurrentControlSetControlTerminal ServerWinStationsRDP-Tcp
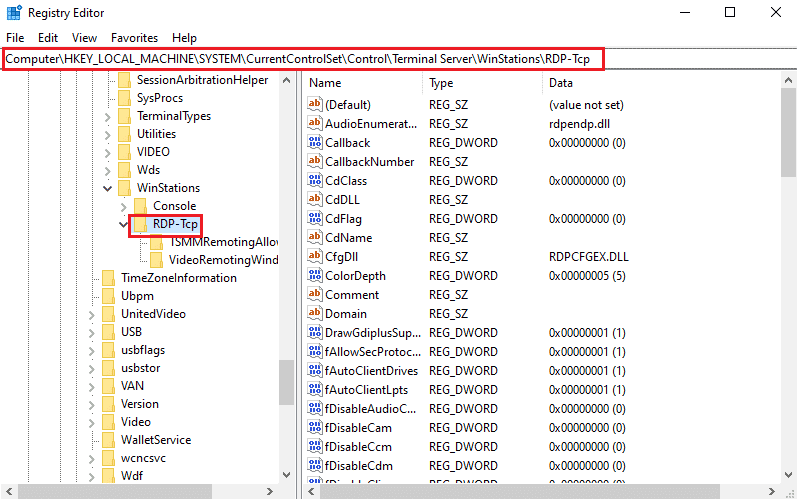
3. 목록에서 PortNumber 키를 마우스 오른쪽 버튼으로 클릭하고 메뉴에서 수정… 옵션을 클릭합니다.
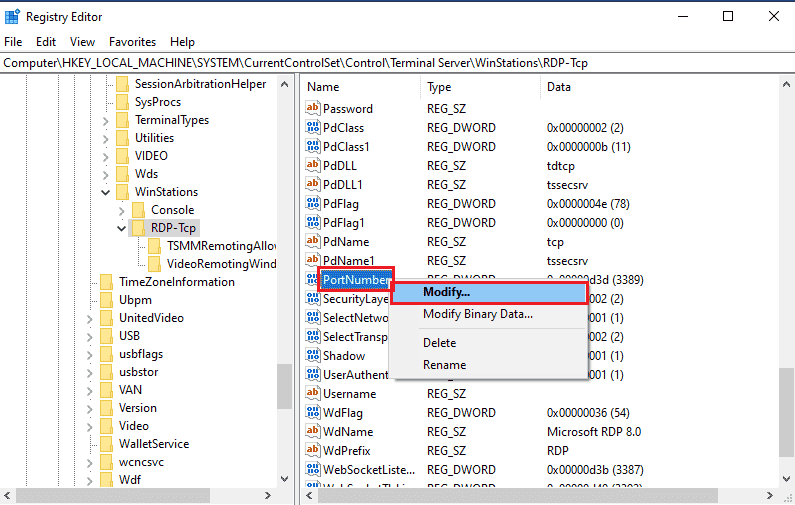
4. Base 섹션에서 Decimal 옵션을 선택하고 Value 데이터 막대의 값을 3389에서 3388로 변경한 다음 OK 버튼을 클릭합니다.
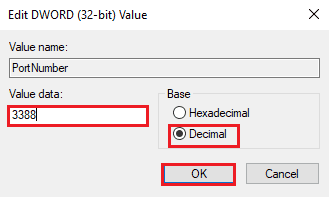
방법 9C: RDGClientTransport 키 수정
이러한 이유로 인해 원격 데스크톱이 원격 컴퓨터에 연결할 수 없는 문제를 수정하는 또 다른 방법은 RDGClientTransport 키를 수정하는 것입니다.
1. 레지스트리 편집기 앱을 엽니다.
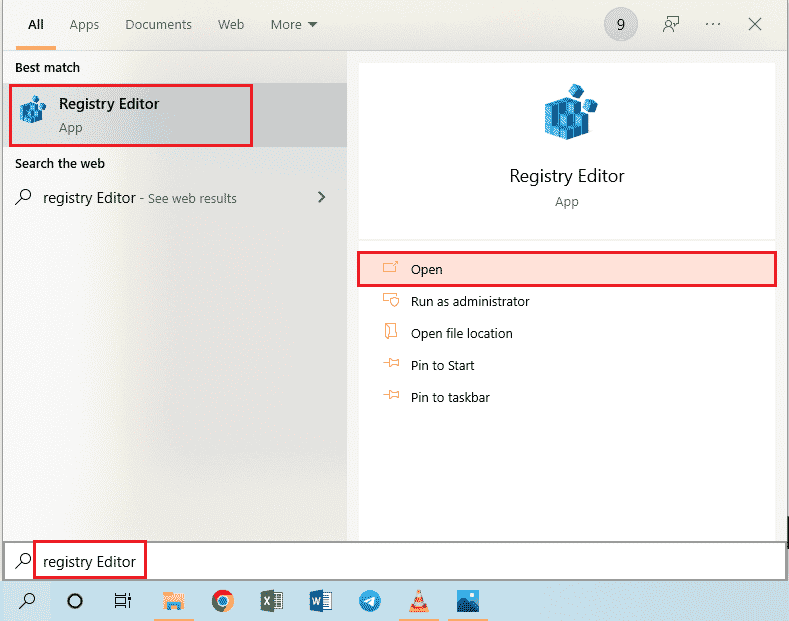
2. 위치 경로를 사용하여 터미널 서버 클라이언트 폴더로 이동합니다.
ComputerHKEY_CURRENT_USERSOFTWAREMicrosoftTerminal Server Client
참고: 터미널 서버 클라이언트 폴더로 이동할 수 없는 경우 Microsoft 폴더를 마우스 오른쪽 버튼으로 클릭하고 메뉴에서 새로 만들기 옵션으로 커서를 이동한 다음 인접 메뉴에서 키 옵션을 클릭합니다. 새 폴더의 이름을 터미널 서버 클라이언트로 바꾸고 Enter 키를 누릅니다.
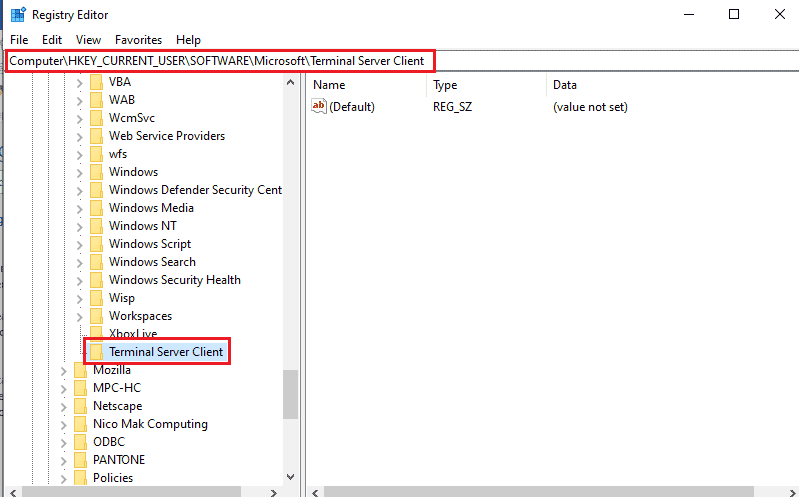
3. 창의 오른쪽 창을 마우스 오른쪽 버튼으로 클릭하고 커서를 새로 만들기 옵션으로 이동한 다음 인접한 메뉴에서 DWORD(32비트) 값 옵션을 클릭합니다.
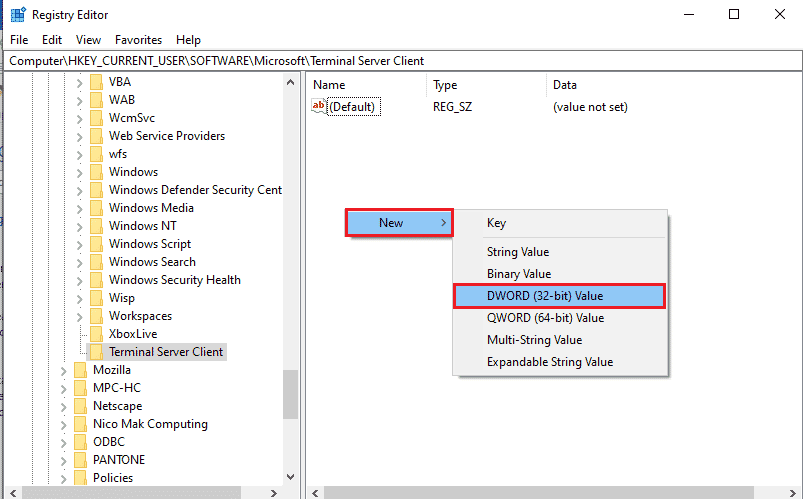
4. DWORD의 이름을 RDGClientTransport로 변경하고 Enter 키를 누릅니다.
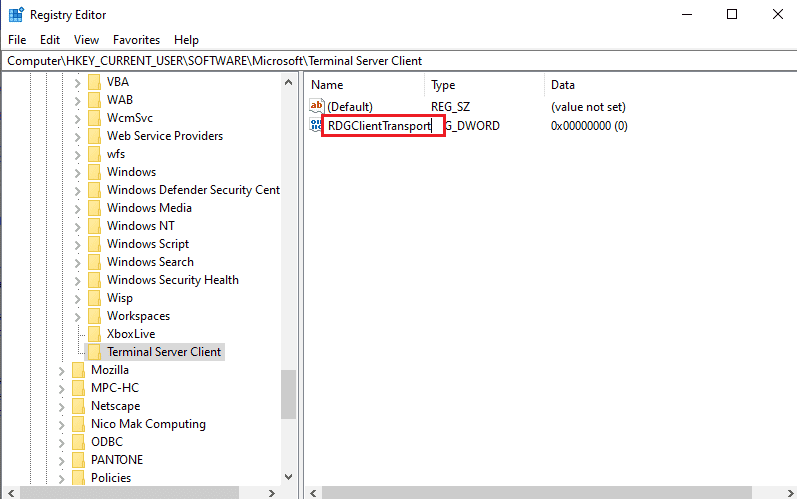
5. RDGClientTransport DWORD를 마우스 오른쪽 버튼으로 클릭하고 메뉴에서 수정… 옵션을 클릭합니다.
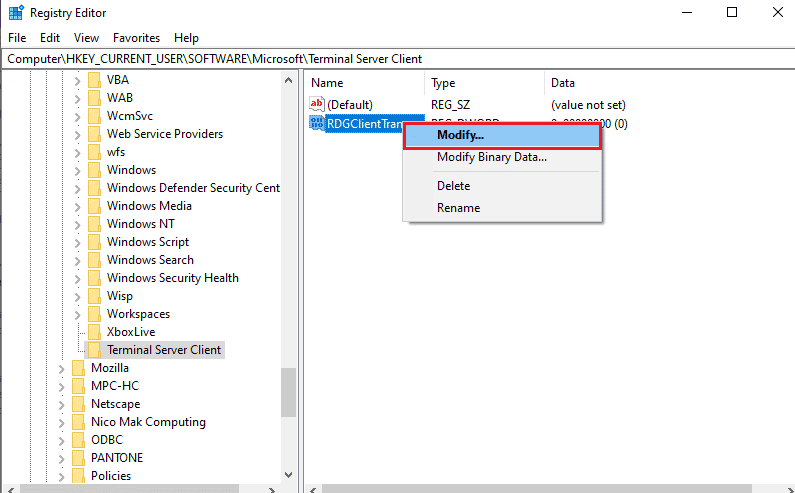
6. 기본 섹션에서 16진수 옵션을 선택하고 값 데이터 표시줄에 값을 1로 입력한 다음 확인 버튼을 클릭합니다.
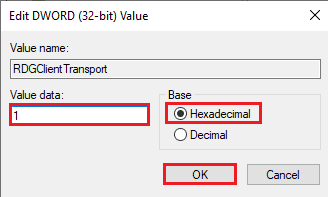
방법 9D: 원격 컴퓨터에서 키 값 변경(Citrix 소프트웨어에만 해당)
원격 데스크톱이 원격 컴퓨터에 연결할 수 없음 문제를 해결하려면 두 PC에서 원격 연결에 대한 키 값을 변경할 수 있습니다. 이 방법은 두 PC 모두에 원격 연결을 위한 Citrix 소프트웨어가 있는 경우에만 적용할 수 있습니다.
1단계: 원격 데스크톱 항목의 값 복사
첫 번째 단계로 원격 데스크톱에서 CitrixBackup 항목의 값을 복사해야 합니다.
1. Windows 검색 창에서 레지스트리 편집기를 실행합니다.
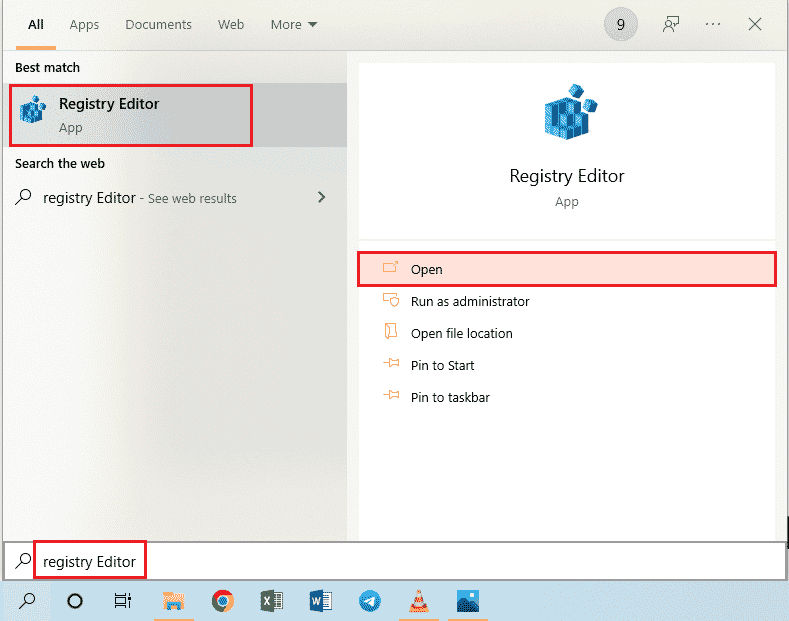
2. 다음 위치 경로를 사용하여 RDP-Tcp 폴더로 이동합니다.
ComputerHKEY_LOCAL_MACHINESYSTEMCurrentControlSetControlTerminal ServerWinStationsRDP-Tcp
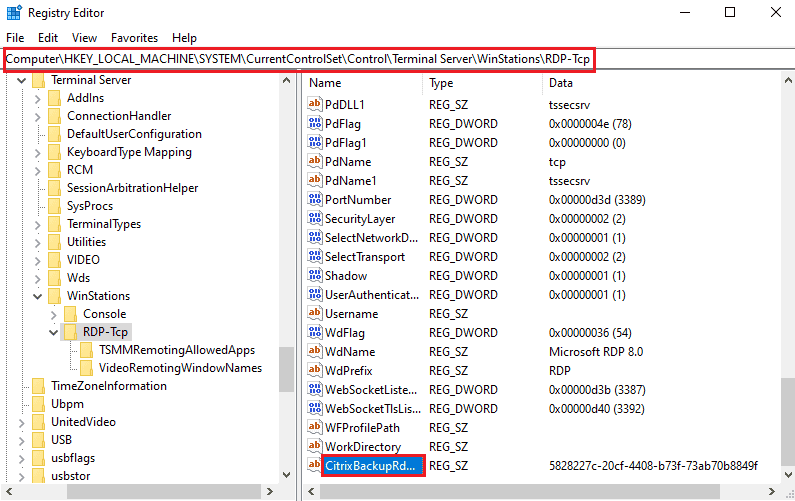
3. CitrixBackupRdpTcpLoadableProtocol_Object 항목을 두 번 클릭하고 값 데이터 표시줄의 값을 확인합니다.
참고: 항목의 값은 {5828277c-20cf-4408-b73f-73ab70b8849f}입니다.
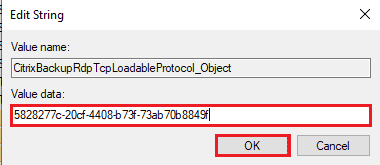
2단계: 원격 컴퓨터에 항목 붙여넣기
두 번째 단계는 원격 컴퓨터의 LoadableProtocol_Object 키에 항목 값을 붙여넣는 것입니다.
1. 위의 단계에 따라 원격 컴퓨터의 레지스트리 편집기에서 RDP-Tcp 폴더로 이동합니다.
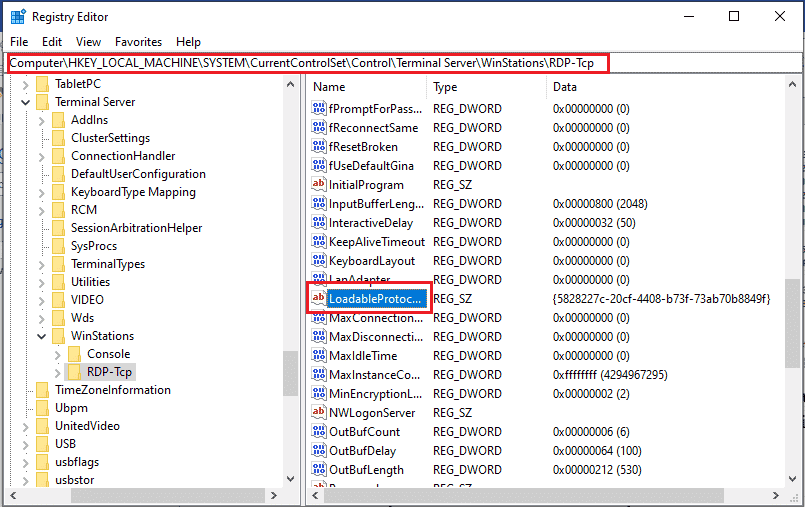
2. LoadableProtocol_Object 항목을 두 번 클릭하고 값 데이터 표시줄에 CitrixBackupRdpTcpLoadableProtocol_Object 항목 값을 입력합니다.
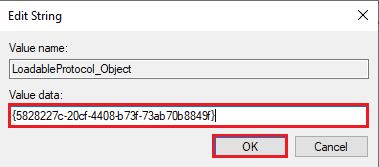
단계 III: 원격 데스크톱 서비스 다시 시작
마지막 단계는 서비스 앱을 사용하여 두 PC에서 원격 데스크톱 서비스를 다시 시작하는 것입니다.
1. 서비스 앱을 실행합니다.
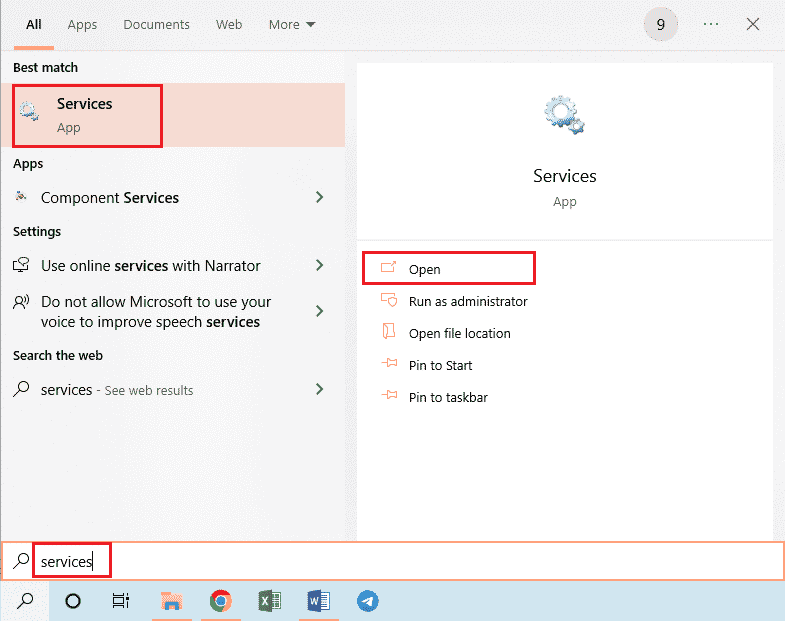
2. 목록에서 원격 데스크톱 서비스를 선택하고 다시 시작 옵션을 클릭하여 서비스를 다시 시작합니다.
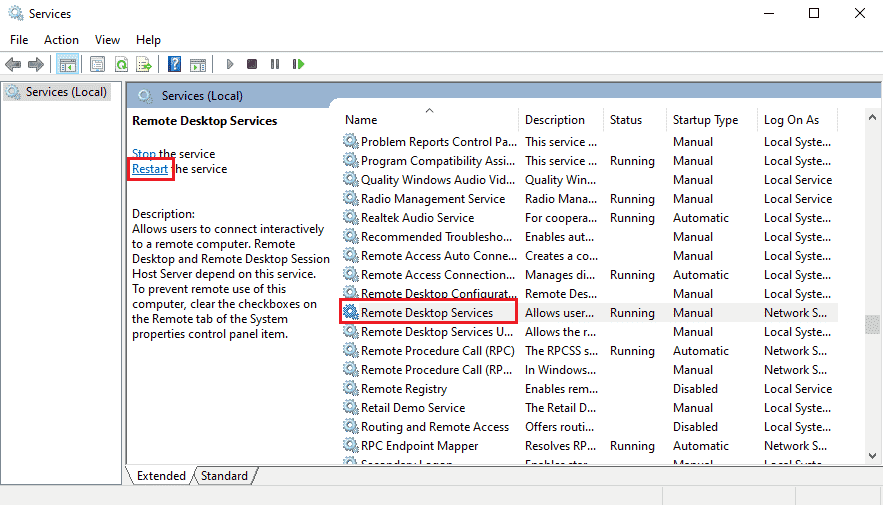
3. 서비스(로컬)를 마우스 오른쪽 버튼으로 클릭하고 목록에서 다른 컴퓨터에 연결… 옵션을 클릭합니다.
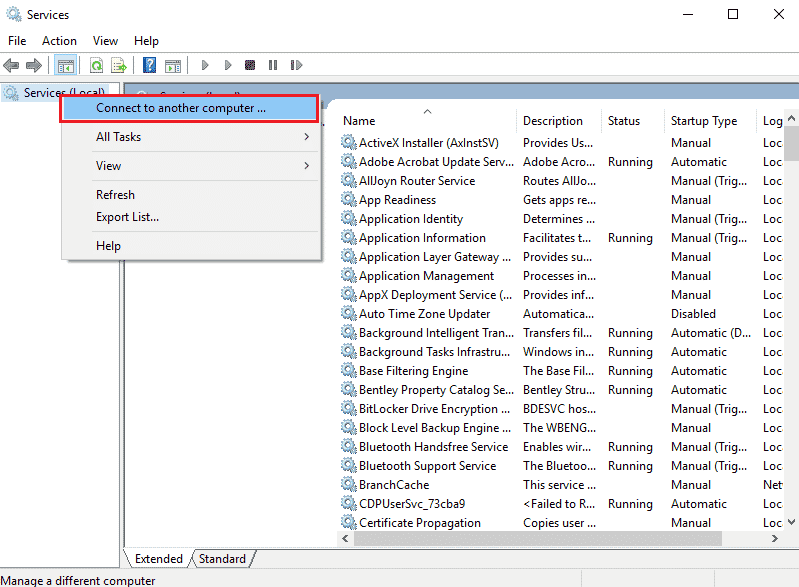
4. 컴퓨터 선택 창에서 찾아보기… 버튼을 클릭합니다.
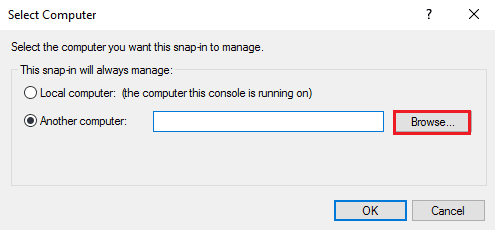
5. 다음 창에서 고급… 버튼을 클릭합니다.
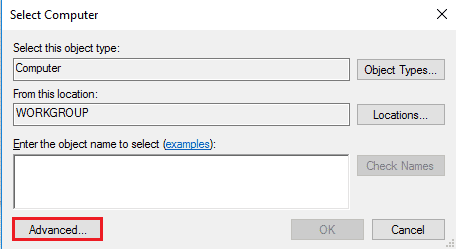
6. 지금 찾기 버튼을 클릭하고 목록에서 원격 데스크톱을 선택합니다.
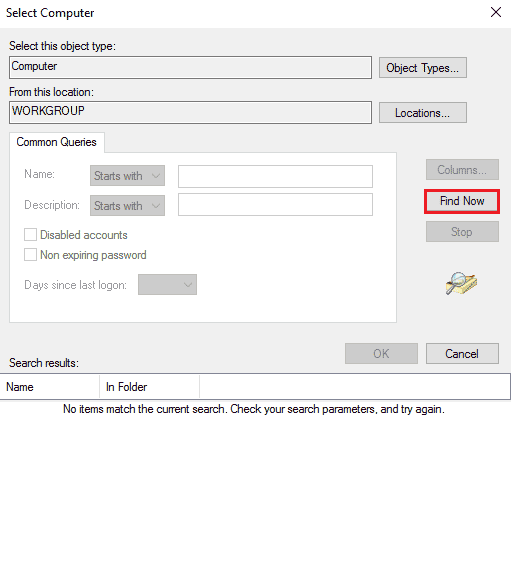
7. 컴퓨터 선택 창에서 확인 버튼을 클릭합니다.
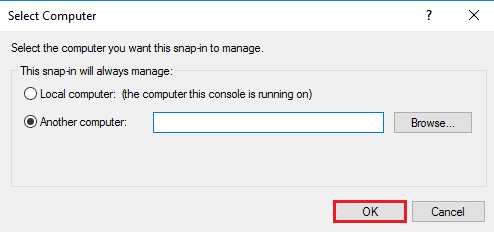
방법 10: 그룹 정책 편집기에서 수정
다음 방법을 사용하여 그룹 정책 편집기를 사용하여 이러한 이유로 인해 원격 데스크톱이 원격 컴퓨터에 연결할 수 없는 문제를 해결할 수 있습니다.
방법 10A: 원격 데스크톱 서비스를 통한 로그온 허용에서 사용자 계정 추가
원격 데스크톱 서비스를 통한 로그온 허용 항목에서 관리자를 허용하는 방법을 사용할 수 있습니다.
1. Windows + R 키를 동시에 눌러 실행 대화 상자를 엽니다.
2. gpedit.msc를 입력하고 확인 버튼을 클릭하여 로컬 그룹 정책 편집기를 시작합니다.
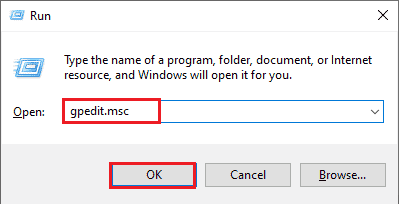
3. 위치 경로를 사용하여 사용자 권한 할당 폴더로 이동합니다.
Compute Configuration > Security Settings > Local Policies > User Rights Assignment
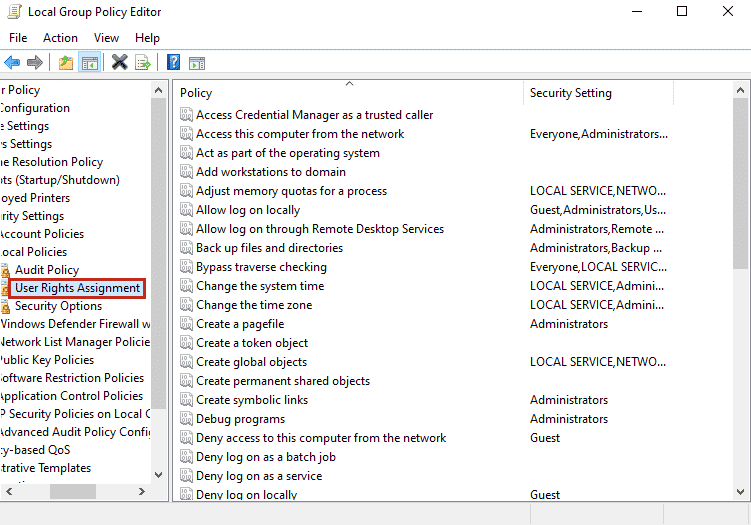
4. 목록에서 원격 데스크톱 서비스를 통한 로그온 허용을 두 번 클릭합니다.
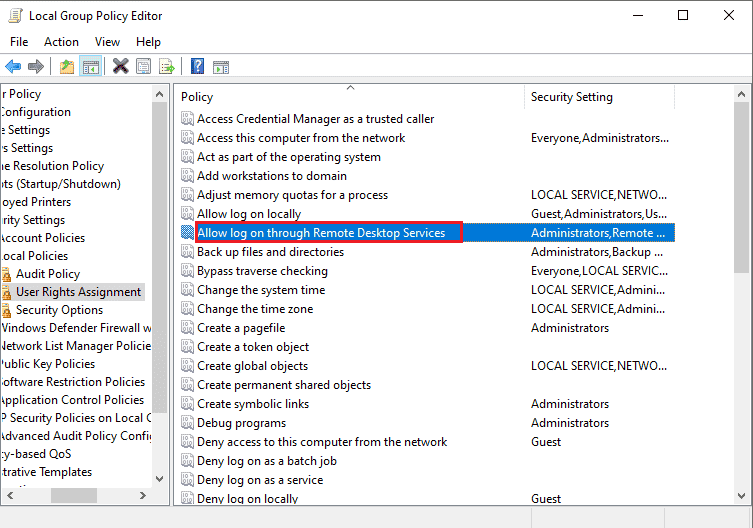
5. 로컬 보안 설정 탭에서 사용자 또는 그룹 추가… 버튼을 클릭합니다.
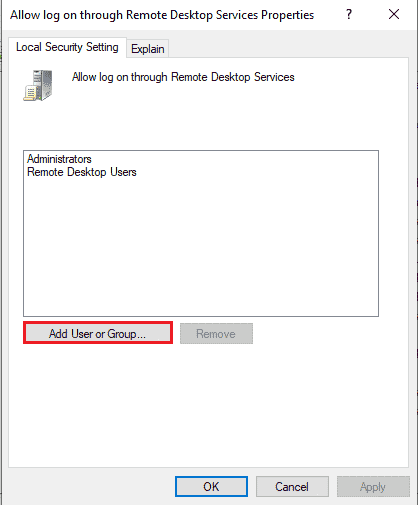
6. 왼쪽 하단 모서리에 있는 고급… 버튼을 클릭합니다.
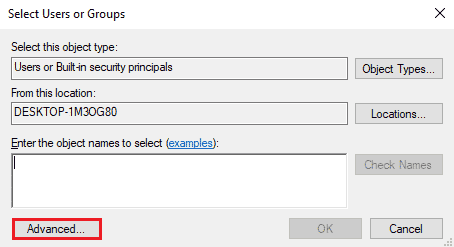
7. 지금 찾기 버튼을 클릭하고 관리자 계정을 선택한 다음 확인 버튼을 클릭합니다.
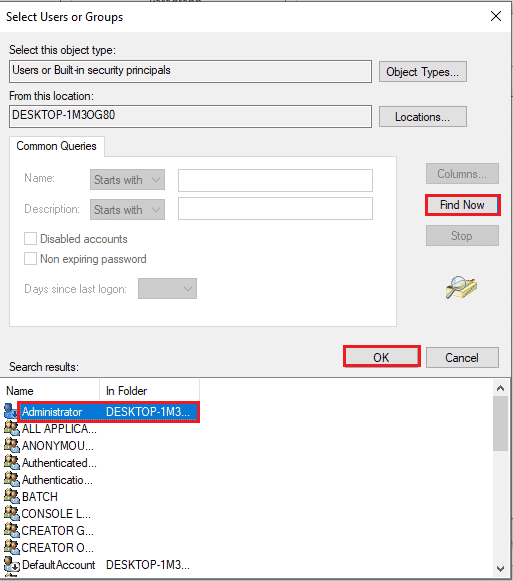
8. 사용자 또는 그룹 선택 창에서 확인 버튼을 클릭합니다.
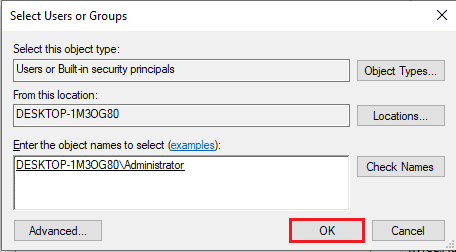
9. 원격 데스크톱 서비스를 통한 로그온 허용 속성 창에서 적용 및 확인 버튼을 클릭합니다.
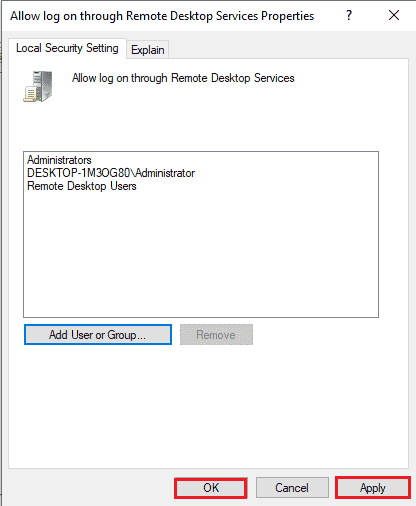
방법 10B: 원격 데스크톱 서비스 설정 수정
이러한 문제 중 하나로 인해 원격 데스크톱을 원격 컴퓨터에 연결할 수 없음을 수정하는 또 다른 옵션은 원격 데스크톱 서비스 설정을 수정하는 것입니다.
1단계: 원격 데스크톱 서비스 설정 수정
첫 번째 단계는 그룹 정책 편집기에서 원격 데스크톱 서비스 설정을 수정하는 것입니다.
1. Windows + R 키를 함께 눌러 실행 대화 상자를 엽니다.
2. 검색 창에 gpedit.msc를 입력하고 확인을 클릭합니다.
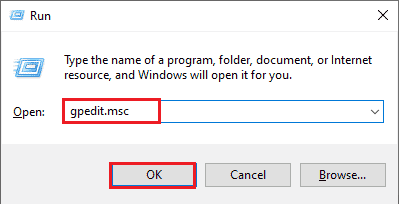
3. 다음 위치 경로를 사용하여 Connections 폴더로 이동합니다.
Computer Configuration > Administrative Templates > Remote Desktop Services > Remote Desktop Session Host > Connections
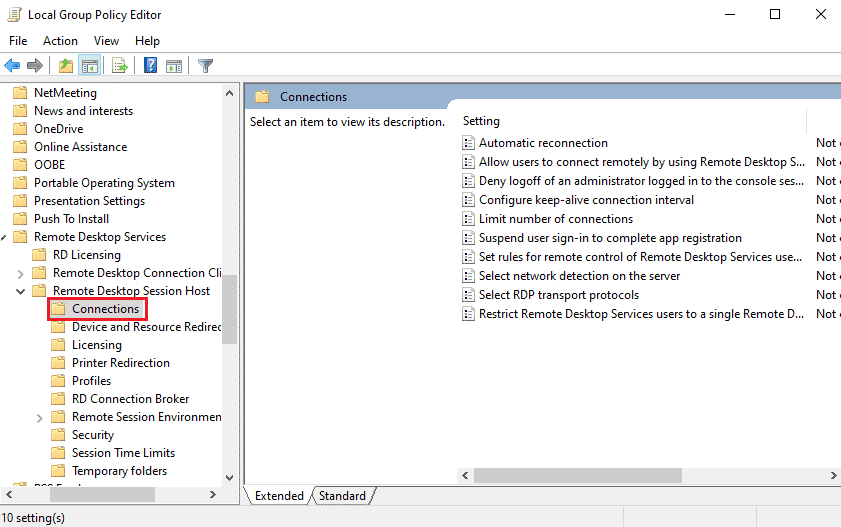
4. 목록에서 사용자가 원격 데스크톱 서비스를 사용하여 원격으로 연결하도록 허용을 두 번 클릭합니다.
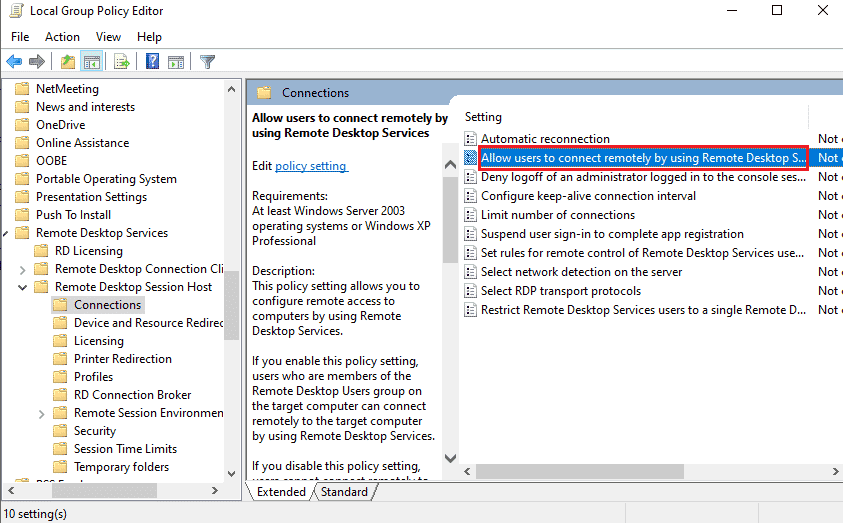
5. 설정 창에서 구성되지 않음 옵션을 선택하고 적용 및 확인 버튼을 클릭합니다.
참고: 또는 창에서 사용 옵션을 선택할 수 있습니다.
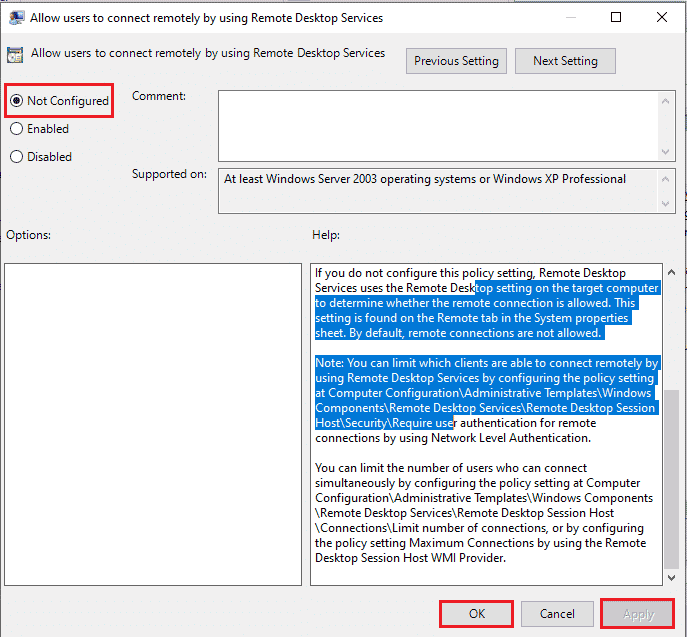
2단계: GPE 강제 업데이트
다음 단계는 명령 프롬프트를 사용하여 그룹 정책 편집기를 강제로 업데이트하는 것입니다.
1. 관리자 권한으로 명령 프롬프트를 엽니다.
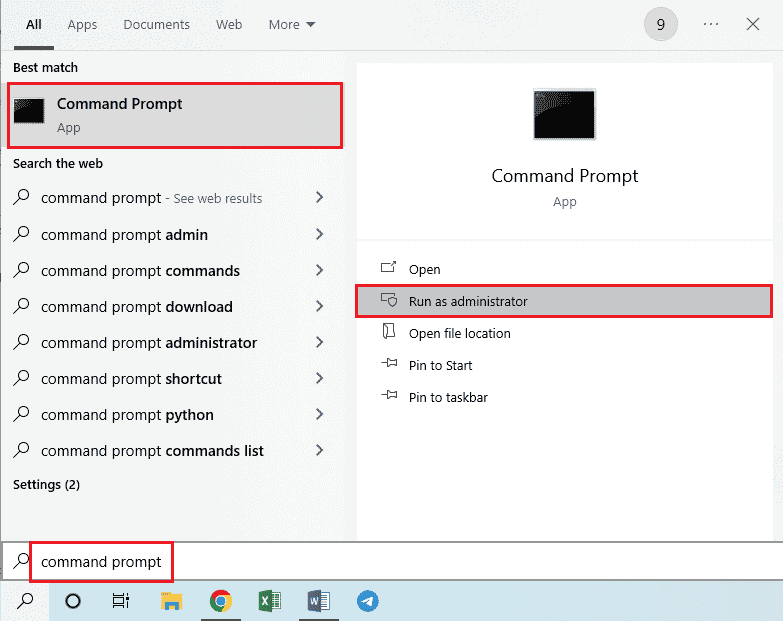
2. gpudate /force 명령을 입력하고 Enter 키를 누릅니다.
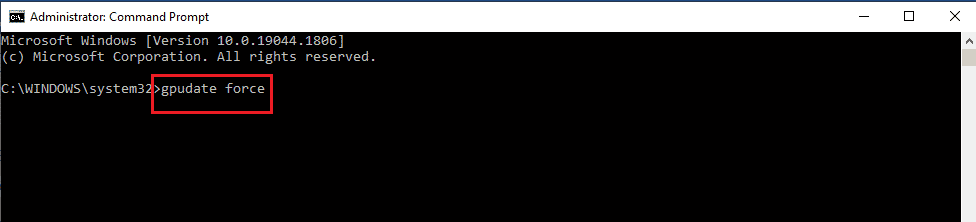
방법 11: SSL 인증서 추가
원격 데스크톱이 원격 컴퓨터에 연결할 수 없음 문제를 해결하려면 네트워크 액세스에 대한 SSL 인증서를 추가할 수 있습니다.
1. Windows + R 키를 동시에 눌러 실행 대화 상자를 엽니다.
2. 열기 표시줄에 MMC를 입력하고 확인 버튼을 클릭하여 콘솔 창을 엽니다.
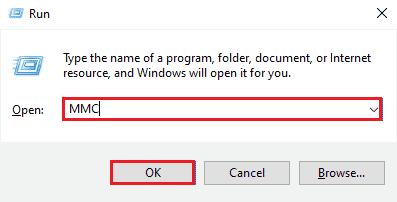
3. 파일 탭을 클릭하고 목록에서 스냅인 추가/제거… 옵션을 클릭합니다.
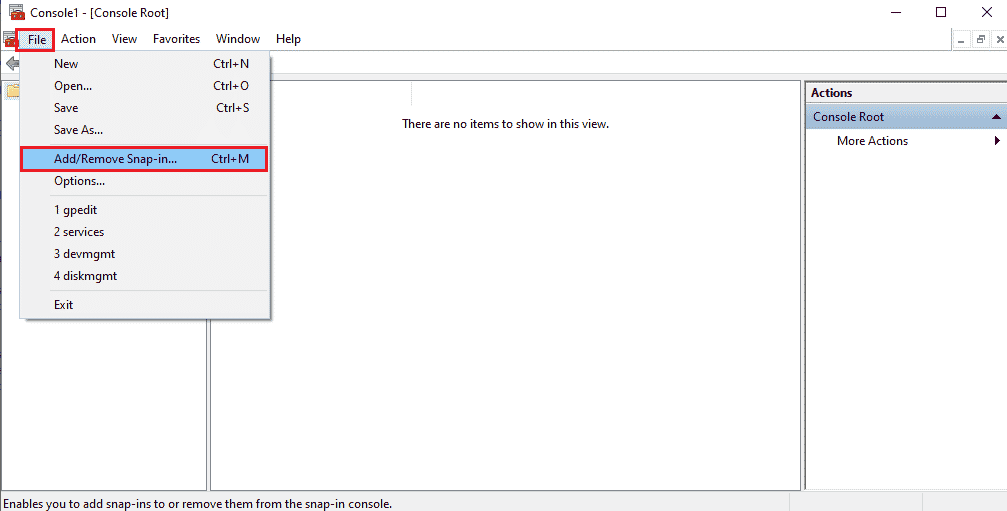
4. 사용 가능한 스냅인 창에서 인증서를 선택하고 추가 > 버튼을 클릭합니다.
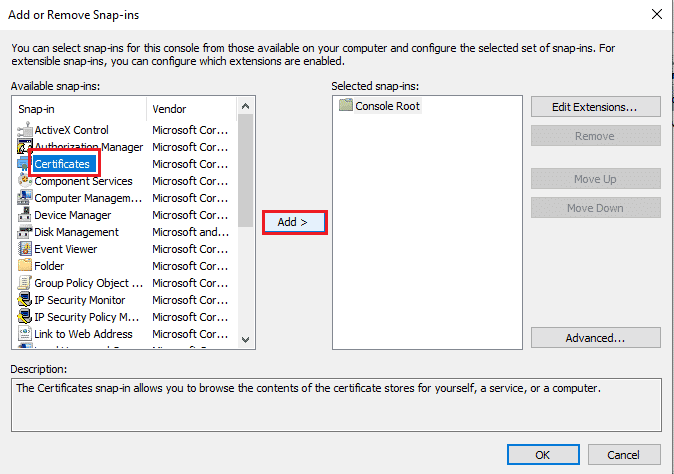
5. 컴퓨터 계정 옵션을 선택하고 다음 버튼을 클릭합니다.
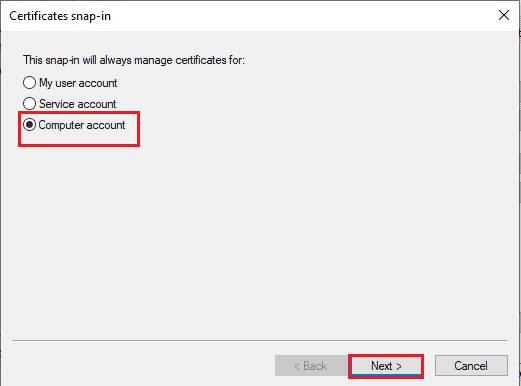
6. 로컬 컴퓨터: (이 콘솔이 실행 중인 컴퓨터) 옵션을 선택하고 마침 버튼을 클릭합니다.
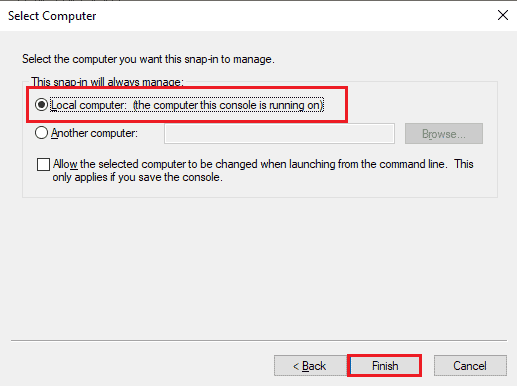
7. 스냅인 추가/제거 창에서 확인 버튼을 클릭합니다.
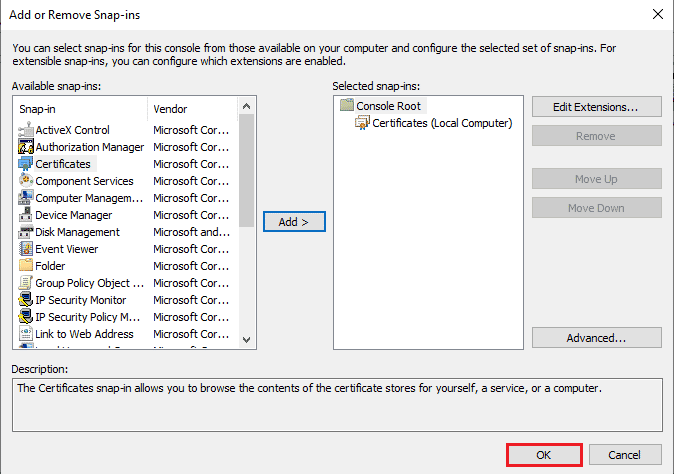
8. 창 왼쪽 창의 콘솔 루트 폴더에서 위치 경로를 사용하여 인증서 폴더로 이동합니다.
Certificates (Local Computer) > Trusted Root Certification Authorities > Certificates
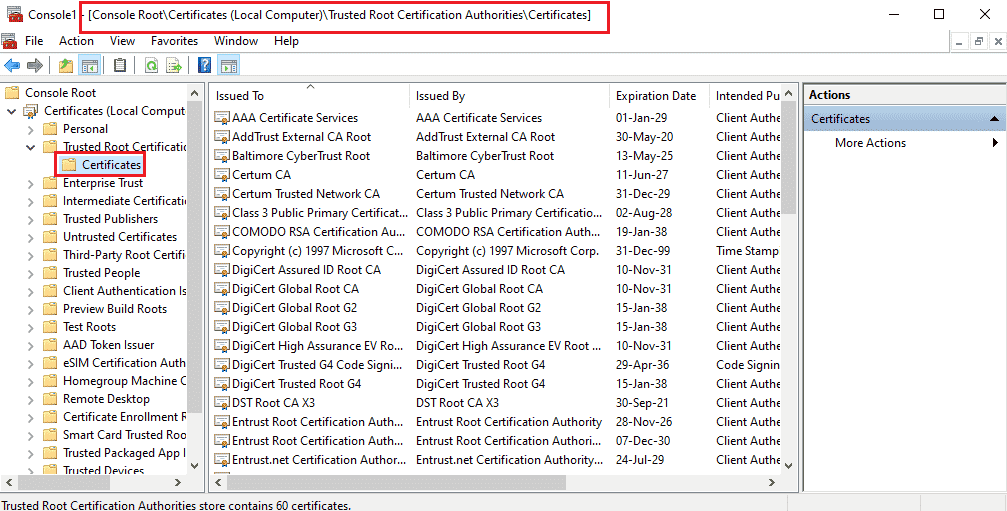
9. 인증서 폴더를 마우스 오른쪽 버튼으로 클릭하고 커서를 모든 작업 옵션으로 이동한 다음 가져오기… 옵션을 클릭합니다.
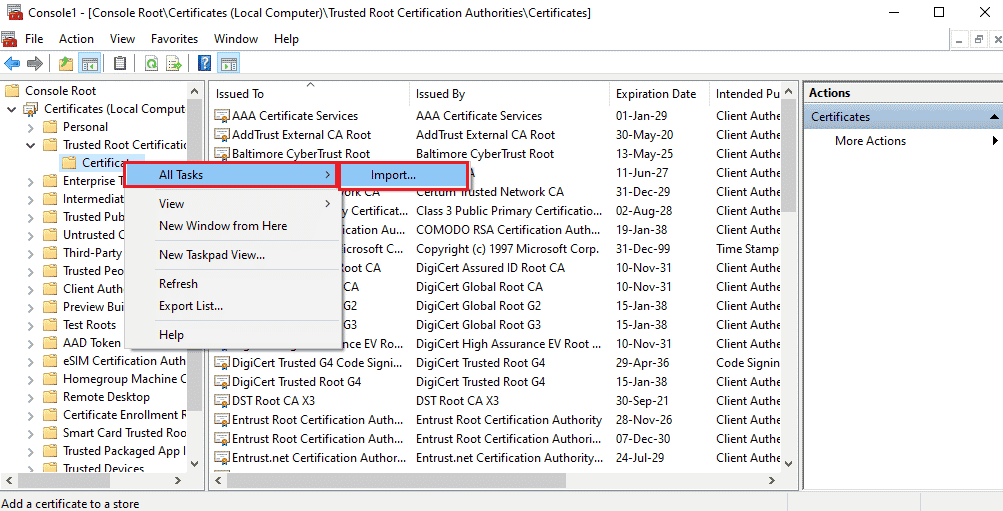
10. 인증서 가져오기 마법사 창에서 다음 버튼을 클릭합니다.
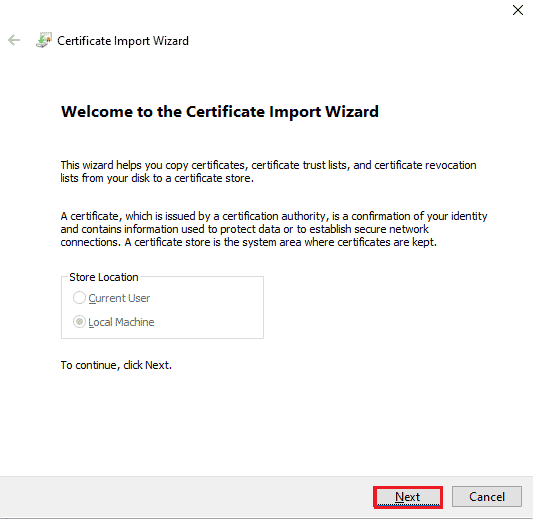
11. 찾아보기… 버튼을 클릭하고 인증서 파일을 찾은 후 다음 버튼을 클릭합니다.
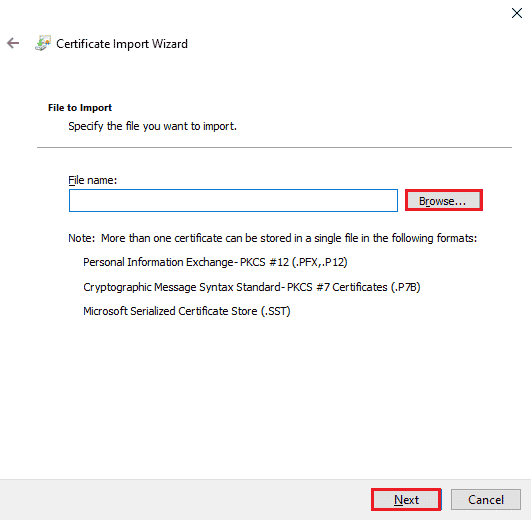
12. 화면의 지시에 따라 SSL 인증서를 PC로 가져옵니다.
***
원격 데스크톱을 원격 컴퓨터에 연결할 수 없음 문제를 해결하는 방법은 이 문서에서 설명합니다. 기사에 제공된 방법을 구현하여 문제를 해결하고 의견에 제안을 남겨주세요. 또한 이 원격 데스크톱이 Windows 10에서 원격 컴퓨터에 연결할 수 없다는 주제와 관련하여 질문이 있는 경우 의견에 남겨주세요.
