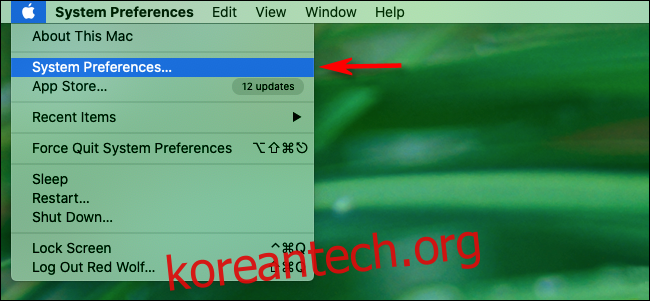컴퓨터에 내장되어 있거나 웹캠에 내장되어 있는지 여부에 관계없이 Mac에 여러 개의 마이크가 있을 수 있습니다. 어느 것이 오디오를 캡처하고 있는지 확실하지 않은 경우 오디오 입력 설정을 검토할 때입니다. 여기에서 사용할 마이크를 선택할 수 있습니다.
먼저 왼쪽 상단 모서리에 있는 Apple 메뉴를 클릭한 다음 “시스템 환경설정”을 선택합니다.
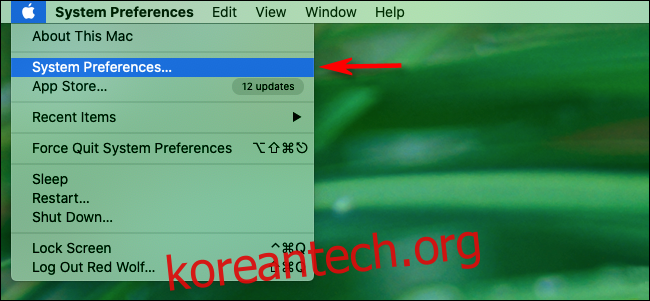
여기에서 “사운드”를 클릭하십시오.
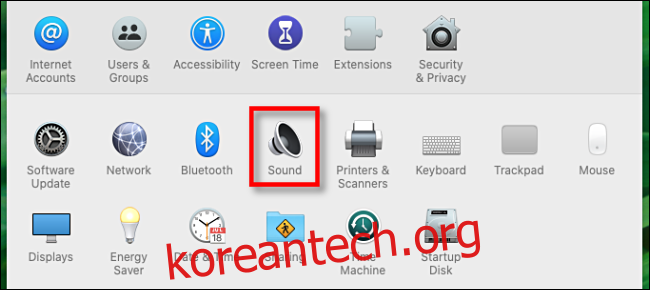
“사운드” 환경 설정 창에서 “입력”을 클릭하십시오.
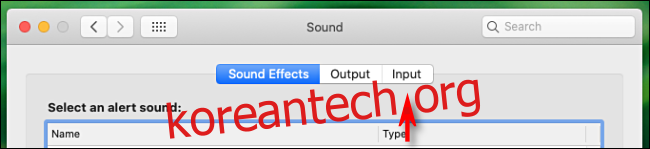
그러면 웹캠 또는 Bluetooth 장치의 마이크를 포함하여 연결되고 인식된 오디오 입력 장치 목록이 표시됩니다. 사용하려는 마이크를 클릭합니다. 이제 Mac이 해당 장치에서 입력을 수신합니다.
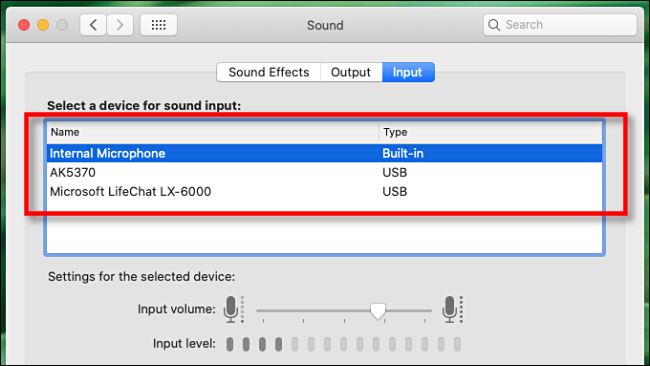
사용하려는 마이크(또는 오디오 입력 장치)를 선택한 후 선택 목록 바로 아래에 입력 레벨 미터가 표시되어야 합니다. 마이크에 대고 말할 때 입력 미터에 있는 대부분의 막대가 깜박이고 변경되어야 합니다. 즉, 이제 마이크가 활성화되고 Mac에서 인식됩니다.
메뉴 모음에서 마이크를 빠르게 전환하는 방법
“사운드” 환경설정에서 “메뉴 막대에 볼륨 표시” 옵션이 활성화되어 있으면 오디오 입력 장치 간에 전환할 수 있는 다른 방법이 있습니다. Option을 길게 누르고 메뉴 표시줄에서 스피커 아이콘을 클릭한 다음 사용하려는 마이크를 선택하기만 하면 됩니다.
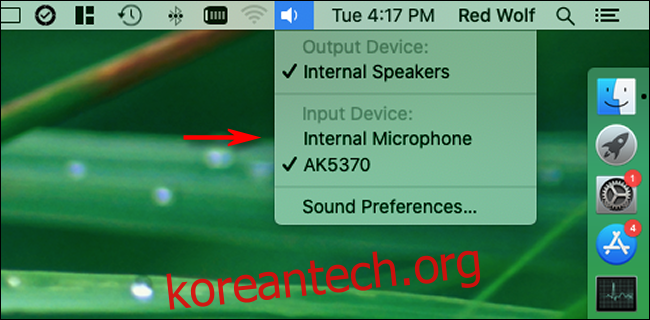
이것은 마이크를 전환하는 빠른 방법이지만 “시스템 환경설정”에서와 같이 입력 볼륨을 조정할 수 없습니다.
Mac 사운드 입력 문제 해결
Bluetooth를 통해 연결된 마이크 또는 오디오 장치에서 소리가 나지 않는 경우 “시스템 환경설정”을 연 다음 “Bluetooth”를 클릭하십시오. 거기에서 장치를 다시 연결하십시오.
마이크가 USB를 통해 연결된 경우 제조업체의 웹사이트에서 새 Mac 드라이버를 확인하십시오. USB 케이블도 결함이 있을 수 있으므로 다른 케이블을 사용해 보십시오.
Mac을 재시동하거나 macOS를 업데이트할 수도 있습니다. 두 옵션 모두 잠재적으로 많은 오디오 문제, 특히 일시적인 소프트웨어 버그를 해결할 수 있습니다.