Microsoft Store는 Windows PC에 앱과 게임을 설치할 수 있는 곳입니다. 그러나 여러 가지 이유로 Microsoft Store에서 다운로드할 수 없는 경우가 있습니다. 기타 유사한 오류에는 Microsoft Store가 앱을 설치하지 않거나 Microsoft Store에서 앱을 설치하지 않음, Microsoft Store에서 앱을 다운로드하지 않거나 Microsoft Store에서 앱을 다운로드할 수 없음, Microsoft Store에서 게임을 설치하지 않음 등이 있습니다. 때때로 Microsoft Store에서 다운로드할 수 없지만 이 문제를 해결할 수 있는 방법이 있습니다. 아무 문제도 다운로드하지 않는 Microsoft Store를 수정하는 데 도움이 되는 완벽한 가이드를 제공합니다.
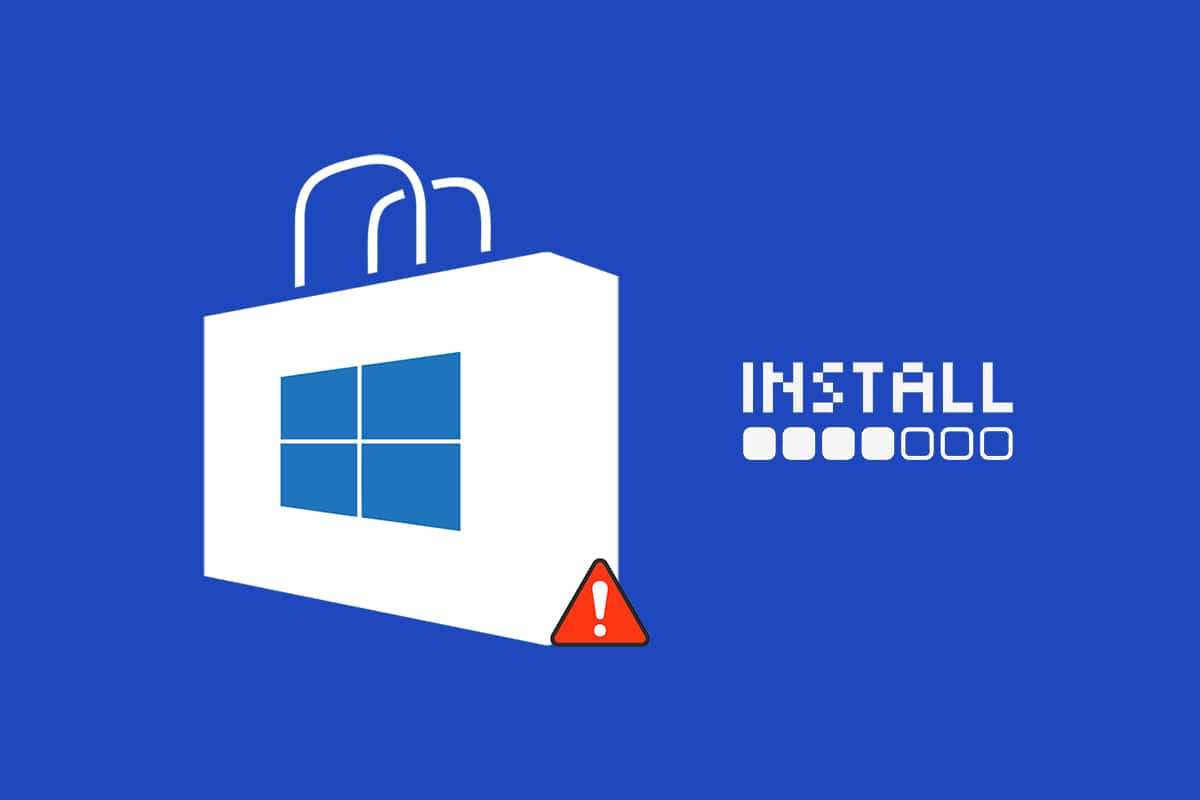
목차
앱을 설치하지 않는 Microsoft Store를 수정하는 방법
다음은 이 문제를 일으킬 수 있는 몇 가지 가능한 이유입니다.
- 잘못된 인터넷 연결
- 손상된 캐시
- 저장 공간 부족
- 오래된 운영 체제
Microsoft Store에서 앱을 다운로드할 수 없는 문제를 해결하는 데 도움이 되는 방법 목록을 작성했습니다. 최상의 결과를 얻으려면 동일한 순서로 방법을 따르십시오.
기본 문제 해결 팁
다음은 이 문제를 해결할 수 있는 몇 가지 기본적인 방법입니다. 다른 방법보다 먼저 시도하고 문제를 해결해야 합니다.
1. Windows 키를 누르고 cmd를 입력합니다. 관리자 권한으로 실행을 클릭합니다.
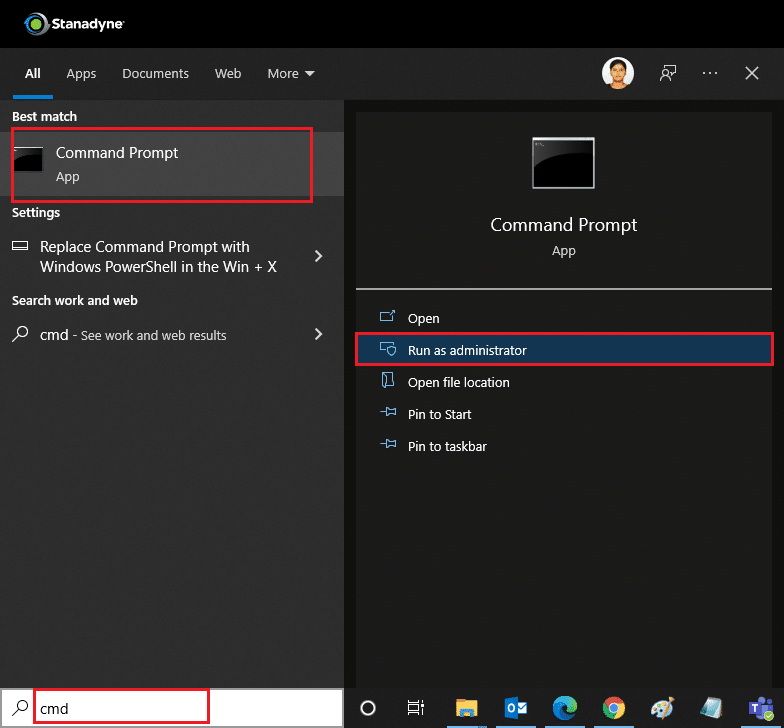
2. 명령 창에 Ping 8.8.8.8을 입력하고 Enter 키를 누릅니다.
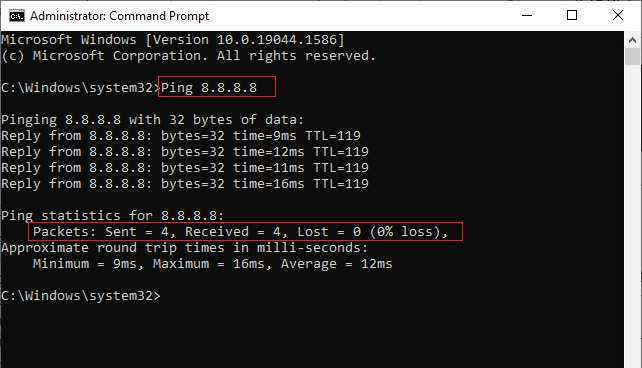
3. 몇 초 동안 기다렸다가 패킷을 확인합니다. Sent = X, Received = X, Lost = X 라인. 여기서 X는 연결에 따라 달라집니다.
- Lost 값이 0인 경우 즉 Lost = 0이면 연결이 제대로 작동하고 있음을 의미합니다.
- Lost 값이 양수 또는 음수이면 연결에 문제가 있는 것입니다. 이 경우 다시 시작하거나 이더넷 연결로 전환하거나 인터넷 서비스 제공업체에 문의하여 문제를 해결하십시오.
방법 1: Microsoft Store 다시 시작
여전히 Microsoft Store에서 다운로드할 수 없으면 Microsoft Store 응용 프로그램을 수동으로 닫고 아래 지침에 따라 다시 시작해 보십시오.
1. Ctrl + Shift + Esc 키를 함께 눌러 작업 관리자 옵션을 엽니다.
2. 프로세스 탭에서 Microsoft Store를 클릭하고 작업 종료 버튼을 클릭합니다.
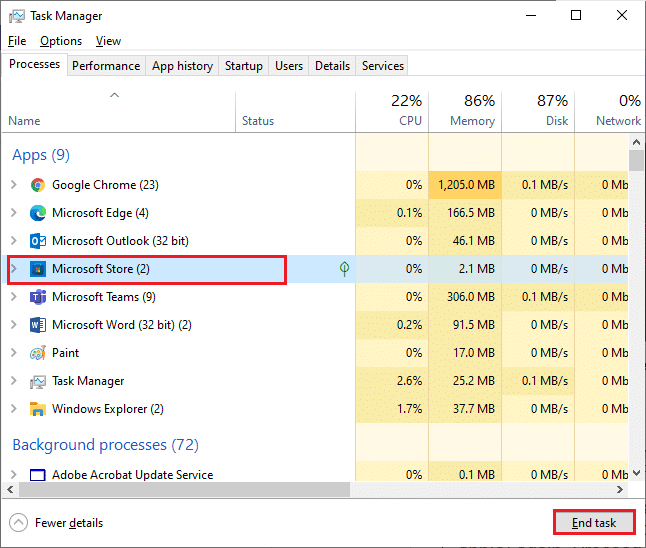
3. Microsoft Store를 다시 엽니다.
방법 2: 데이터 통신 연결 비활성화
데이터 제한을 설정하여 앱 및 프로그램의 불필요한 데이터 소비를 방지하기 위해 데이터 요금제 연결이 사용됩니다. 네트워크가 데이터 통신 연결로 구성된 경우 Microsoft Store에서 앱을 설치하지 못하는 문제가 발생할 수 있습니다. 아래 지침에 따라 측정 연결을 끌 수 있습니다.
1. 화면 오른쪽 하단의 Wi-Fi 또는 이더넷 아이콘을 마우스 오른쪽 버튼으로 클릭하고 네트워크 및 인터넷 설정 열기를 선택합니다.
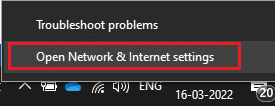
2. 오른쪽 패널에서 속성 옵션을 클릭합니다.
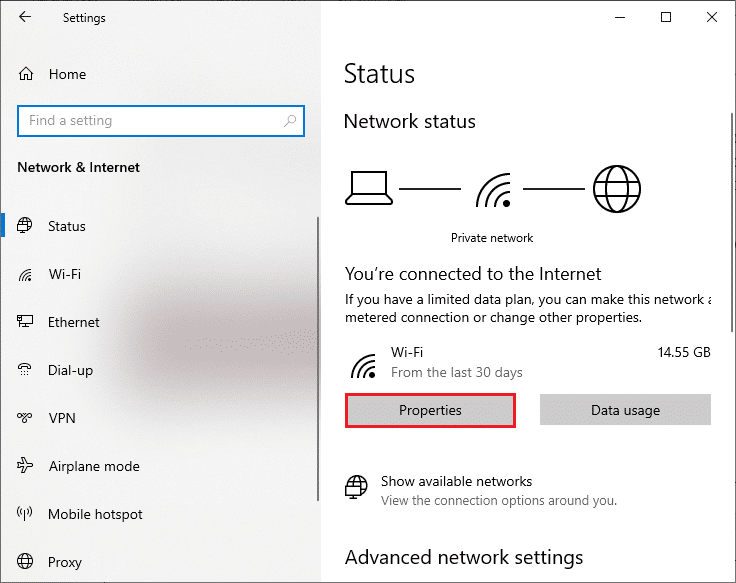
3. 화면을 아래로 스크롤하고 요금제 연결에서 요금제 연결 옵션으로 끄기를 토글합니다.
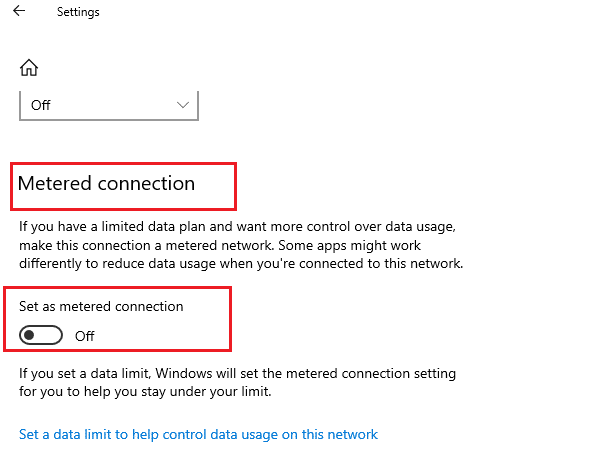
Microsoft Store로 돌아가 앱이나 게임을 설치해 보세요.
방법 3: Windows 스토어 앱 문제 해결사 실행
여전히 Microsoft Store에서 게임을 설치하지 않는 경우 내장된 문제 해결 도구를 사용하여 문제를 식별하고 해결할 수 있습니다. 아래 단계를 따르세요.
1. Windows 검색 창에 설정 문제 해결을 입력합니다.
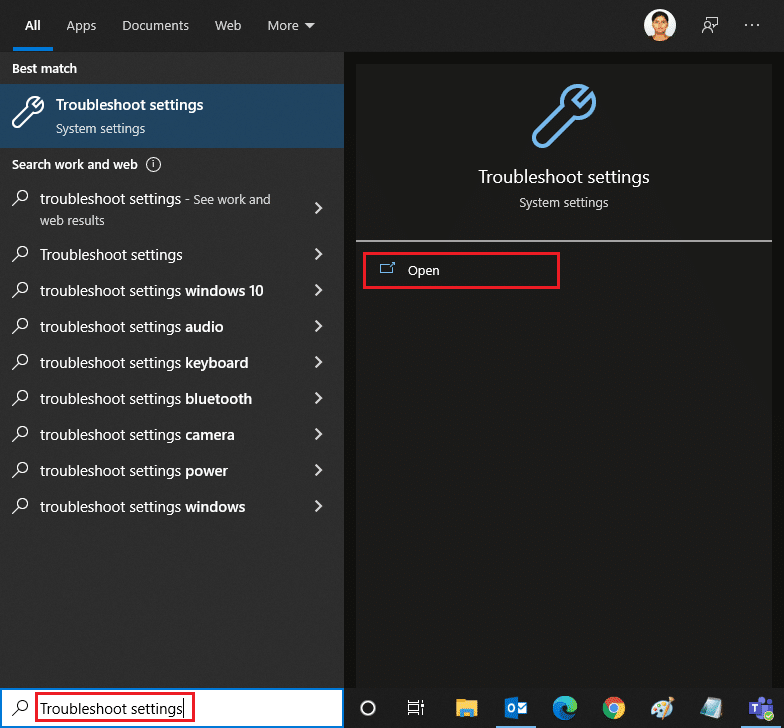
2. 아래와 같이 추가 문제 해결사를 클릭합니다.
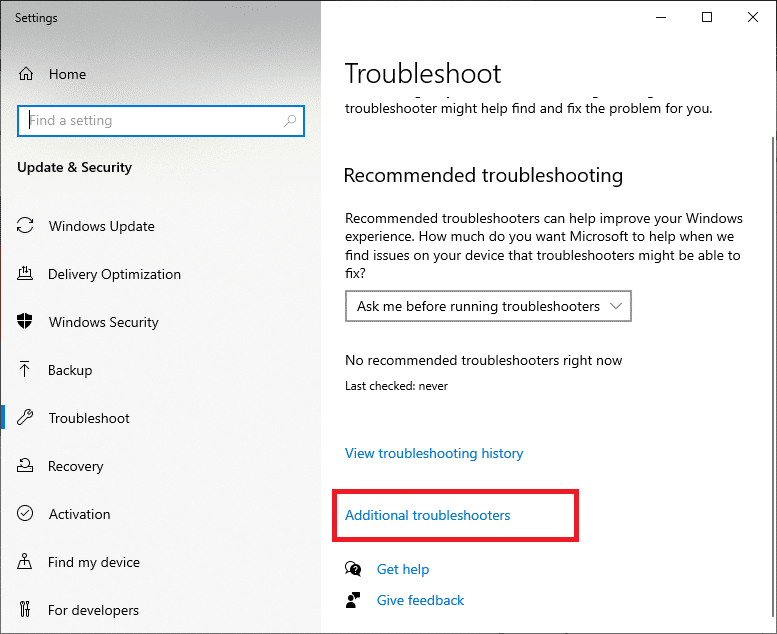
3. Windows 스토어 앱 > 문제 해결사 실행을 선택합니다.
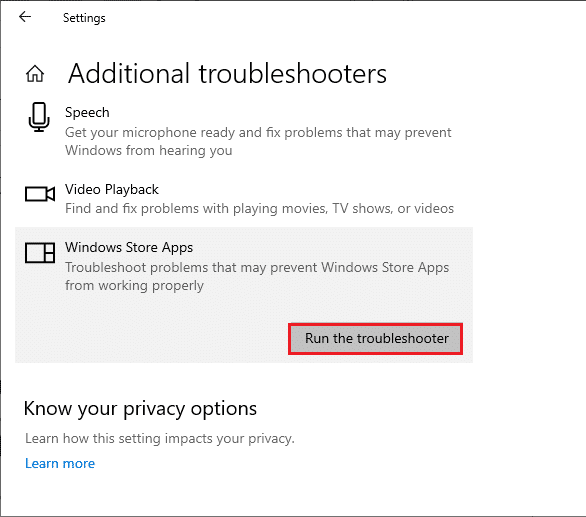
4. 문제 해결 프로세스 후 도구에서 문제를 식별한 경우 이 수정 사항 적용을 클릭합니다.
5. 연속 프롬프트에서 주어진 지침을 따르고 PC를 다시 시작합니다.
방법 4: Windows 스토어 캐시 지우기
여전히 Microsoft Store에서 다운로드할 수 없다면 손상된 캐시 파일이 프로세스를 방해하기 때문일 수 있습니다. Microsoft Store 캐시를 삭제하려면 다음 단계를 따르세요.
1. Windows + R 키를 동시에 클릭하여 실행 대화 상자를 엽니다.
2. wsreset.exe를 입력하고 확인을 클릭하거나 Enter 키를 누릅니다.
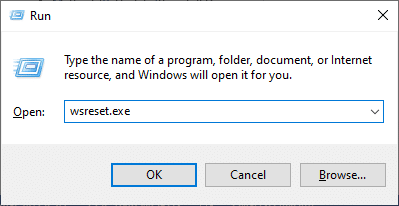
이렇게 하면 Windows 저장소 캐시가 지워지고 문제가 해결될 수 있습니다.
방법 5: Windows 업데이트 서비스 다시 시작
많은 사용자가 Microsoft Store에서 앱을 설치하지 않음 문제는 Microsoft에서 릴리스한 업데이트를 관리하는 Windows Update Services를 다시 시작하여 해결할 수 있다고 제안했습니다. 할 수 있는 방법은 다음과 같습니다.
1. 실행 대화 상자를 시작합니다.
2. services.msc를 입력하고 Enter 키를 누릅니다.
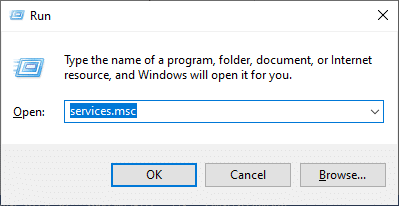
3. 화면을 아래로 스크롤하고 Windows Update를 마우스 오른쪽 버튼으로 클릭합니다.
참고: 현재 상태가 Running이 아니면 아래 단계를 건너뛸 수 있습니다.
4. 현재 상태가 실행 중으로 표시되면 중지를 클릭합니다.
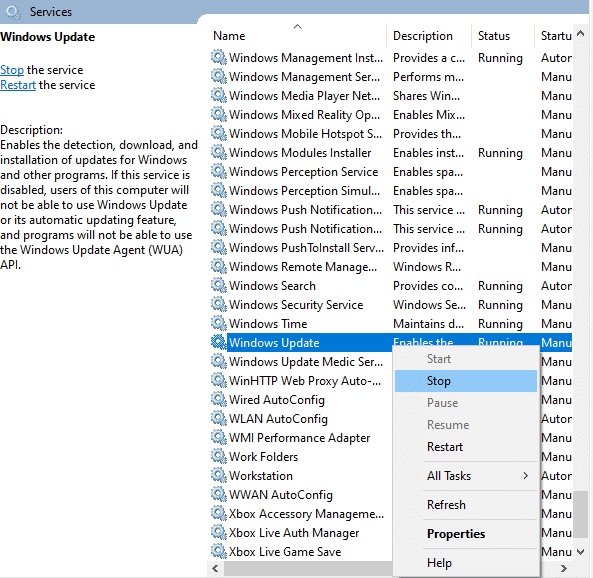
5. 프롬프트가 표시됩니다. Windows가 로컬 컴퓨터에서 다음 서비스를 중지하려고 합니다… 프롬프트가 완료될 때까지 기다리십시오. 3~5초 정도 소요됩니다.
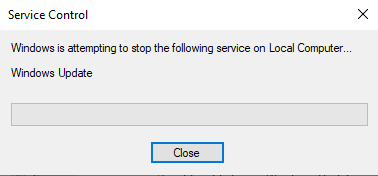
6. 이제 Windows + E 키를 함께 누르고 C:WindowsSoftwareDistributionDataStore로 이동합니다.
7. 모든 파일과 폴더를 선택하고 마우스 오른쪽 버튼으로 클릭 > 삭제.
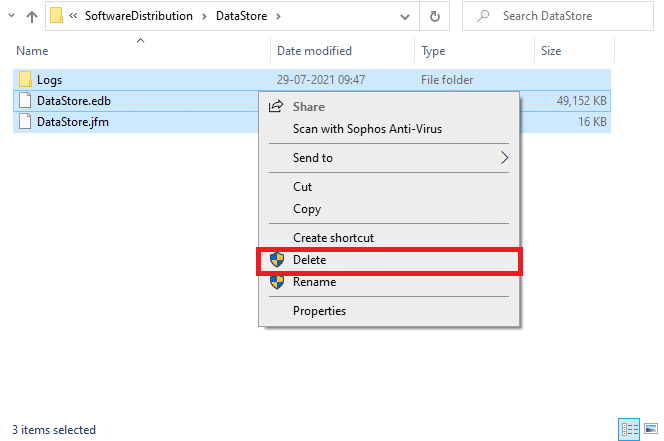
8. 다음 경로로 이동하여 마우스 오른쪽 버튼을 클릭하고 삭제를 클릭합니다.
C:WindowsSoftwareDistributionDownload
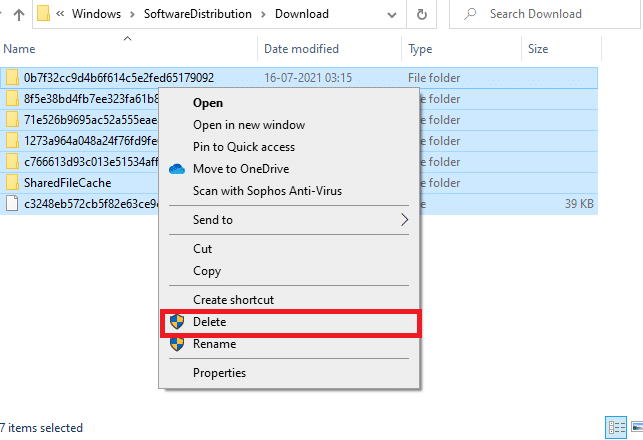
9. 서비스 창으로 돌아가 Windows 업데이트를 마우스 오른쪽 버튼으로 클릭합니다. 시작 옵션을 선택합니다.
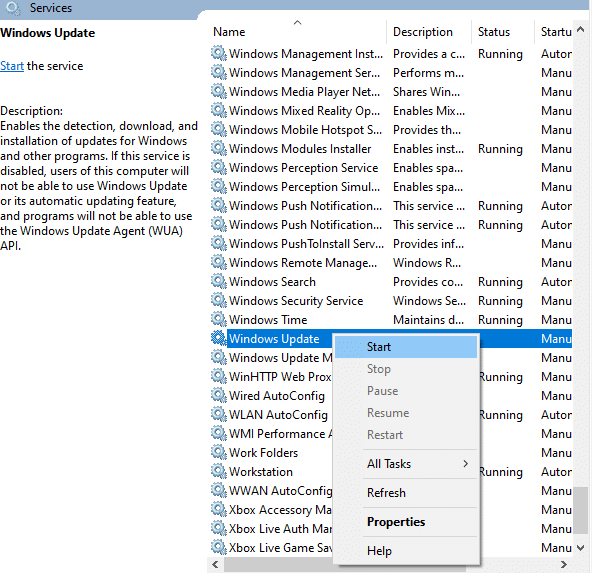
10. 프로세스가 완료될 때까지 기다립니다.
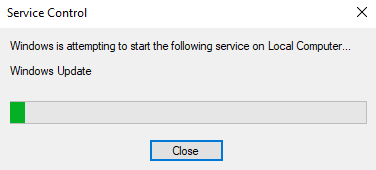
방법 6: DNS 주소 변경
Google DNS 주소로 전환하면 많은 사용자가 Microsoft 스토어에서 다운로드할 수 없을 때 도움이 되었습니다. DNS 서버는 요청된 웹사이트의 IP 주소를 가져와 표시할 수 있습니다. Windows 10에서 DNS 설정을 변경하는 3가지 방법에 대한 가이드에 따라 DNS 주소를 변경하고 Google DNS로 전환할 수도 있습니다. DNS 주소를 변경한 후 Microsoft Store에서 다운로드할 수 있는지 확인하세요.
방법 7: 레지스트리 키 수정
레지스트리 편집기에는 모든 자식 개체 권한 항목을 이 개체의 상속 가능한 권한 항목으로 바꾸기라는 기능이 있습니다. 특정 폴더에 대해 활성화하면 상위 폴더의 모든 권한이 모든 하위 폴더로 전송됩니다. 문제를 해결할 수 있으며 아래 단계에 따라 수행할 수 있습니다.
1. 검색 메뉴로 이동하여 레지스트리 편집기를 입력하고 관리자 권한으로 실행을 클릭합니다.
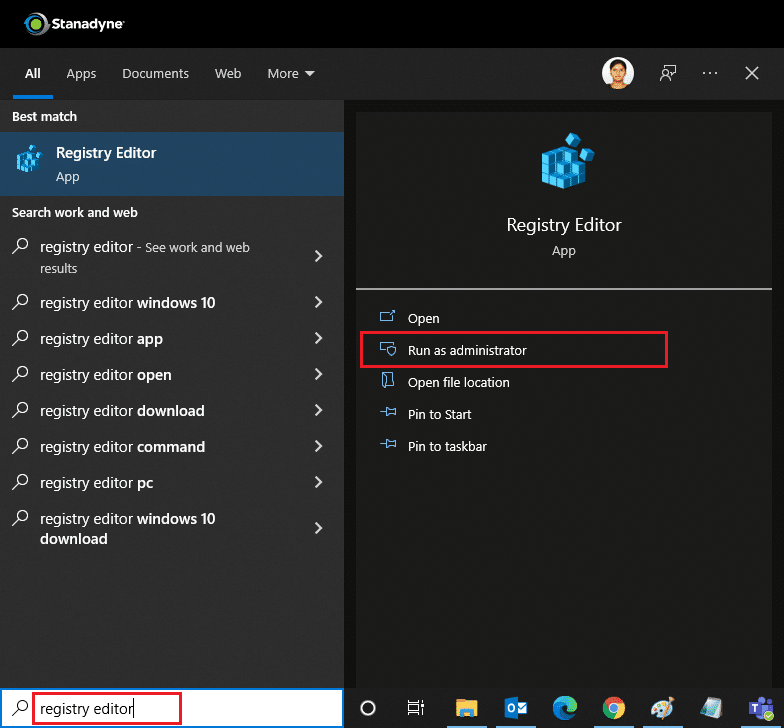
2. 이제 Windows 레지스트리 편집기에서 다음 경로로 이동합니다.
HKEY_LOCAL_MACHINESOFTWAREMicrosoftWindowsNTCurrentVersionNetworkListProfiles
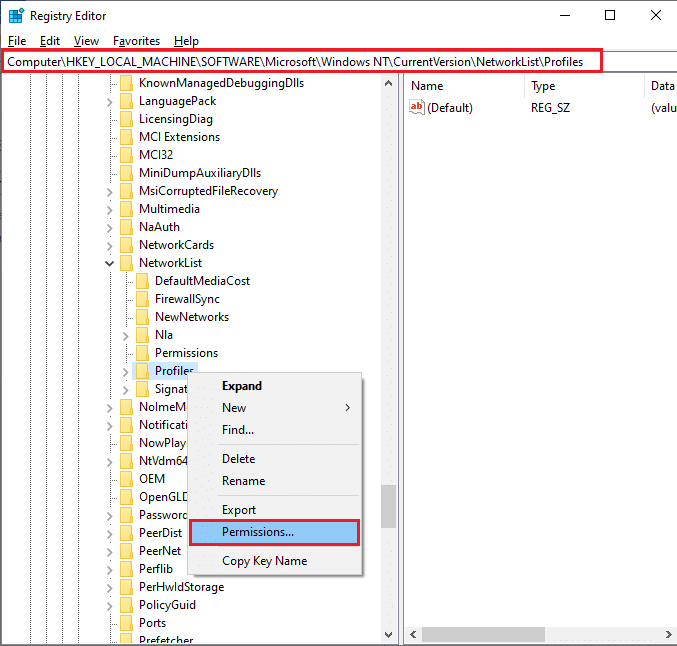
3. 프로필 폴더를 마우스 오른쪽 버튼으로 클릭하고 권한…을 클릭합니다.
4. 프로필에 대한 권한 창에서 고급을 클릭합니다.
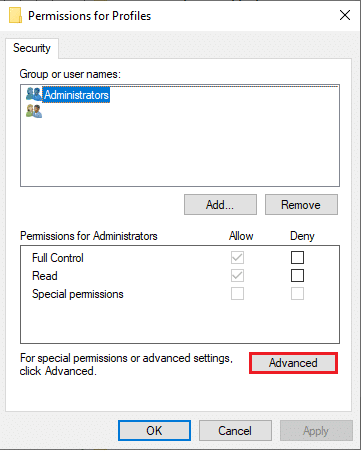
5. 모든 하위 개체 사용 권한 항목을 이 개체의 상속 가능한 사용 권한 항목으로 바꾸기 상자를 선택합니다.
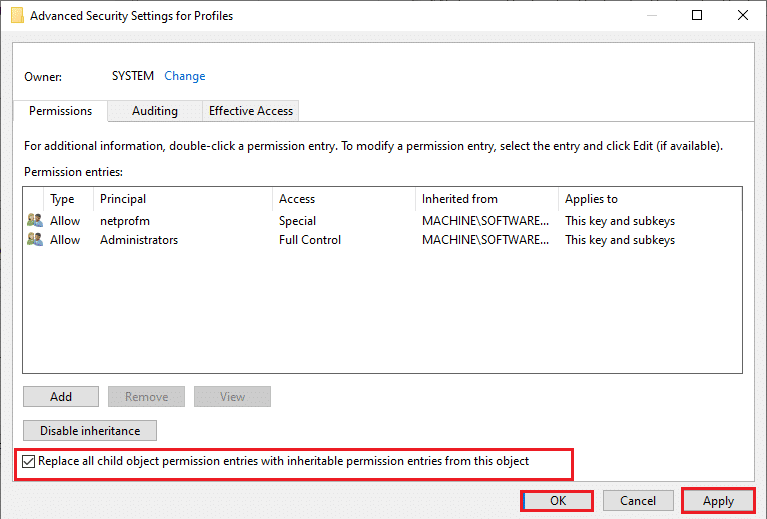
6. 적용 > 확인을 클릭하고 PC를 다시 시작합니다.
방법 8: Windows 업데이트 구성 요소 재설정
Windows 업데이트 구성 요소의 손상된 파일은 Microsoft Store와 관련된 여러 오류를 일으킬 수 있습니다. 캐시 업데이트 문제로 인해 Microsoft Store에서 앱을 다운로드하지 못할 수도 있습니다. Windows 업데이트 구성 요소를 재설정하면 BITS, MSI 설치 프로그램, 암호화 및 Windows 업데이트 서비스와 같은 필수 Windows 서비스가 다시 시작됩니다. Windows 10에서 Windows 업데이트 구성 요소를 재설정하는 방법에 대한 가이드를 따르면 동일한 작업을 수행할 수 있습니다.
참고: 다음을 사용할 수 있습니다. 자동 수리 도구 Windows 업데이트 구성 요소를 재설정합니다.
방법 9: Microsoft Store 재설정
Microsoft Store 재설정은 극단적인 옵션이며 컴퓨터에서 로그인 세부 정보, 설정 및 기본 설정을 제거하지만 Microsoft Store에서 다운로드할 수 없는 경우 작동할 수 있습니다. 이 단계를 따르세요.
1. Windows 키를 누르고 Microsoft Store를 입력한 다음 앱 설정 옵션을 선택합니다.
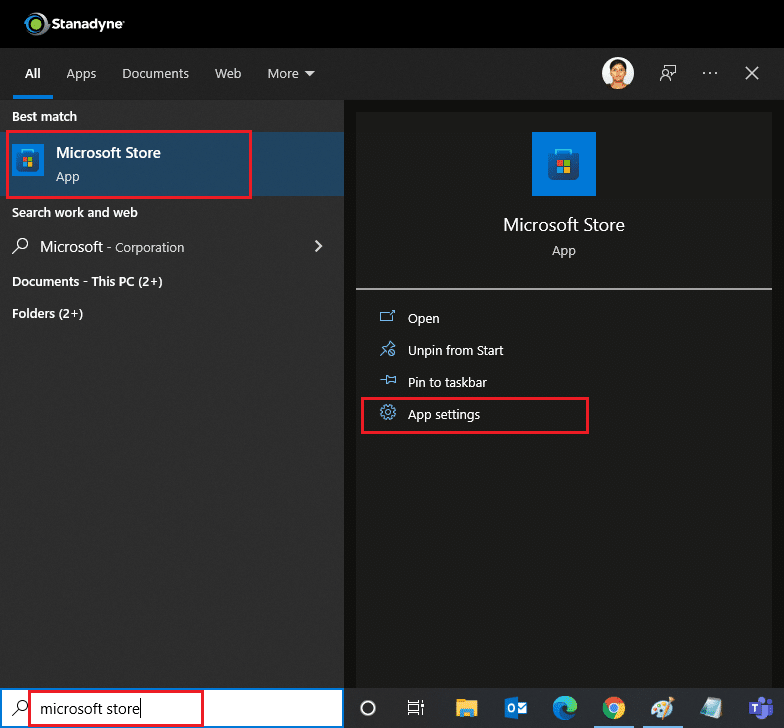
2. 설정 화면을 아래로 스크롤하고 강조 표시된 대로 재설정 옵션을 클릭합니다.
참고: Microsoft Store를 재설정하는 동안 앱 데이터가 삭제됩니다.
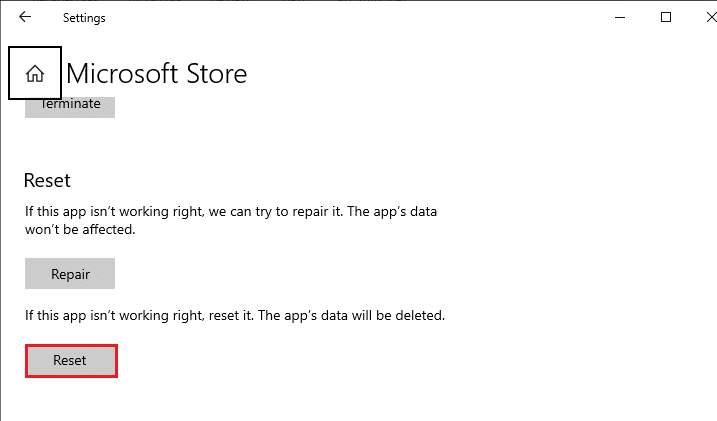
3. 확인 프롬프트에서 재설정을 클릭합니다.
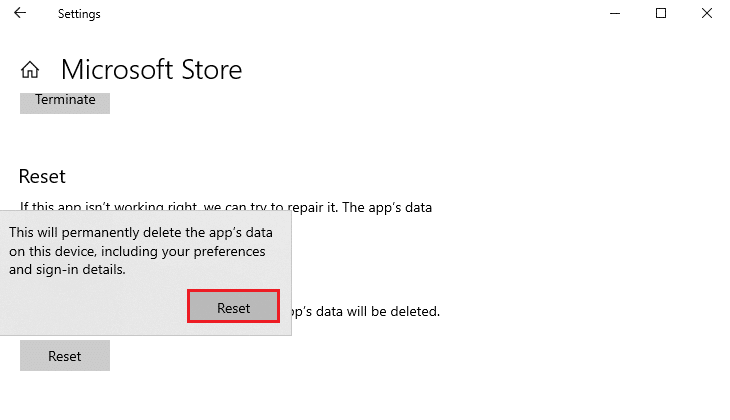
4. 프로세스가 완료되면 PC를 다시 시작합니다.
Microsoft Store에서 앱을 설치하지 않는 문제를 해결했는지 확인하세요.
방법 10: Microsoft Store 재등록
재설정한 후에도 여전히 Microsoft Store에서 다운로드할 수 없는 경우 앱을 다시 등록하면 문제가 해결될 수 있습니다. 아래 지침을 따르십시오.
1. Windows 키를 누르고 Windows PowerShell을 입력한 다음 관리자 권한으로 실행을 클릭합니다.
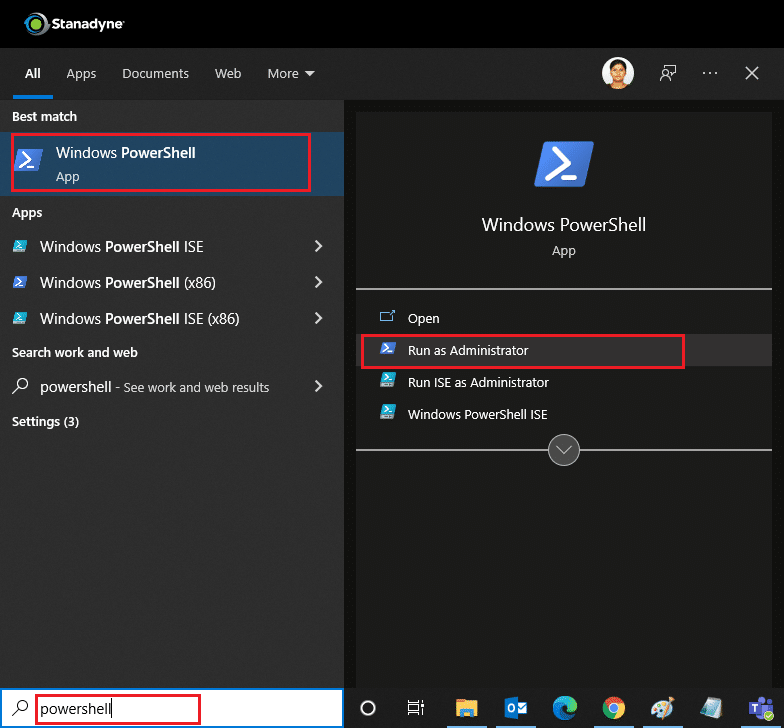
2. 이제 Windows PowerShell에 다음 명령줄을 붙여넣고 Enter 키를 누릅니다.
PowerShell -ExecutionPolicy Unrestricted -Command "& {$manifest = (Get-AppxPackage Microsoft.WindowsStore).InstallLocation + 'AppxManifest.xml' ; Add-AppxPackage -DisableDevelopmentMode -Register $manifest}
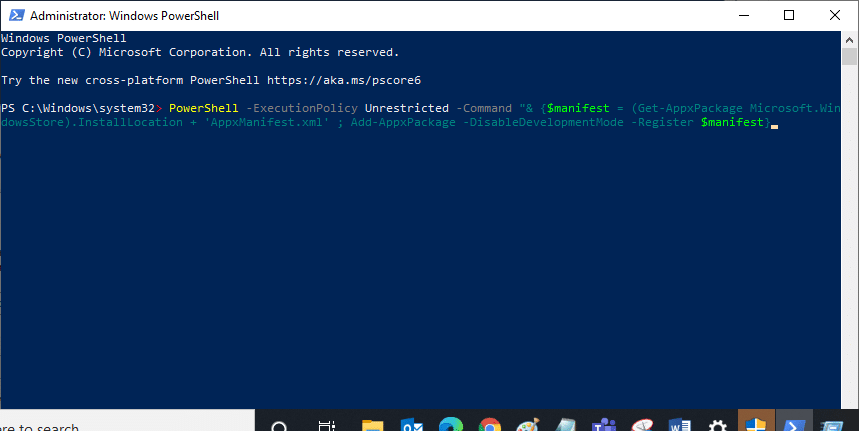
3. 명령이 실행될 때까지 기다렸다가 Microsoft Store를 다시 열어보십시오.
방법 11: Microsoft Store 다시 설치
다른 옵션이 작동하지 않으면 Microsoft Store를 다시 설치해 보십시오. 제어판 또는 설정을 사용하여 수행할 수 없지만 아래 설명된 대로 PowerShell 명령을 사용하여 Microsoft Store를 다시 설치할 수 있습니다.
1. 위에서 설명한 대로 관리자 권한으로 Windows PowerShell을 시작합니다.
2. get-appxpackage –allusers 명령을 입력하고 Enter 키를 누르십시오.
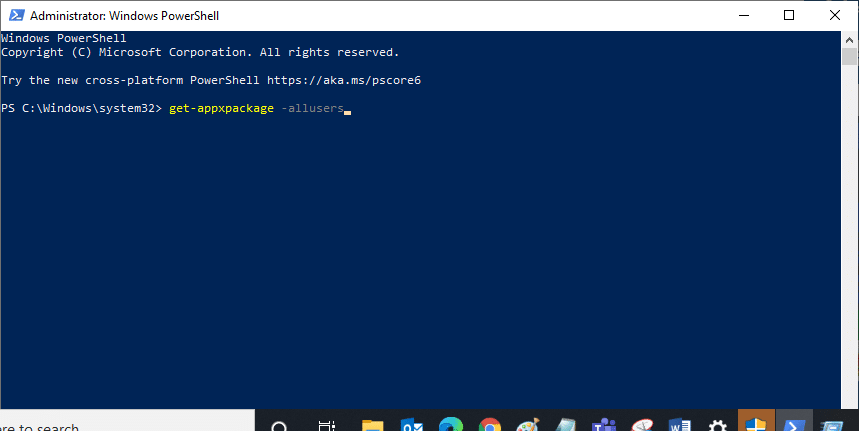
3. Microsoft.WindowsStore를 검색하고 PackageFullName으로 이동하여 그 옆에 있는 줄을 복사합니다. 이 경우 다음과 같습니다.
Microsoft.WindowsStore_22202.1402.2.0_x64__8wekyb3d8bbwe
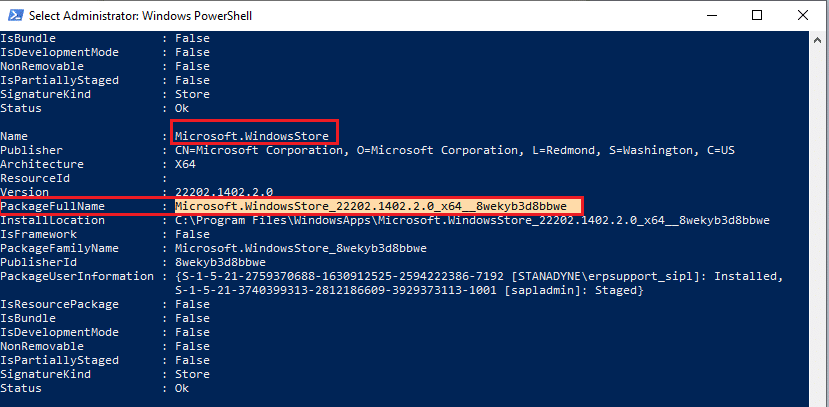
4. PowerShell 창의 새 줄로 이동하여 remove-appxpackage를 입력하고 그 뒤에 공백과 위 단계에서 복사한 줄을 입력합니다. 이 경우 다음과 같습니다.
remove-appxpackage Microsoft.WindowsStore_22202.1402.2.0_x64__8wekyb3d8bbwe
참고: 명령은 Windows PC 버전에 따라 약간 다를 수 있습니다.
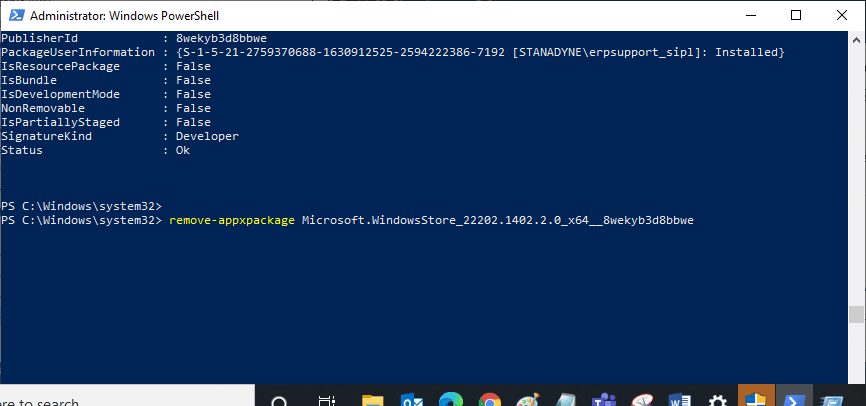
5. Microsoft Store가 삭제됩니다. PC를 다시 시작합니다.
6. 다시 설치하려면 Windows PowerShell을 관리자로 열고 다음 명령을 입력합니다.
Add-AppxPackage -register "C:Program FilesWindowsAppsMicrosoft.WindowsStore_11804.1001.8.0_x64__8wekyb3d8bbweAppxManifest.xml" –DisableDevelopmentMode
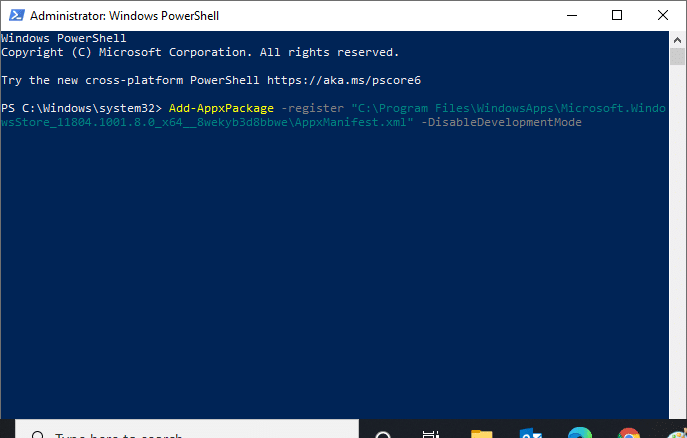
방법 12: 새 사용자 프로필 만들기
때때로 사용자 프로필이 손상되어 Microsoft Store에서 아무것도 다운로드하지 못할 수 있습니다. 새 프로필을 만들어 문제를 해결할 수 있습니다. Windows 10에서 로컬 사용자 계정을 생성하려면 아래 가이드를 따르십시오.
방법 13: 클린 부팅 수행
문제가 지속되면 컴퓨터를 클린 부팅할 수 있습니다. 필요한 드라이버 및 프로그램만으로 Windows를 시작하고 Windows 문제를 해결하는 데 사용됩니다. Windows 10에서 클린 부팅 수행에 대한 가이드를 따를 수 있습니다. 지금 Microsoft 스토어에서 앱과 게임을 다운로드하고 있는지 확인하십시오.
방법 14: 시스템 복원 수행
어떤 방법도 효과가 없다면 이것이 마지막 옵션입니다. 완전히 필요할 때만 하십시오. 시스템 복원은 컴퓨터를 이전 버전으로 복원하고 이전과 같이 앱을 실행하는 데 도움이 될 수 있습니다. Microsoft Store 오류를 수정할 수 있으며 Windows 10에서 시스템 복원을 사용하는 방법에 대한 가이드에 따라 수행할 수 있습니다. 이제 Microsoft Store에서 앱과 게임을 다운로드할 수 있습니다.
***
이 가이드가 도움이 되었기를 바라며 Microsoft Store에서 다운로드할 수 없는 문제를 해결할 수 있기를 바랍니다. 어떤 방법이 가장 효과적인지 알려주십시오. 질문이나 제안 사항이 있으면 댓글 섹션에 자유롭게 남겨주세요.
