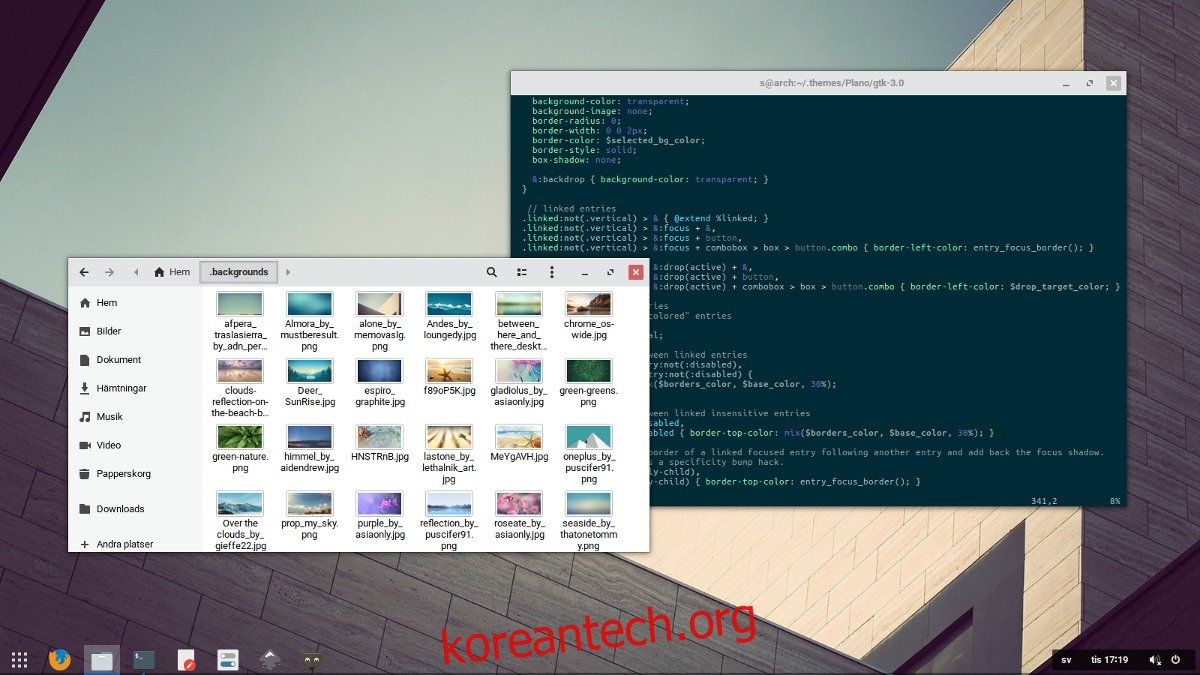Plano GTK 테마를 설치하는 것은 어렵지 않습니다. 사용자가 수동으로 테마를 설치 가능한 것으로 빌드할 필요가 없기 때문입니다. 그러나 Linux에서 이 테마를 올바르게 사용하려면 특정 요구 사항을 충족해야 합니다. 우선 Plano는 주로 Gnome Shell 및 XFCE4 데스크탑을 대상으로 하므로 이를 실행해야 합니다. 또한 PC에 여러 가지 다른 종속성을 설치해야 합니다. 그렇지 않으면 테마가 올바르게 렌더링되지 않습니다.
이 기사에서는 프로세스를 단순화하고 Gnome Shell 및 XFCE4에서 Plano GTK 테마를 설치하고 활성화하는 방법을 설명합니다. 또한 다른 데스크탑(Xfce/Gnome이 아닌 데스크탑)에서 Plano를 사용하는 방법에 대해서도 설명합니다.
목차
Git을 통해 설치
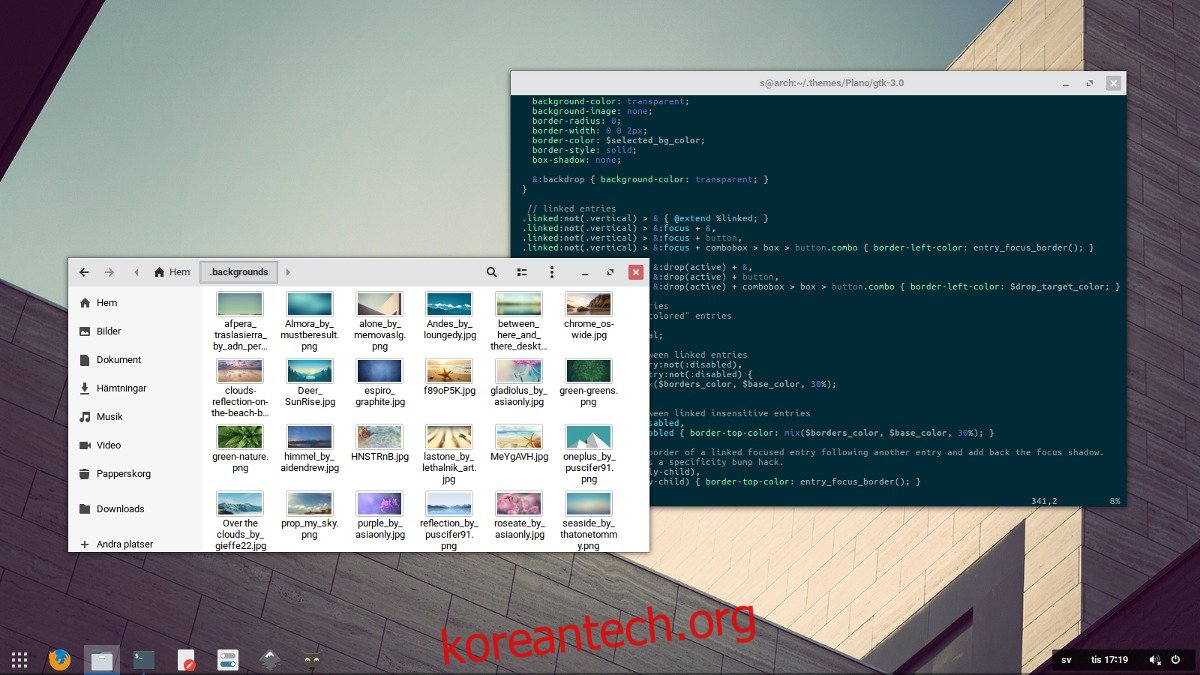
Git을 사용하여 이 테마를 설치하는 것이 제안된 방법입니다. 시작하려면 터미널을 열고 Plano를 올바르게 실행하는 데 필요한 필수 종속성과 함께 Git 패키지를 설치하십시오.
우분투
sudo apt install gtk2-engines-murrine gtk2-engines-pixbuf git
데비안
sudo apt-get install gtk2-engines-murrine gtk2-engines-pixbuf git
페도라
sudo dnf install gtk-murrine-engine gtk2-engines git
오픈수세
sudo zypper install gtk-murrine-engine gtk2-engines git
모든 종속성을 처리하면 설치를 시작할 수 있습니다. 먼저 su로 루트에 로그인하여 터미널에서 루트 셸을 얻습니다. Linux 배포판(아마도 Ubuntu)이 su를 비활성화하는 경우 대신 sudo -s를 사용하여 이 문제를 해결할 수 있습니다.
su
이제 터미널이 루트이므로 문제 없이 파일 시스템과 상호 작용할 수 있습니다. CD 명령을 사용하여 루트 터미널을 올바른 테마 디렉토리로 이동합니다.
cd /usr/share/themes/
Git 도구를 사용하여 Plano 테마의 최신 소스 코드를 다운로드합니다.
git clone https://github.com/lassekongo83/plano-theme.git
Git은 /usr/share/themes/에 직접 적절한 Plano 폴더를 자동으로 생성해야 합니다. CD 도구를 사용하여 Plano 폴더로 이동합니다.
cd plano-theme
ls를 실행하여 모든 파일이 있는지 확인합니다. 일치하지 않는 경우 Github 페이지, 프로세스를 다시 수행하십시오. 모든 것이 있는지 확인했으면 rm을 사용하여 README.md 파일을 삭제합니다.
rm README.md
Git을 통해 테마 업데이트
Master.zip 파일을 다운로드하고 압축을 푸는 고통을 겪는 대신 Git 클론을 통해 Plano 테마를 설치하면 장점이 있습니다. 주로 소란없이 업데이트를 자동으로 다운로드하는 기능. 언제든지 Plano 테마를 업데이트하려면 터미널로 이동하여 su 또는 sudo -s로 루트를 얻으십시오. 그런 다음 CD를 사용하여 터미널을 올바른 폴더로 이동합니다.
su cd /usr/share/themes/plano-theme/
사용 당기다 업데이트를 강제 실행합니다. git pull은 변경 사항이 있는 경우에만 코드를 다운로드한다는 점을 이해하십시오.
git pull
Plano가 최신 상태이면 아무 일도 일어나지 않습니다. 변경 사항을 추적하고 업데이트가 필요한지 확인하려면 Plano 커밋 페이지 가끔씩.
Ubuntu PPA를 통해 설치
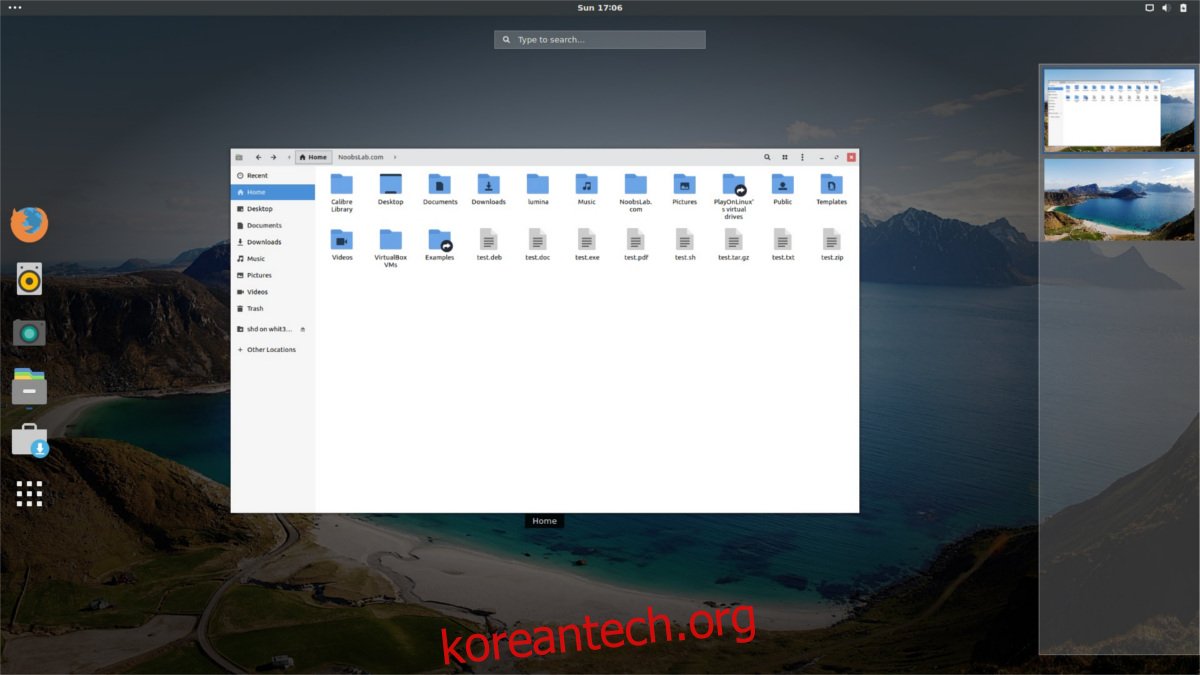
Git을 사용하지 않고도 Plano를 사용하려는 Ubuntu 사용자는 운이 좋습니다! Noobslab 덕분에 Plano PPA를 설치할 수 있습니다. 추가하려면 터미널 창을 열고 다음 명령을 입력하십시오.
참고: Noobslab 테마 PPA는 아직 Ubuntu 18.04를 지원하지 않는 것으로 보입니다. 이 릴리스를 사용하는 경우 대신 소스 지침을 따르는 것이 가장 좋습니다.
sudo add-apt-repository ppa:noobslab/themes
Noobslab PPA를 추가한 후 Ubuntu의 소프트웨어 소스를 새로 고치는 것이 중요합니다. 그렇지 않으면 테마가 올바르게 설치되지 않습니다.
sudo apt update
이 시점에서 업데이트에 사용 가능한 소프트웨어 업데이트가 있다고 표시되면 업그레이드 도구를 사용하여 설치합니다.
sudo apt upgrade -y
이제 모든 것이 최신 상태이므로 Plano 테마를 설치하는 것이 안전합니다.
sudo apt install plano-theme
Plano를 제거하시겠습니까? 적절한 제거를 시도하십시오.
sudo apt remove plano-theme
Arch Linux 사용자 저장소를 통해 설치
AUR에서 Plano를 설치하는 것은 쉽고 Pacman 패키지 관리자에서 최신 버전의 Git 도구를 다운로드하여 시작합니다.
sudo pacman -S git
Git이 설치되면 이제 이를 사용하여 최신 버전의 Plano GTK 테마를 다운로드할 수 있습니다.
git clone https://aur.archlinux.org/gtk-theme-plano-git.git
여기에서 CD 명령을 사용하여 터미널의 운영 디렉토리를 새로 생성된 gtk-theme-plano-git 폴더로 변경합니다.
cd gtk-theme-plano-git
폴더 내에서 makepkg 명령을 실행하여 새 패키지를 생성합니다. 종속성 오류가 있는지 확인하십시오. 자동 설치에 실패하는 경우 수동으로 설치해야 합니다. 종속성 파일은 Plano AUR 페이지의 “종속성” 아래에 있습니다.
makepkg -si
다른 데스크탑과 함께 Plano 사용하기
개발자는 이 테마가 “Gnome Shell 및 XFCE4″를 위해 만들어졌다고 명시하지만 GTK를 지원하는 모든 최신 데스크탑에서 작동해야 합니다(또는 XFCE4 테마 파일을 읽을 수 있음). 즉, Plano 테마는 Cinnamon, Mate, Gnome Shell, Budgie, Unity 7 및 LXDE에 사용할 수 있는 테마로 표시되어야 합니다. Openbox 테마도 포함되어 있으므로 Openbox WM 팬도 확인할 수 있습니다.
이 테마를 데스크탑 환경에 적용하는 방법을 모르십니까? 아래에서 모든 주요 GTK+ Linux 데스크탑 환경에 대한 심층적인 사용자 정의 가이드를 확인하십시오.