작업을 수행할 때마다 키패드를 사용하는 것이 지겹습니까? 단축키나 Windows 11 키보드 단축키를 사용하면 작업을 완료하는 것이 조금 더 쉽습니다.
그러나 왜 특히 Windows 11입니까?
Microsoft Windows 11은 사용자를 끌어들이고 이미 게임 체인저가 되고 있는 이 도시의 새로운 플레이어입니다. 새로운 Windows는 사용자 친화적인 디자인으로 창의성과 생산성을 향상시키도록 설계되었습니다.
Windows 11은 사람들을 연결하고 PC 게임 경험을 믿습니다. 최신 운영 체제에는 몇 가지 주요 기능과 고유한 키보드 단축키가 포함되어 있어 요소에 더 쉽게 액세스할 수 있습니다. 따라서 사용자는 Windows 11을 설치하게 되어 기쁩니다.
키워드 바로 가기를 사용하면 시스템 기능에 쉽게 액세스할 수 있습니다. 그러나 바로 가기를 기억하는 것은 어려운 일이며 올바르게 이해하는 데 시간이 걸릴 수 있습니다.
각각 내용을 선택, 복사, 잘라내기, 붙여넣기가 가능한 Ctrl+A, Ctrl+C, Ctrl+X, Ctrl+V는 표준 키보드 단축키입니다. 그러나 우리는 고유하고 작업을 더 쉽게 만들 수 있는 지름길에 대해 이야기하고 있습니다.
그러나 바다에서 큰 물고기를 잡기 시작하기 전에 몇 가지 일반적인 키보드 단축키를 안내해 드리겠습니다.
- 다시 실행 및 실행 취소 – Ctrl + Y 및 Ctrl + Z
- 창 또는 현재 응용 프로그램 닫기 – Alt + F4
- 새 파일 탐색기 열기 – Windows 키 + E
- 선택한 항목을 영구적으로 삭제 – Ctrl + Delete
- 캡처 도구 열기 – Windows 키 + Shift + S
- 스크린샷을 찍어 폴더에 저장 – Windows 키 + PrtScn
- 창과 앱 간 전환 – Alt + Tab
다음은 알고 있어야 하는 몇 가지 명령 바로 가기입니다. 이와 함께 Windows 11의 키보드 단축키 제품군에 새로 추가된 사항은 다음과 같습니다.
목차
윈도우 키 + A
사용자는 Windows 키 + A를 사용하여 관리 센터를 열 수 있습니다. Action Center를 사용자가 조치를 취하거나 알림을 볼 수 있도록 하는 것으로 생각하십시오. 사용자는 이를 통해 Wi-Fi, Bluetooth, 밝기 및 기타 기능에 액세스할 수 있습니다. 이 옵션을 사용하면 관리 센터에 있는 버튼을 사용하여 설정을 열 수도 있습니다.
윈도우 키 + C
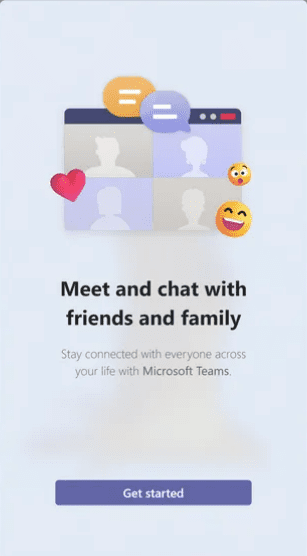
Windows 10에서는 Windows 키 + C로 Cortana를 열 수 있지만 Windows 11에서는 Microsoft Teams Chat을 엽니다. 연락처와 최근 메시지를 확인할 수 있는 빠른 패널이 열립니다. 빠른 창을 통해 사용자는 실제 애플리케이션을 열지 않고도 통화나 회의를 시작할 수 있습니다.
윈도우 키 + H
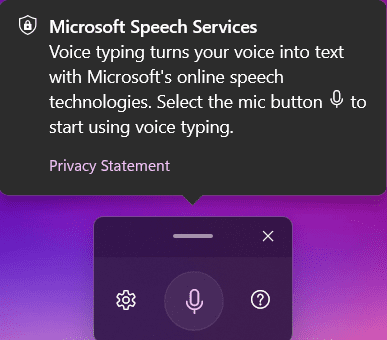
음성 입력의 팬이라면 Windows 키 + H가 가장 좋아하는 단축키가 될 것입니다. 사용자가 음성 입력을 시작하여 텍스트를 받아쓰면 단어가 자동으로 입력됩니다. 마이크 버튼이 있는 작은 상자가 열리고 버튼을 클릭하면 사용자가 말하기 시작할 수 있습니다. 받아쓰기 또는 음성 인식으로 간주하여 입력하지 않고도 메모를 더 쉽게 할 수 있습니다.
윈도우 키 + K
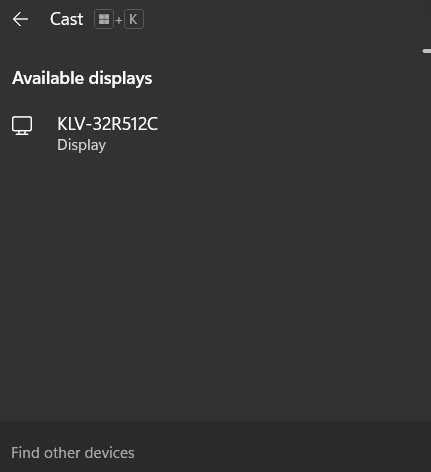
Windows 키 + K를 사용하여 시스템을 무선 디스플레이와 쉽게 연결합니다. 사용자가 연결할 수 있는 화면을 표시하는 화면 오른쪽 하단 모서리에 캐스트 패널을 엽니다.
윈도우 키 + N
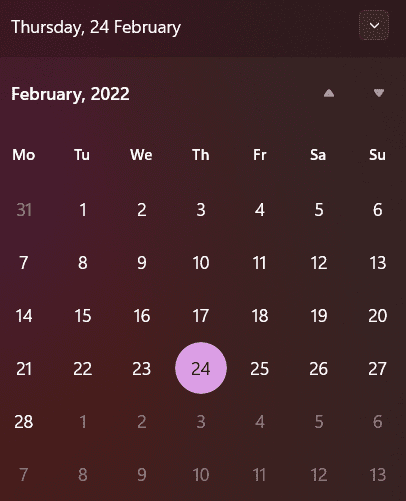
이 바로 가기 키는 화면에서 일정 및 알림 센터를 엽니다. 그러나 사용자는 오른쪽 하단 모서리에 있는 날짜 및 시간을 클릭하여 캘린더에 액세스할 수 있습니다. 키패드를 사용하고 싶다면 Windows 키 + N을 선택하는 것이 좋습니다.
윈도우 키 + W
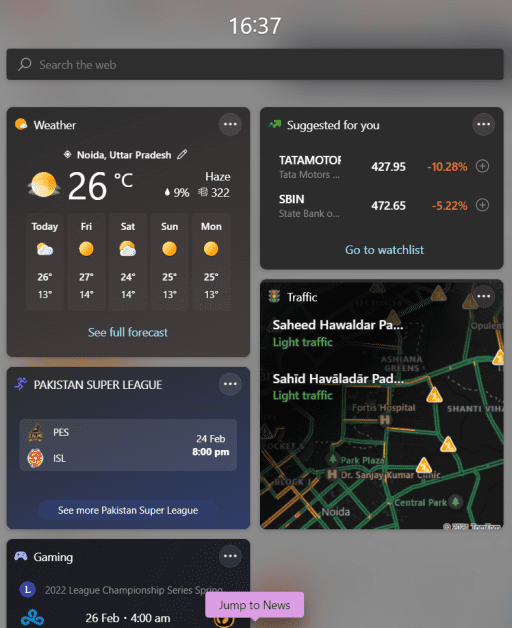
Windows 키 + W를 눌러 위젯 패널에 직접 액세스합니다. 여기에는 캘린더, OneDrive 사진, 날씨, 게임, 교통 및 기타 항목에 대한 위젯이 포함되어 있습니다. 이와 함께 사용자는 바로 가기 키를 사용하여 최신 뉴스를 계속 확인할 수 있습니다.
윈도우 키 + Z
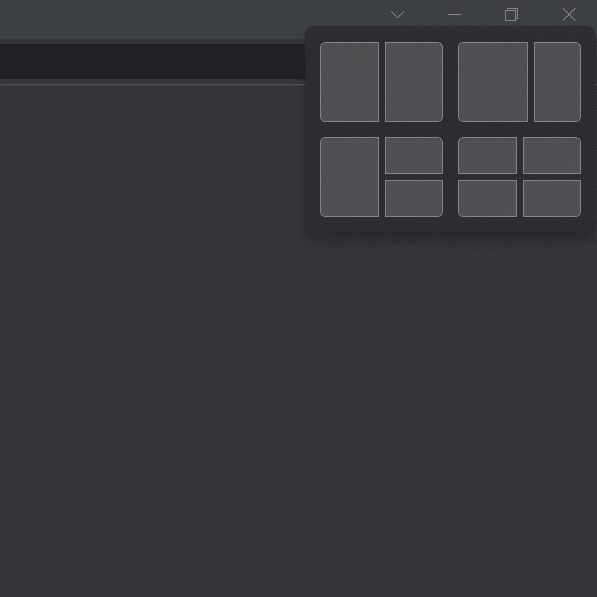
스냅 레이아웃은 사용자가 여러 앱에서 작업할 수 있도록 하는 Windows의 광범위한 새로운 기능입니다. Windows Key + Z 기능은 창 또는 앱의 최소화 또는 최대화 버튼에서 상자를 열 수 있습니다. 사용자는 레이아웃에서 선택하여 필요에 따라 창 크기를 조정하지 않고 앱을 스냅할 수 있습니다.
Windows 키 + Alt + 위쪽 화살표
앱이나 창을 화면 상단에 맞추는 또 다른 방법은 Windows 키 + Alt + 위쪽 화살표를 클릭하는 것입니다. 앱이나 창을 최소화하고 전체 화면을 차지하는 대신 화면의 상단 절반에 표시합니다. 또한 사용자가 하단에서 다른 애플리케이션이나 페이지를 열도록 요청합니다.
Windows 키 + 아래쪽 화살표
이 단축키는 활성 앱 또는 창이 전체 또는 절반 화면을 차지하는 경우 더 작은 크기로 스냅합니다.
Windows 키 + Alt + 아래쪽 화살표
Windows 키 + Alt + 위쪽 화살표의 반대 방식으로 작동합니다. 앱이 화면 하단에 배치되고 상단에 다른 페이지를 열라는 메시지가 표시됩니다.
결론
키보드 단축키를 사용하면 특정 부분을 직관적이고 쉽게 탐색할 수 있습니다. 그러나 속도를 높이고 수행 중인 작업을 이해하려면 키보드의 흐름을 알아야 합니다. 다음은 알고 있어야 하는 주요 Windows 11 기능입니다.
기사를 재미있게 읽었습니까? 세상과 함께 나누는 건 어떨까요?
