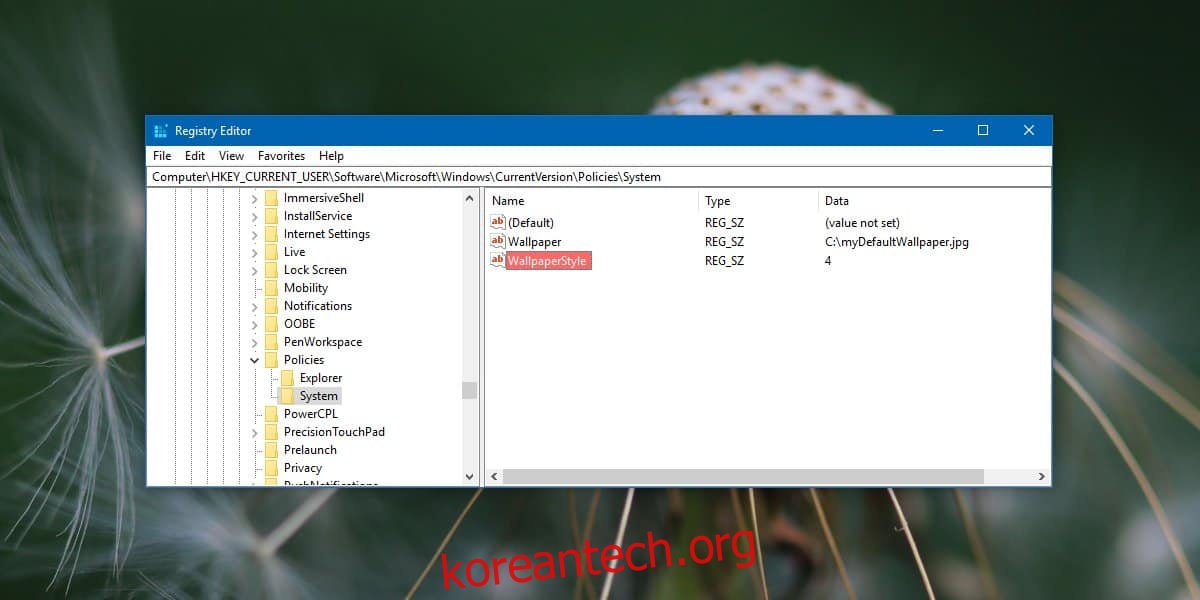회사에서 제공한 랩톱 또는 데스크탑 시스템을 사용하는 경우 특정 변경 사항을 적용할 수 없는 경우가 있습니다. 일반적으로 이러한 변경은 네트워크 활동을 제한하고 몇 가지 중요한 파일(예: 호스트 파일)에 대한 액세스를 제한하지만 일부는 한 단계 더 나아가 사용자가 데스크탑 모양을 사용자 정의하지 못하도록 합니다. Windows 10 Home이 있고 바탕 화면 배경을 잠그려면 레지스트리를 편집하여 잠글 수 있습니다. 여기 당신이해야 할 일이 있습니다.
바탕 화면 배경 잠금
시작하기 전에 배경 화면으로 사용할 이미지를 선택하십시오. 원하는 곳에 저장할 수 있지만 이 위치에서 이미지를 추가하거나 제거하려면 관리자 권한이 필요하므로 C 드라이브의 루트에 저장하는 것이 좋습니다. 화면에 맞게 크기를 조정할 필요는 없지만 적용하고 바탕 화면에서 잘 보이는지 확인하십시오.
레지스트리를 편집하려면 관리자 권한이 필요합니다. Windows 검색에서 ‘regedit’를 입력하거나 Win+R 키보드 단축키로 실행 상자를 열고 ‘regedit’를 입력합니다. 엔터를 누르면 레지스트리 편집기가 열립니다.
레지스트리 편집기에서 다음 위치로 이동합니다.
HKEY_CURRENT_USERSoftwareMicrosoftWindowsCurrentVersionPolicies
정책 키를 마우스 오른쪽 버튼으로 클릭하고 새로 만들기>키로 이동합니다. 키 시스템의 이름을 지정합니다. 그런 다음 시스템 키를 마우스 오른쪽 버튼으로 클릭하고 새로 만들기>문자열을 선택합니다. 문자열 값의 이름을 Wallpaper로 지정합니다. 그것을 두 번 클릭하고 기본값으로 설정하려는 배경 화면의 전체 경로를 입력하십시오.
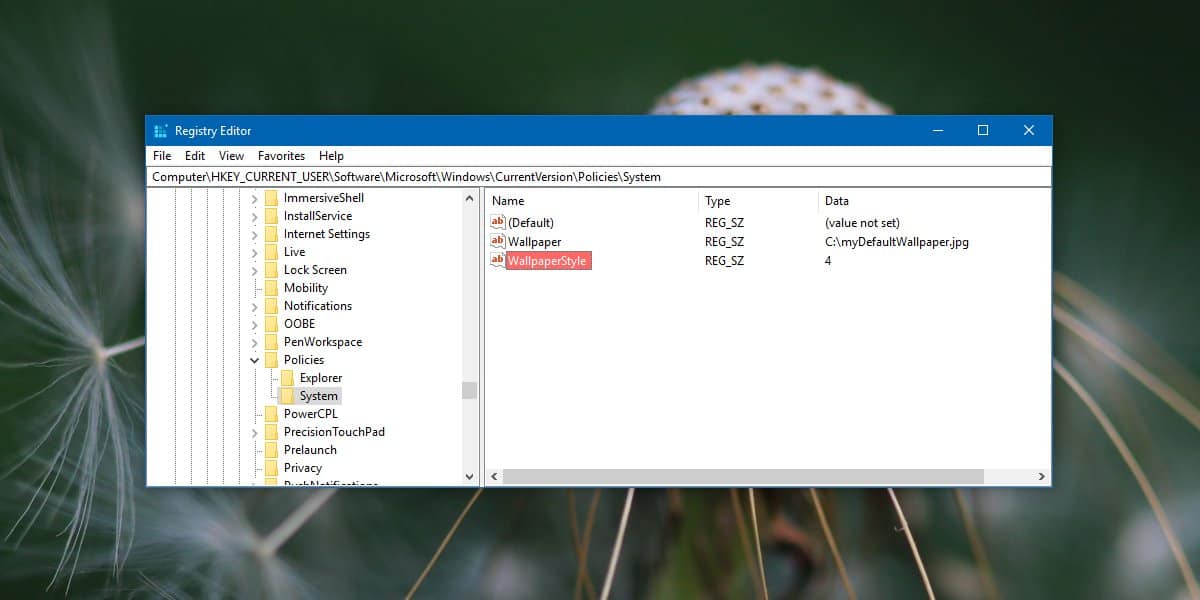
그런 다음 시스템 키를 다시 마우스 오른쪽 버튼으로 클릭하고 새로 만들기>문자열을 선택하고 이름을 WallpaperStyle로 지정합니다. 배경 화면을 적용할 방법에 따라 이 문자열 값을 설정해야 합니다.
중앙: 0
타일: 1
뻗어: 2
적합: 3
채우기: 4
값을 설정한 후에는 파일 탐색기를 다시 시작해야 합니다. 파일 탐색기를 다시 시작하려면 작업 관리자를 열고 프로세스 탭으로 이동합니다. Windows 탐색기를 찾아 선택하고 오른쪽 하단의 다시 시작 버튼을 클릭합니다.
파일 탐색기가 다시 시작되면 바탕 화면 배경이 기본값으로 선택한 배경으로 설정됩니다. 더 중요한 것은 설정 앱의 개인화 그룹에서 배경 탭을 방문하면 ‘일부 설정이 숨겨져 있거나 조직에서 관리합니다’라는 메시지가 표시됩니다. 컨트롤은 모두 회색으로 표시되며 관리자 계정을 포함하여 누구도 변경할 수 없습니다.
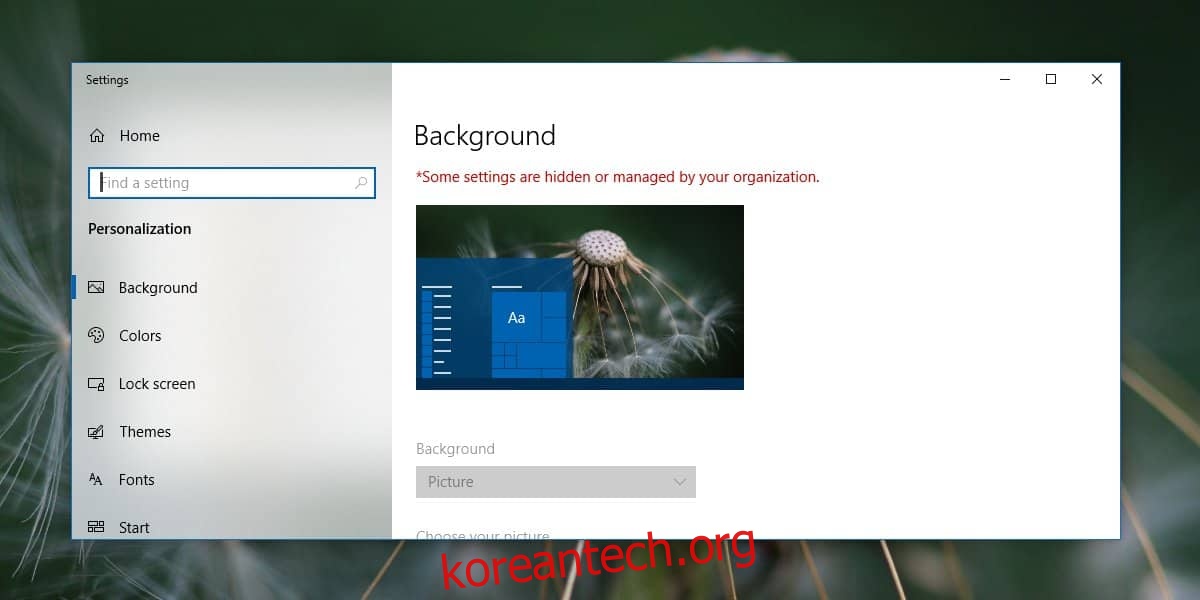
배경을 다른 이미지로 변경하되 여전히 제한을 유지하려면 레지스트리에서 지정한 이미지를 다른 이미지로 바꾸지만 동일한 이름을 지정할 수 있습니다. 또는 이미지에 다른 이름을 지정하고 레지스트리에서 변경할 수 있습니다.
이 제한을 없애려면 생성한 시스템 키를 삭제하기만 하면 됩니다.