목차
빠른 링크
주요 시사점
- 대부분의 일체형 프린터는 플러그 앤 플레이 장치이지만 컴퓨터에서 감지하지 못하는 경우 수동으로 설정해야 할 수도 있습니다.
- Windows에서는 Windows 스캔 또는 Windows 팩스 및 스캔을 사용하여 복합기 프린터로 문서를 스캔할 수 있습니다.
- macOS에서는 일반적으로 복합기 프린터가 자동으로 감지되지만 그렇지 않은 경우 수동으로 추가할 수 있습니다. macOS에서 문서를 스캔하려면 이미지 캡처를 사용하세요.
많은 올인원 프린터는 플러그 앤 플레이 장치이므로 사용하기 위해 추가 앱이나 드라이버를 설치할 필요가 없습니다. 하지만 문서를 디지털화해야 한다면 어떻게 해야 할까요? 거의 모든 일체형 프린터에서 컴퓨터로 스캔하는 방법은 다음과 같습니다.
Windows에서 복합기 프린터로 스캔하는 방법
Windows 사용자인 경우 USB 포트나 네트워크를 통해 장치가 연결되면 컴퓨터가 장치를 자동으로 감지해야 합니다. 프린터가 무선 장치인지, 네트워크 장치인지에 관계없이 네트워크나 컴퓨터의 Bluetooth 연결에 연결되어 있으면 Windows에서 자동으로 이를 감지합니다.
그러나 컴퓨터에서 프린터를 감지하지 못하는 경우에는 수동으로 프린터를 설정해야 합니다.
이 절차를 시작하기 전에 프린터가 켜져 있고 컴퓨터에 연결되어 있는지 확인하십시오. 네트워크 또는 무선 프린터를 사용하는 경우 PC에서 사용하는 것과 동일한 네트워크에 연결되어 있는지 확인하세요.
Windows PC에 스캐너를 추가하는 방법
복합기 프린터를 PC에 수동으로 추가하려면 다음 단계를 따르세요.
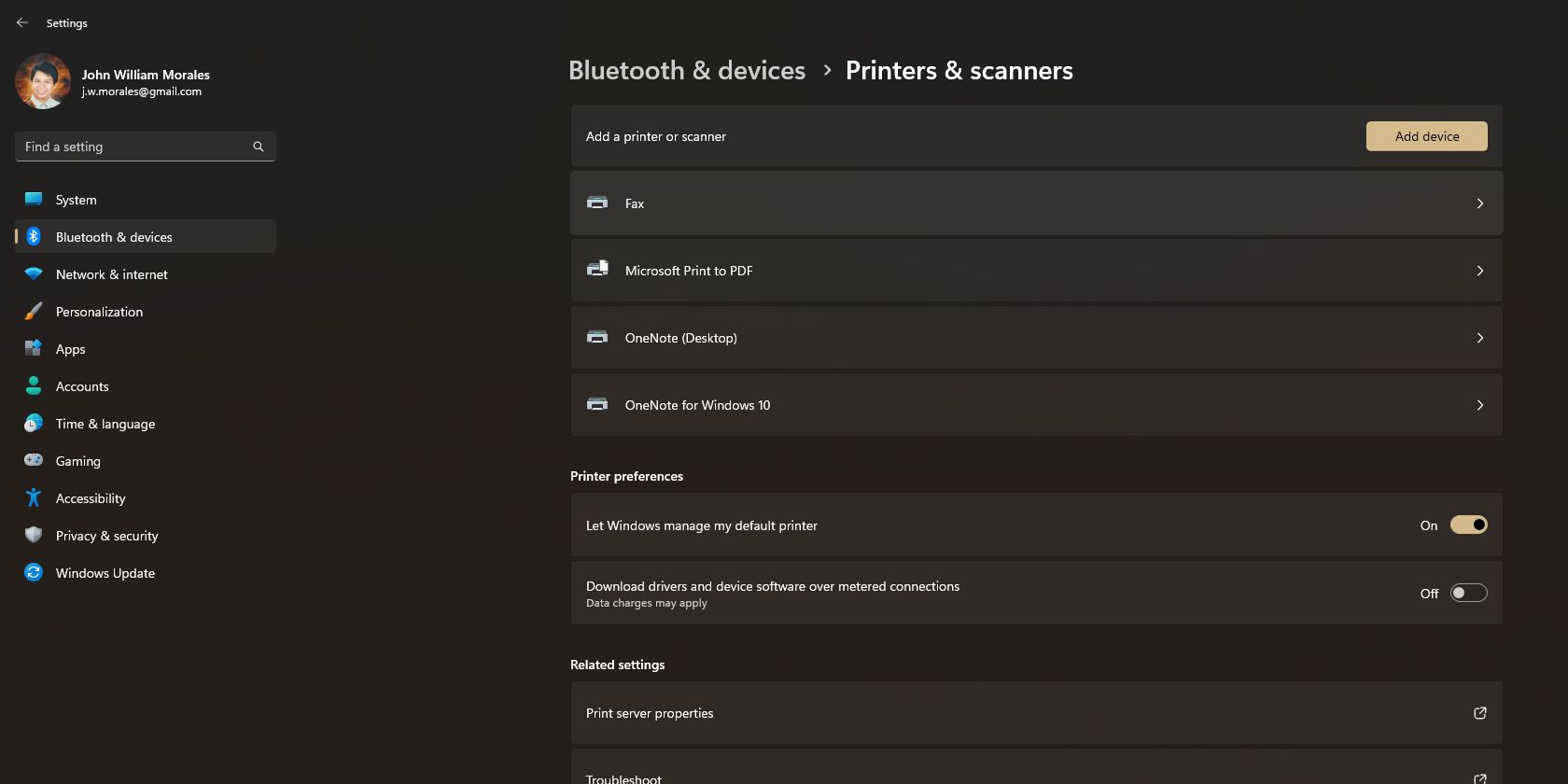
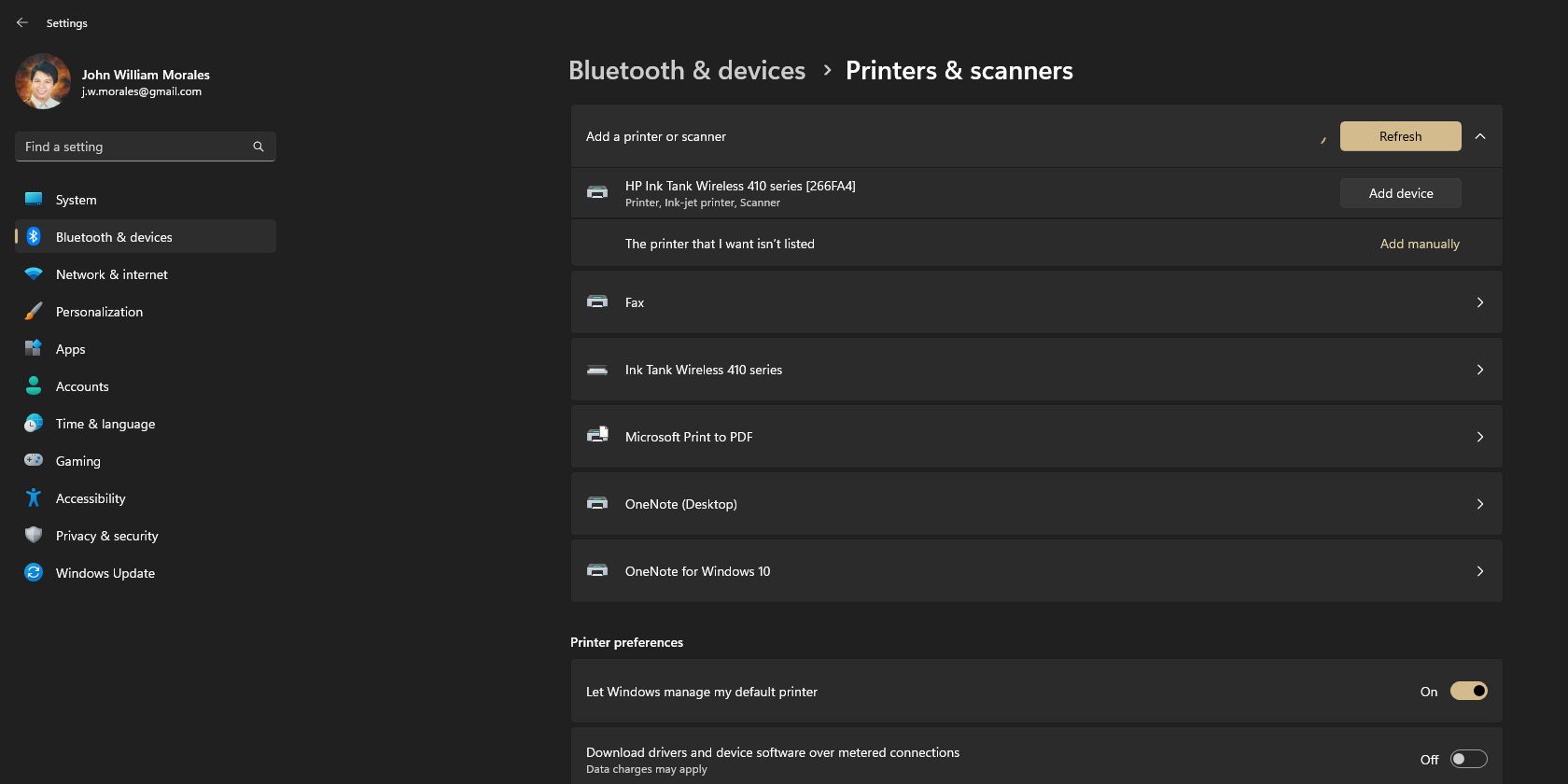
Windows 팩스 및 스캔을 사용하여 문서를 스캔하는 방법
이제 복합기 프린터가 PC에 설치되었으므로 문서 스캔을 시작할 차례입니다. 이를 수행하는 방법에는 Windows 스캔 또는 Windows 팩스 및 스캔의 두 가지가 있습니다. 후자는 Windows용 레거시 앱인 반면, 전자는 Microsoft Store에서 다운로드해야 하는 더 새롭고 세련된 앱입니다.
Windows 팩스 및 스캔에서 스캔하는 방법은 다음과 같습니다.
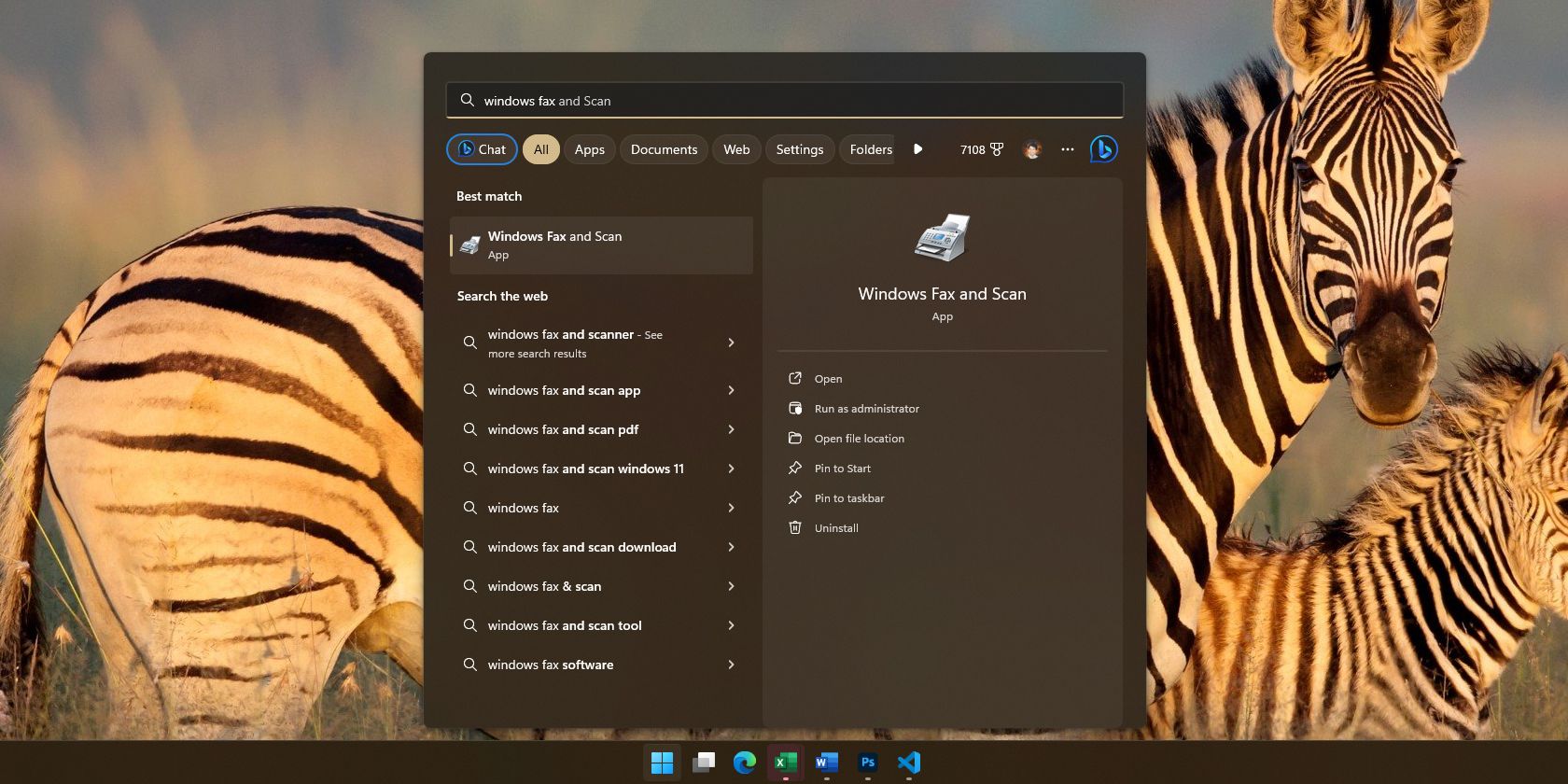
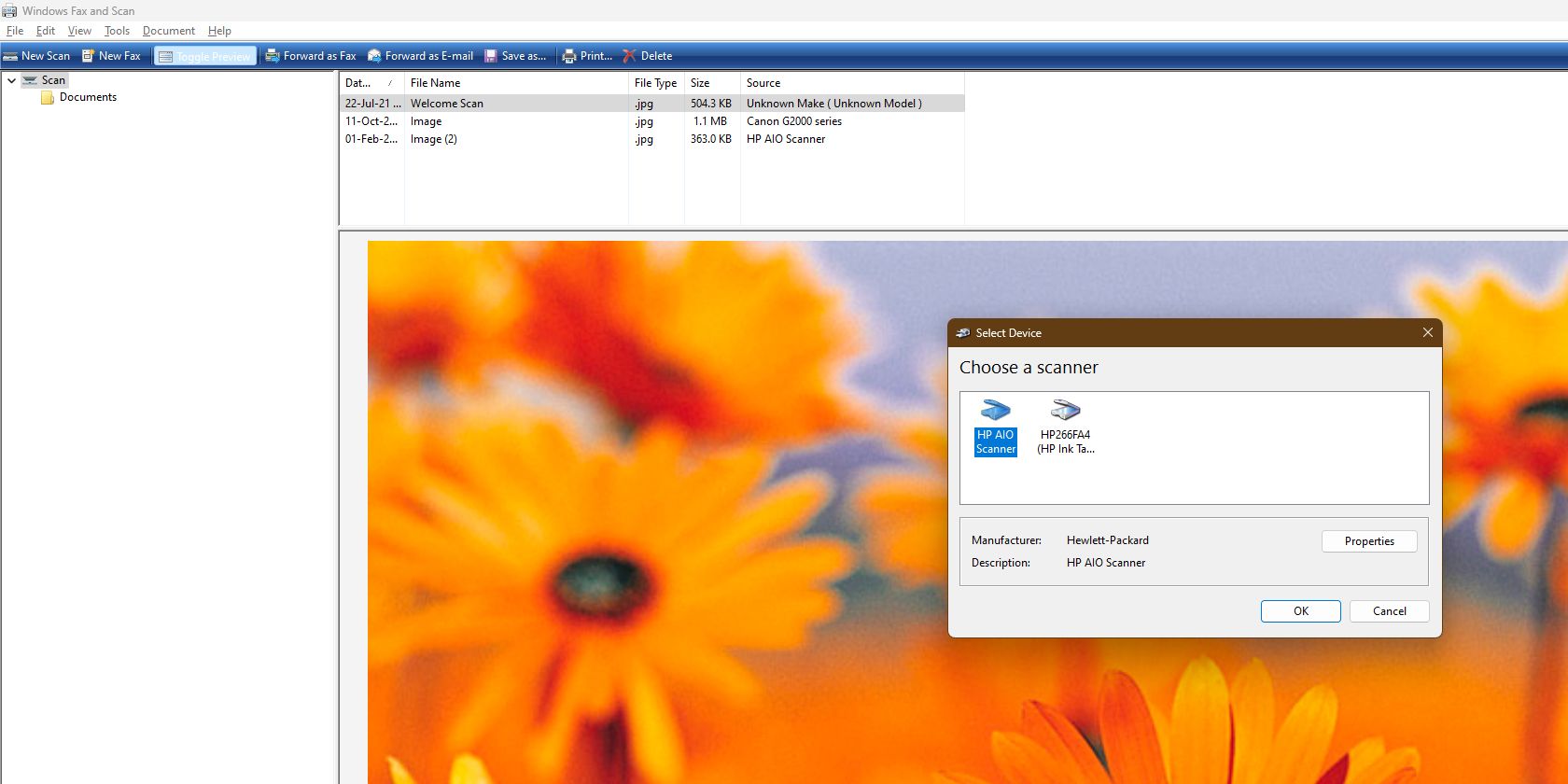
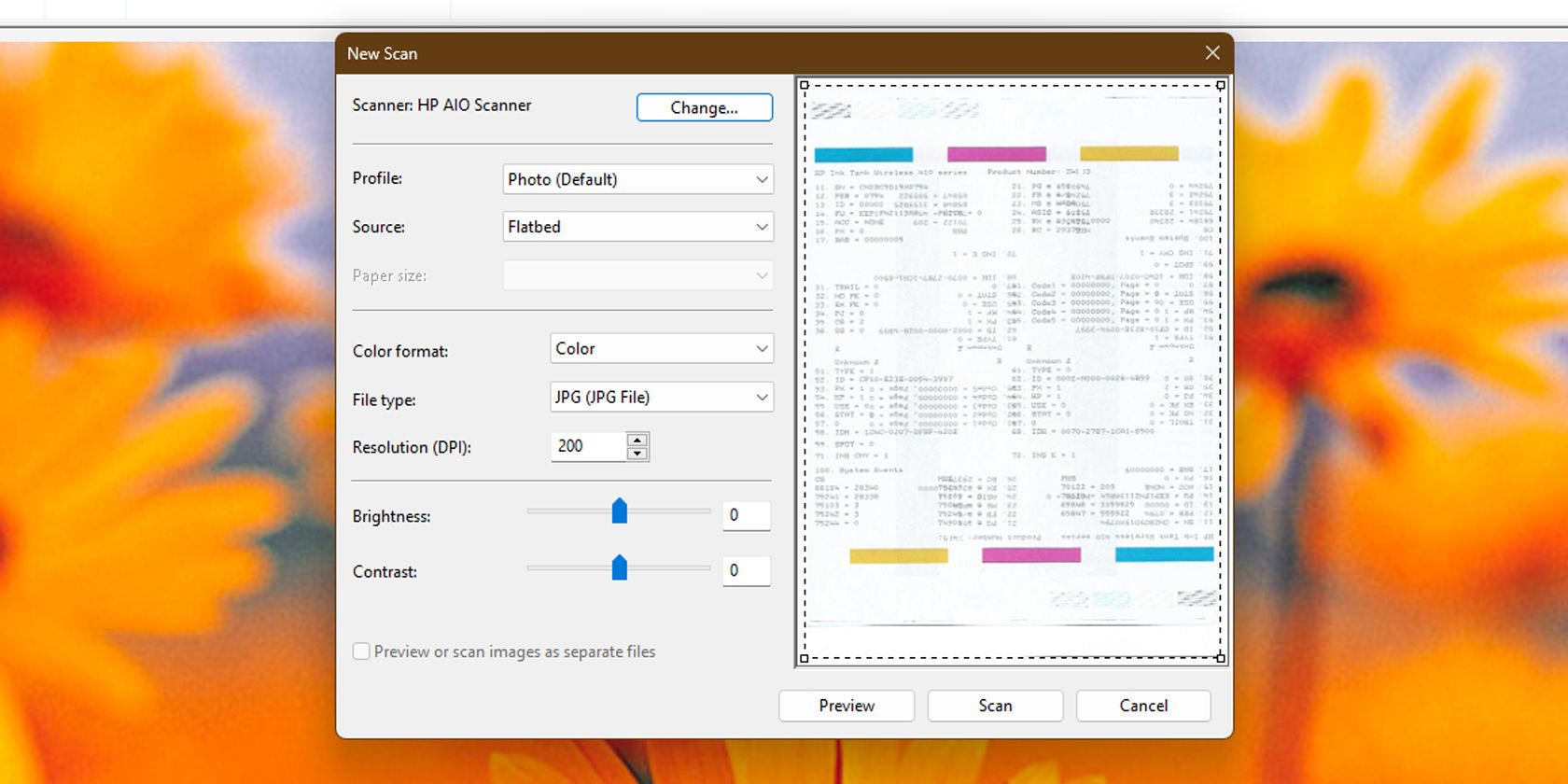
Windows 스캔 앱을 사용하여 문서를 스캔하는 방법
Windows 스캔 앱을 사용하여 파일을 스캔할 수도 있습니다. Windows 팩스 및 스캔에 비해 더 빠르고 직관적인 인터페이스를 갖추고 있어 자주 스캔하는 데 이상적입니다.
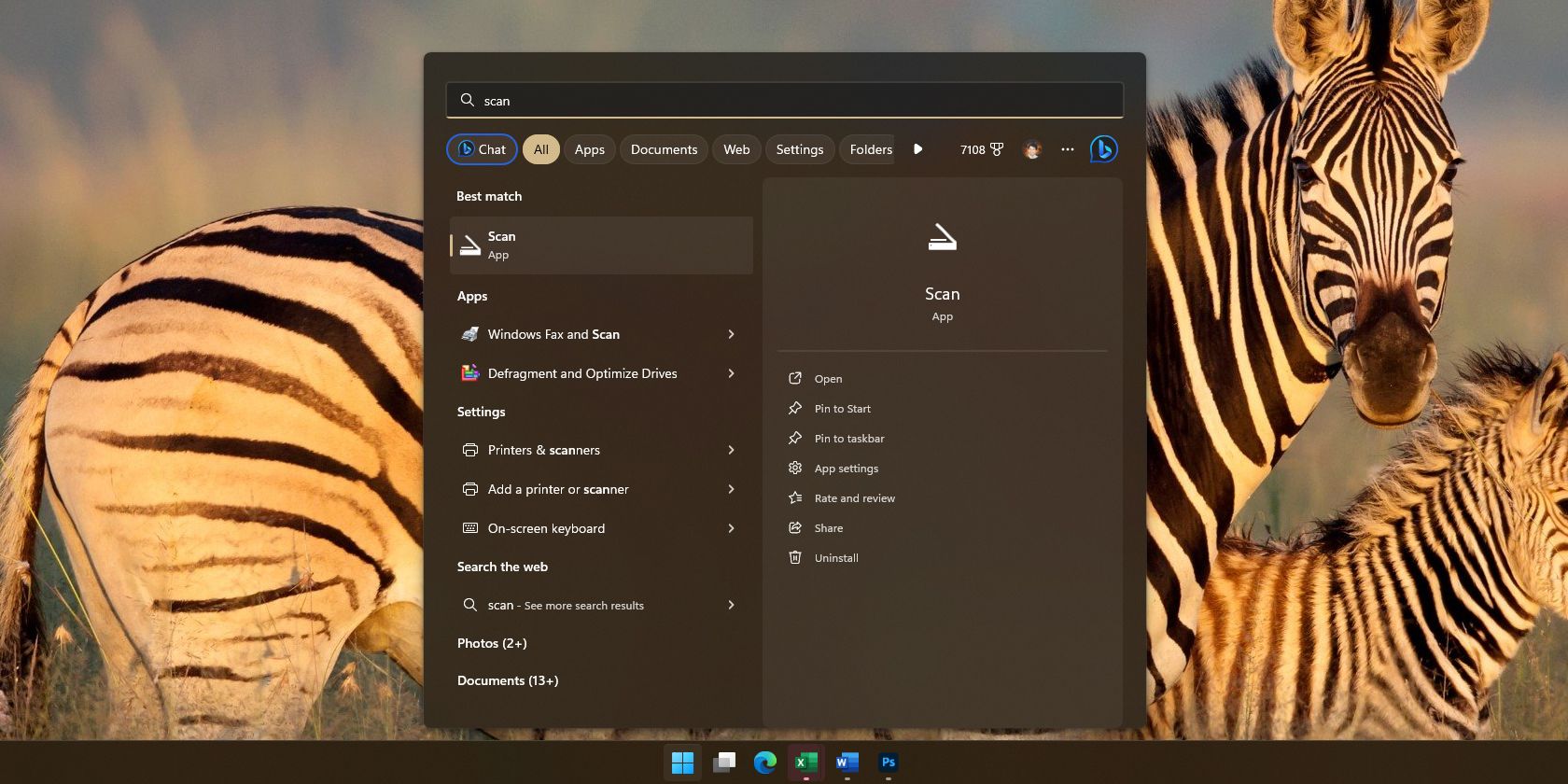
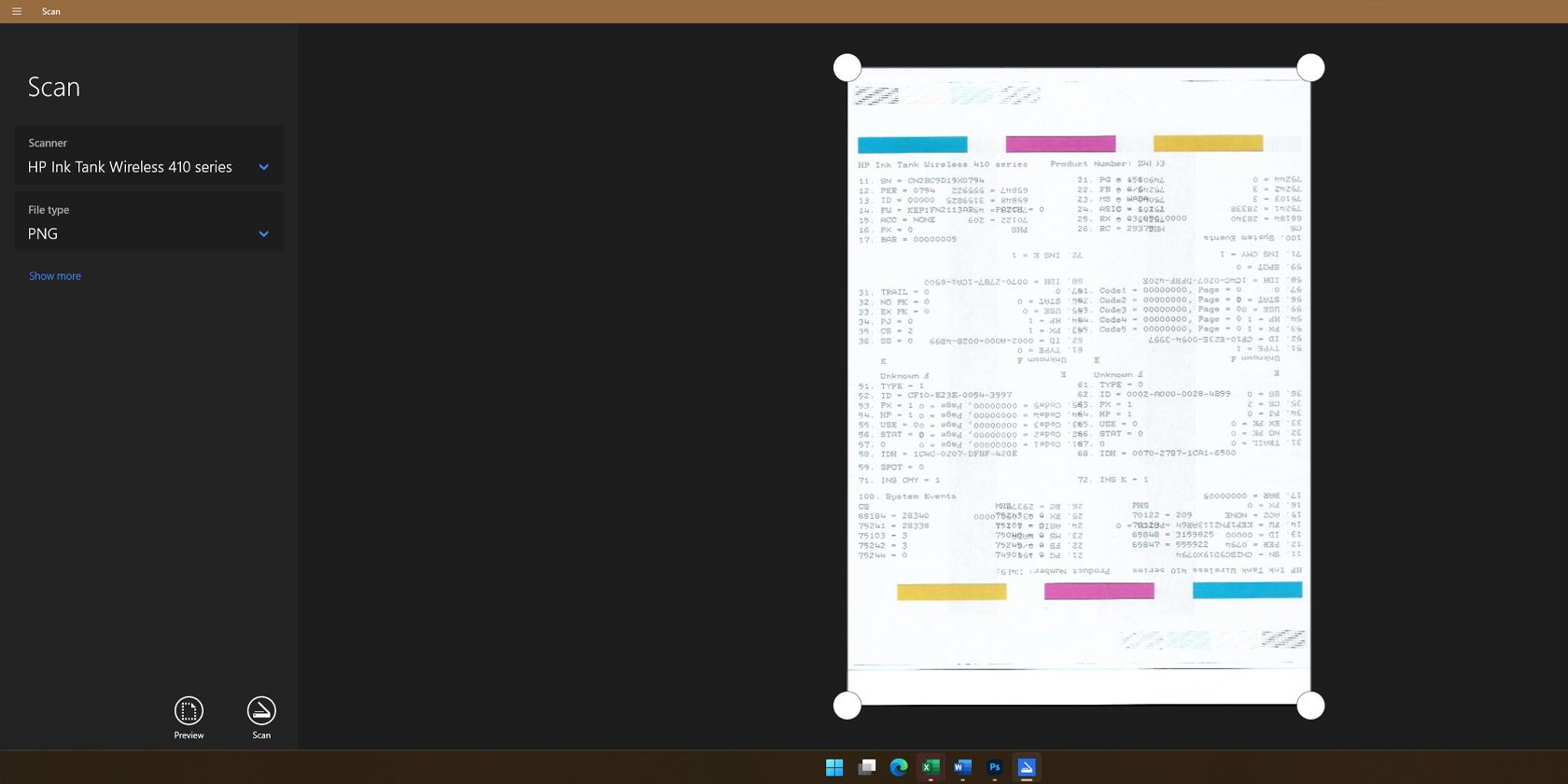
Windows를 사용하는 경우 이 두 단계 중 하나를 선택하여 복합기 프린터를 사용하여 스캔할 수 있습니다. 둘 다 사용하기 쉽기 때문에 단 몇 분 안에 어떤 문서든 빠르게 스캔할 수 있습니다.
다운로드:윈도우 스캔 (무료)
macOS에서 올인원 프린터로 스캔하는 방법
macOS는 일반적으로 복합기 프린터를 자동으로 감지합니다. Mac 설정을 열고 프린터 및 스캐너를 선택하여 확인할 수 있습니다. 하지만 Mac에서 복합기 프린터를 감지하지 못하는 경우 먼저 수동으로 추가해야 합니다.
Mac에 스캐너를 수동으로 추가하는 방법
Mac에 프린터를 수동으로 추가하는 방법은 다음과 같습니다.
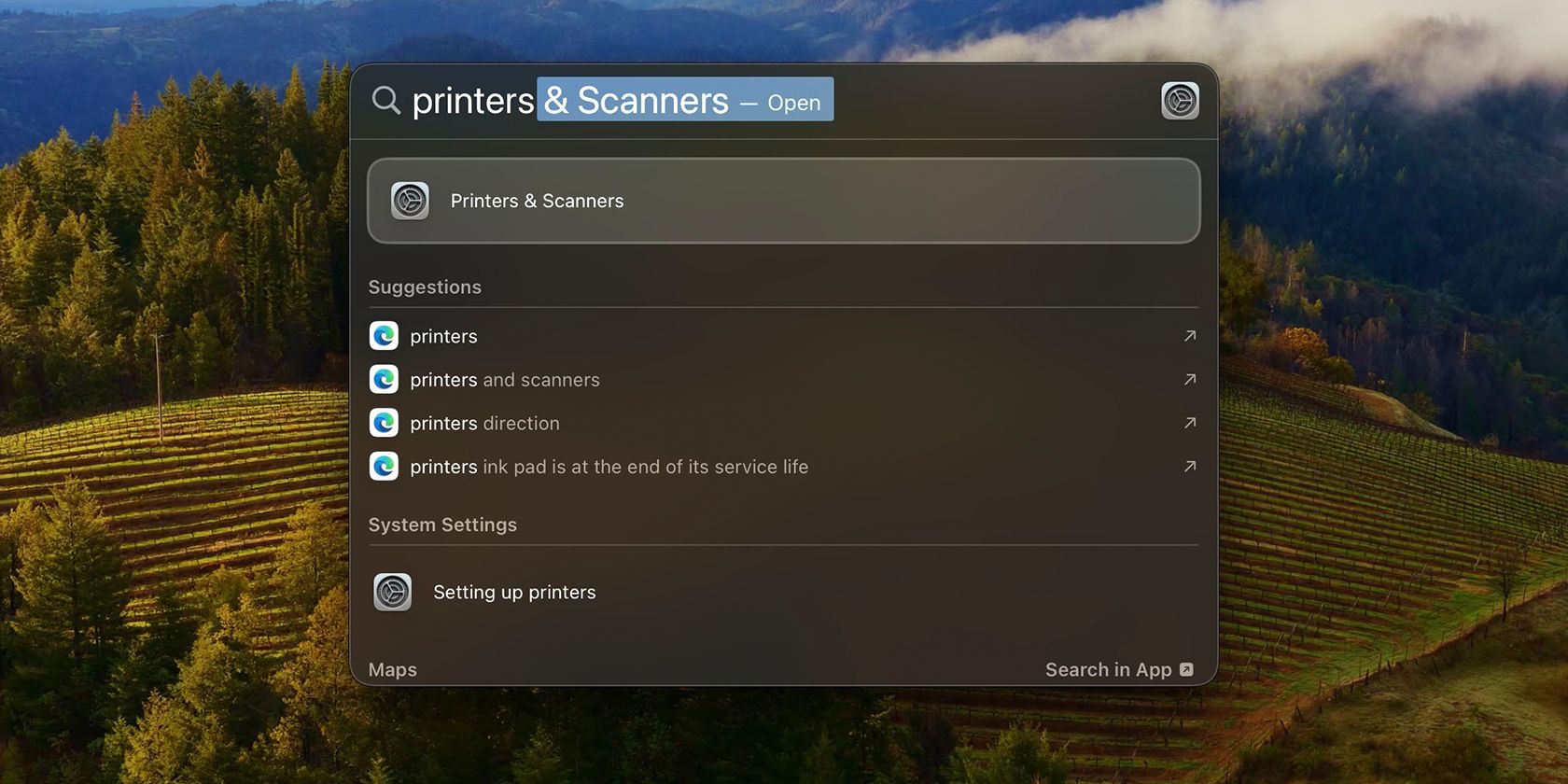
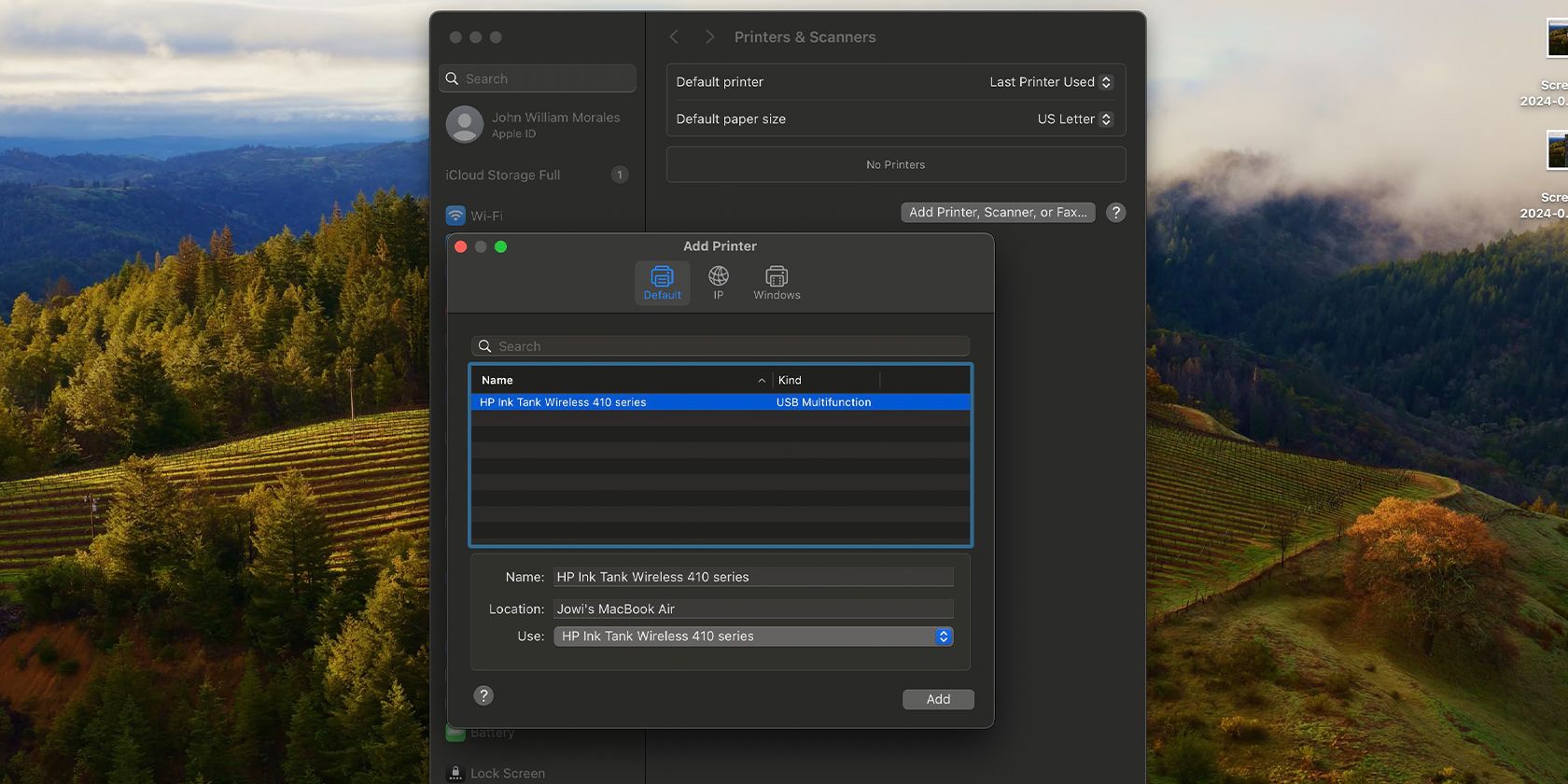
Mac에 프린터를 추가하는 것은 쉽습니다. 하지만 문제가 발생하면 Mac에 프린터를 추가하는 방법에 대한 가이드를 읽고 도움을 받을 수 있습니다.
macOS에서 문서를 스캔하는 방법
macOS에서 스캔하기 위해 따라야 할 단계는 다음과 같습니다.
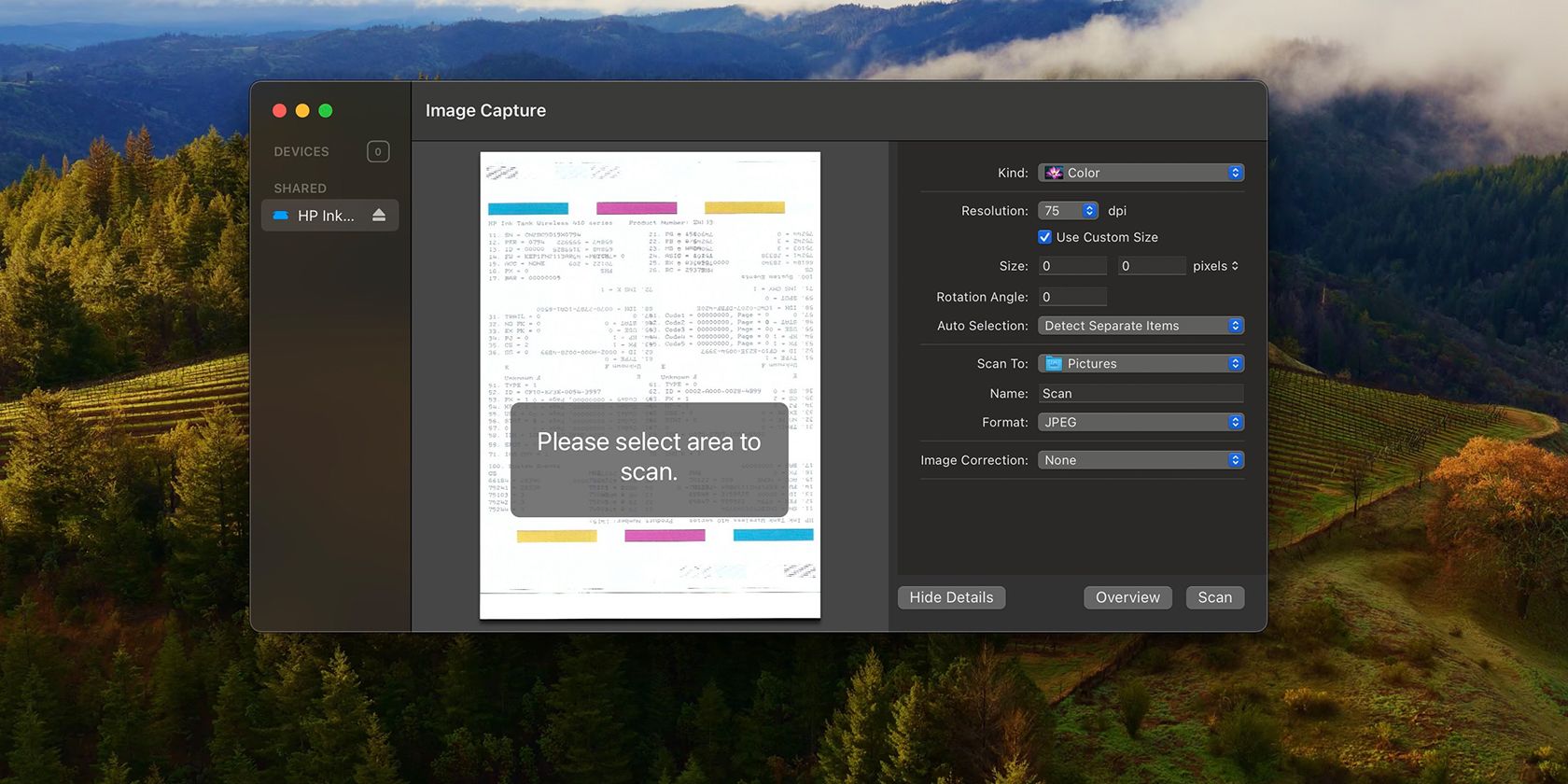
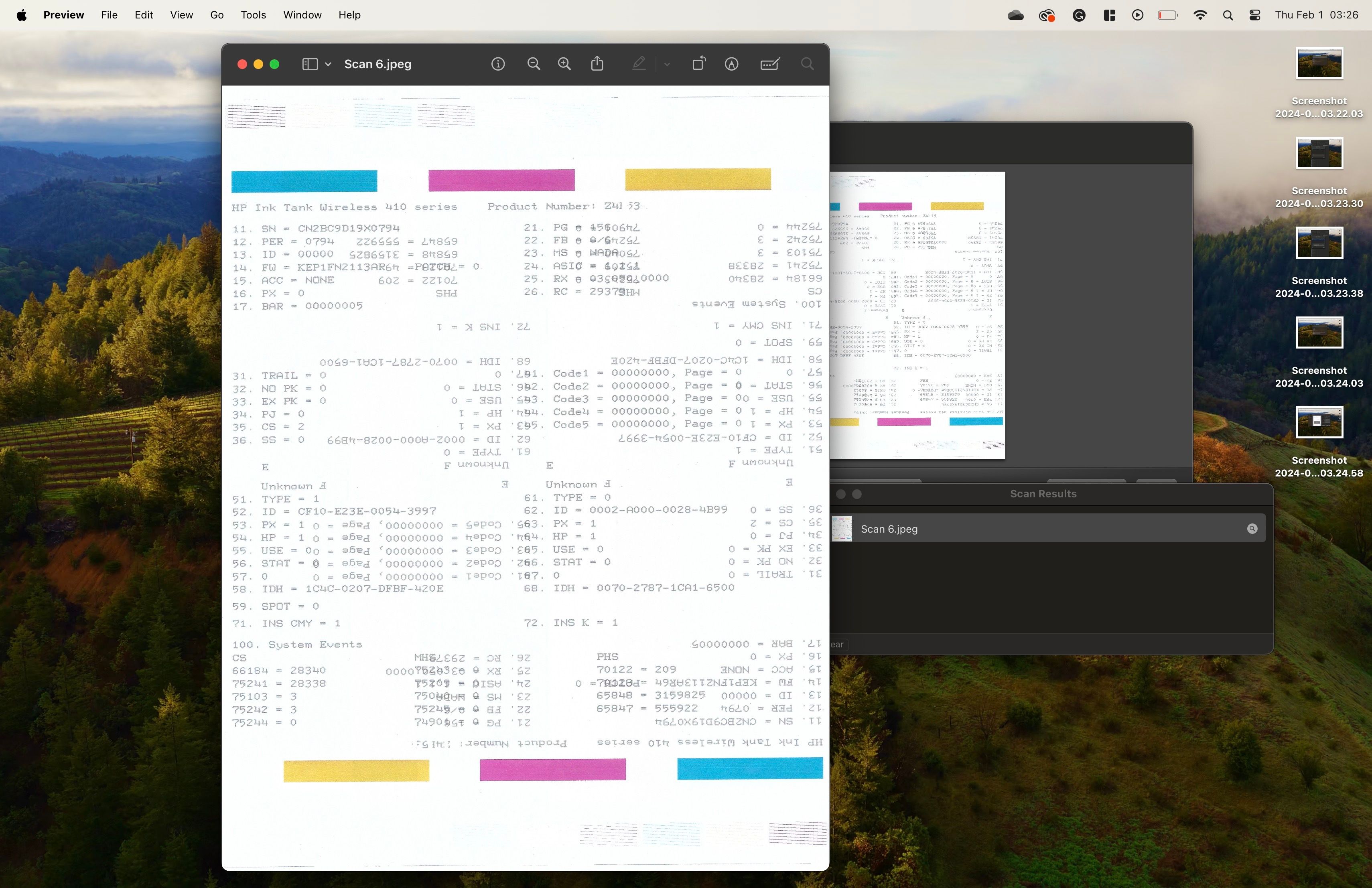
내장된 스캔 앱은 Windows 및 macOS에서 문서를 스캔하는 가장 쉬운 방법입니다. 일부 올인원 프린터에는 독점 스캔 소프트웨어도 포함되어 있지만 일반적으로 많은 블로트웨어가 함께 제공되므로 권장되지 않습니다.
하지만 정말로 사용하고 싶다면 프린터 제조업체의 지원 웹사이트로 이동하여 해당 프린터에 맞는 드라이버를 검색하세요. 다운로드하여 설치한 후에는 제공된 앱을 실행하고 거기에서 프린터 기능을 사용할 수 있습니다.

