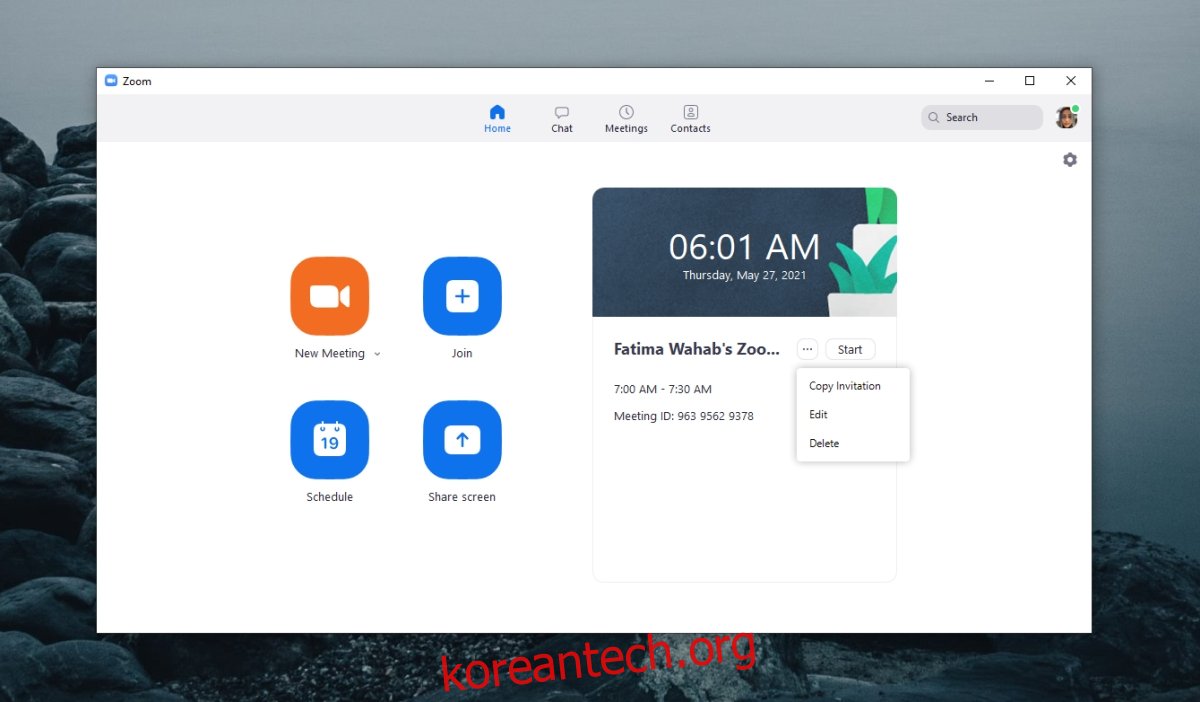Zoom을 사용하면 사용자가 임시 회의를 시작할 수 있으며 회의 날짜, 몇 주, 심지어 몇 달 전에 미리 일정을 잡을 수 있는 옵션이 있습니다. 되풀이되는 회의의 경우 생성된 회의실은 회의를 더 이상 열 필요가 없을 때까지 보관됩니다.
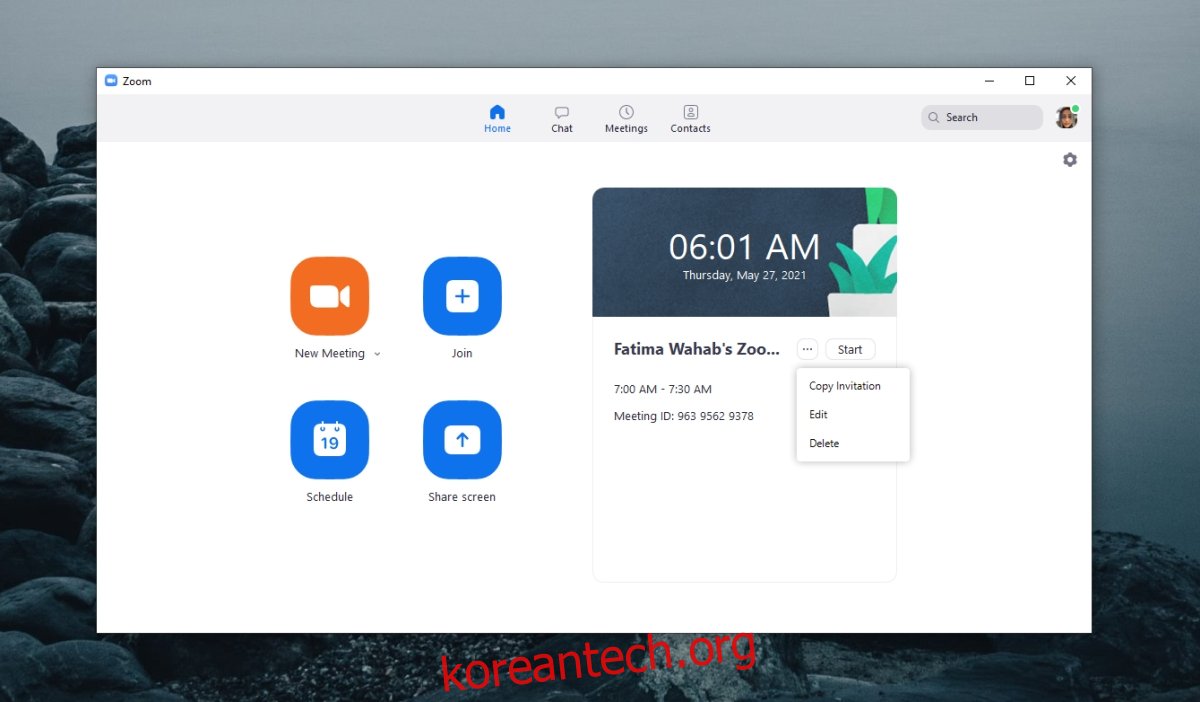
목차
Zoom 회의에 누군가 초대하기
Zoom은 Microsoft Teams와 다릅니다. 사용자를 동일한 조직에 속한 소수의 사용자로 제한하지 않습니다. 이를 통해 사용자는 누구든지 공개적으로 회의에 초대할 수 있습니다.
1. Zoom 회의에 누군가 초대하기 – 회의 진행 중
사용자는 회의 시작 전이나 시작된 후에 언제든지 회의에 초대될 수 있습니다. 미팅이 시작된 후 사용자를 초대하려면 다음 단계를 따르세요.
Windows 10, macOS 및 웹 UI에서
하단 바에서 참가자 버튼을 클릭합니다.
열리는 패널에서 초대 버튼을 클릭합니다.
회의 정보를 복사하여 사용자와 공유합니다.
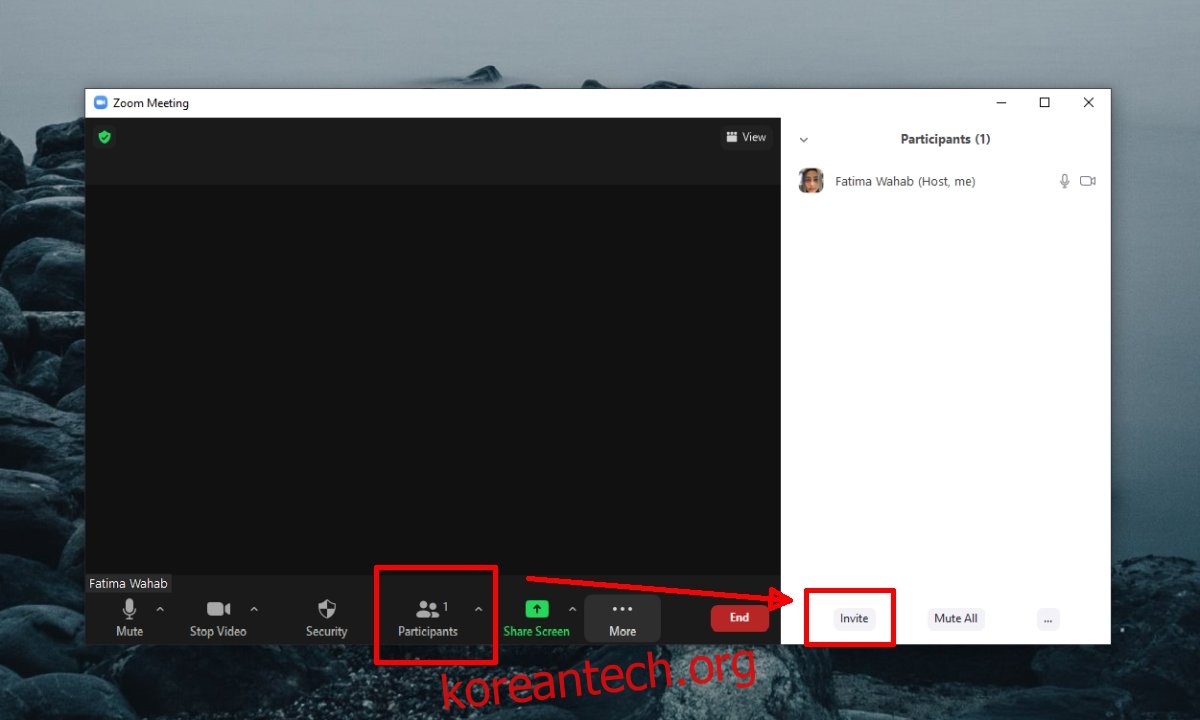
iOS 또는 Android에서 사용자를 회의에 초대하려면 다음 단계를 따르세요.
하단의 참가자 버튼을 탭합니다.
다음 화면에서 왼쪽 하단의 초대 버튼을 누릅니다.
초대/회의 링크를 공유하는 방법을 선택합니다.
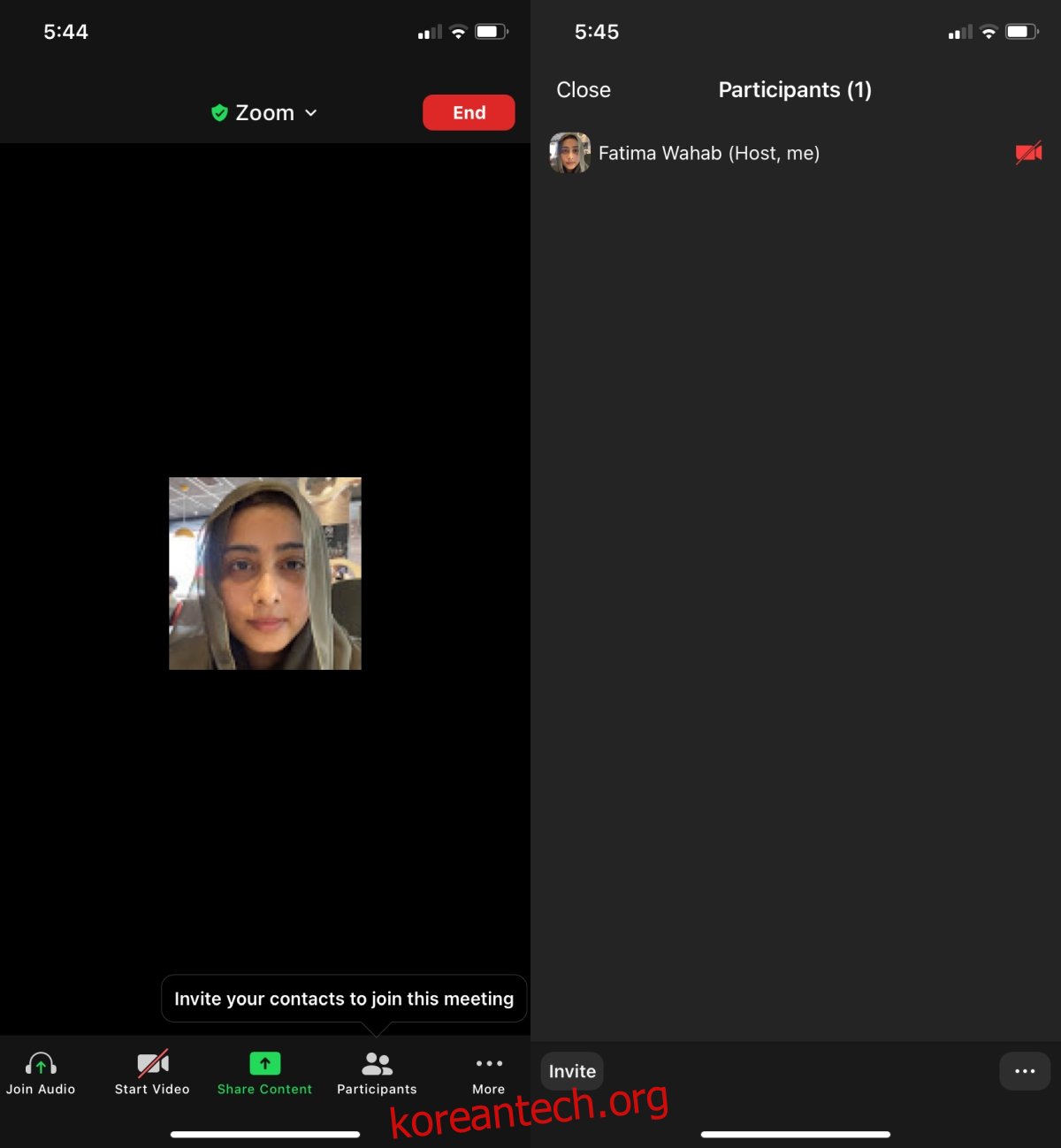
2. Zoom 회의에 누군가 초대하기 – 예정된 회의
회의가 시작되기 전에 예약된 Zoom 회의에 누군가를 초대할 수 있습니다. 회의가 시작되면 이전 섹션의 단계에 따라 사용자를 초대할 수도 있습니다.
예약되었지만 웹 UI에서 아직 시작되지 않은 Zoom 회의에 누군가를 초대하려면 다음 단계를 따르세요.
Zoom을 방문하여 왼쪽 열에서 회의를 선택합니다.
예정 탭으로 이동합니다.
초대장을 보낼 회의를 클릭합니다.
초대장 복사를 클릭합니다.
회의에 초대하려는 사용자와 공유하세요.
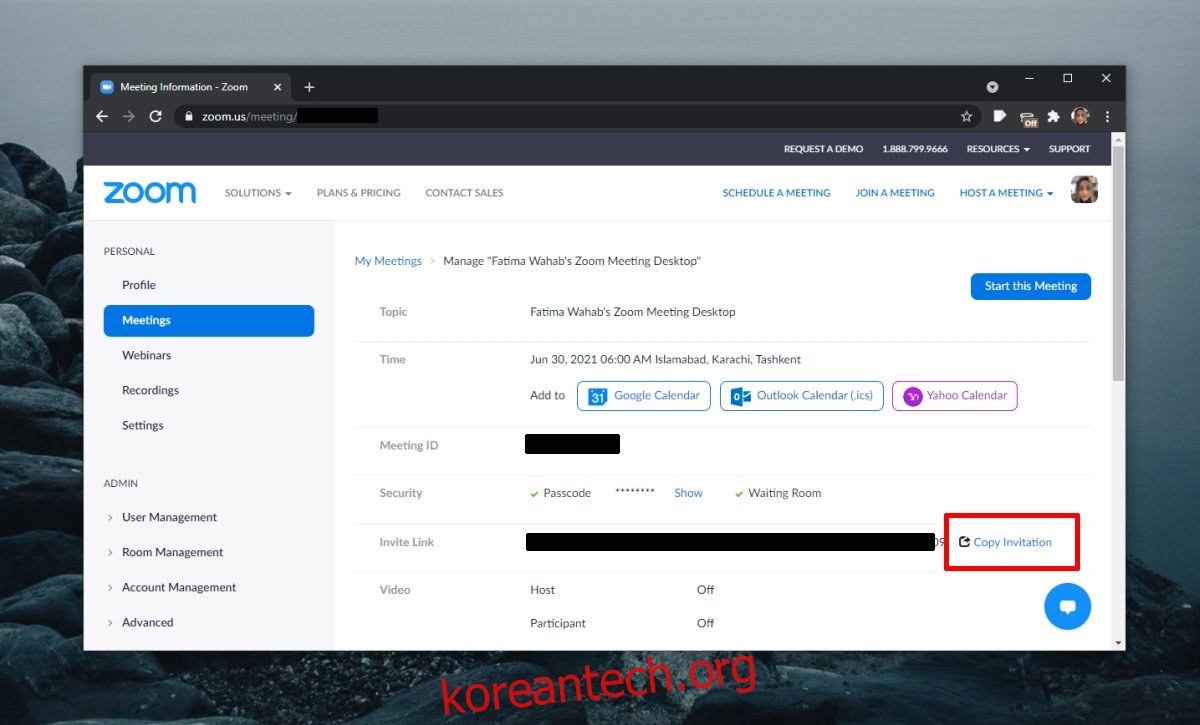
Windows 10 및 macOS 데스크톱 앱에서 시작하기 전에 예약된 Zoom 회의에 사용자를 초대하려면 다음 단계를 따르세요.
앱을 열고 오른쪽 상단의 회의로 이동합니다.
사용자를 초대할 회의를 클릭합니다.
오른쪽 창에서 초대장 복사를 클릭합니다.
사용자와 초대를 공유합니다.
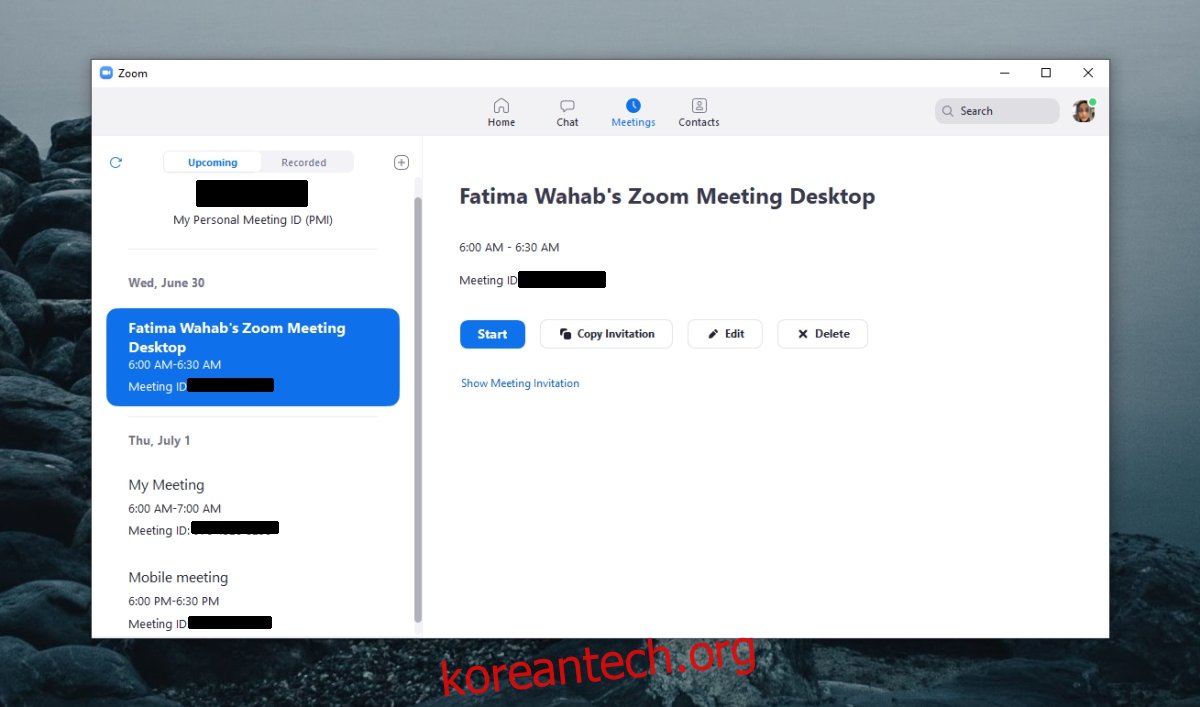
iOS 또는 Android에서 예약된 Zoom 회의에 사용자를 초대하려면 다음 단계를 따르세요.
줌 앱을 엽니다.
회의 탭으로 이동합니다.
회의를 선택합니다.
초대받은 사람 추가를 탭합니다.
회의 초대장을 공유할 방법을 선택하세요.
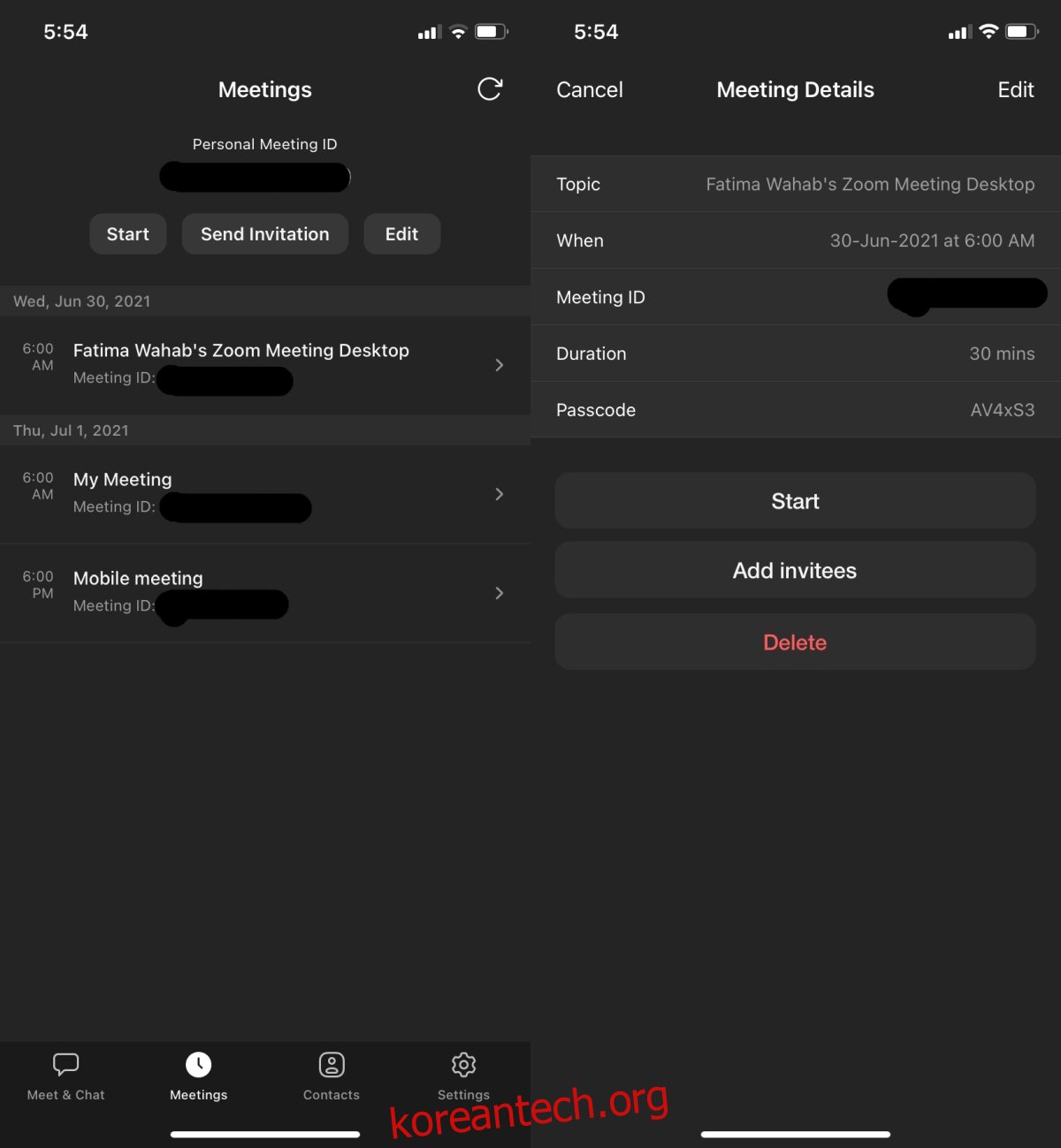
결론
회의 초대는 회의가 끝나지 않은 한 언제든지 보낼 수 있습니다. 날짜 및 시간과 같이 회의를 변경하는 경우에도 동일한 초대는 계속 유효하지만 모든 사람에게 날짜/시간이 변경되었음을 알리는 것이 좋습니다.