사용자 정의 배경 화면은 사용자 정의 앱 아이콘 및 사용자 정의 위젯과 정말 잘 어울립니다. 단색 또는 그라데이션 배경 화면을 만들기 위해 디자이너가 될 필요는 없습니다. iPhone 및 iPad의 바로 가기 앱만 있으면 됩니다.
사용 MacStories의 WallCreator 단축키, iPhone 또는 iPad에서 바로 단색 또는 그라데이션 배경 화면을 생성할 수 있습니다. 무작위로 배경 화면을 생성하거나 특정 색상을 지정할 수 있습니다.
바로 가기가 진행됨에 따라 WallCreator는 사용이 매우 간단합니다. 사용 중인 장치를 자동으로 파악하고 완벽한 크기의 배경 화면을 생성하므로 iPhone 또는 iPad의 화면 해상도를 알 필요가 없습니다.
멋진 점은 바로 가기가 색상에 대해 16진수 코드와 일반 영어 이름을 모두 지원한다는 것입니다. 따라서 보라색과 파란색으로 위에서 아래로 배경 화면을 만들고 싶다면 단 몇 초 만에 할 수 있습니다.

시작하기 전에 바로 가기 앱에 대해 신뢰할 수 없는 바로 가기 기능을 활성화해야 합니다. 이 설정을 사용하면 인터넷에서 다운로드한 바로 가기를 실행할 수 있습니다.
처리가 완료되면 열어주세요. WallCreator 바로가기 링크 Safari(또는 선택한 기본 브라우저)에서. 그런 다음 “바로 가기 가져오기” 버튼을 누릅니다.
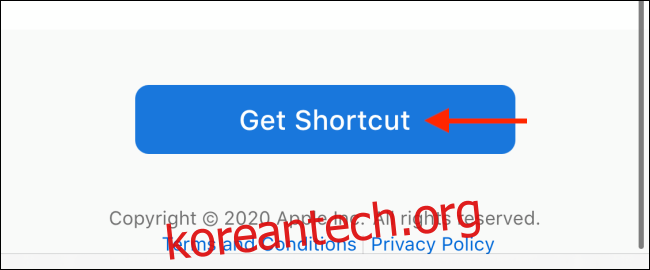
이 작업은 바로 가기 앱에서 바로 가기를 엽니다. 페이지 하단으로 스크롤하여 “신뢰할 수 없는 바로 가기 추가” 버튼을 누릅니다.
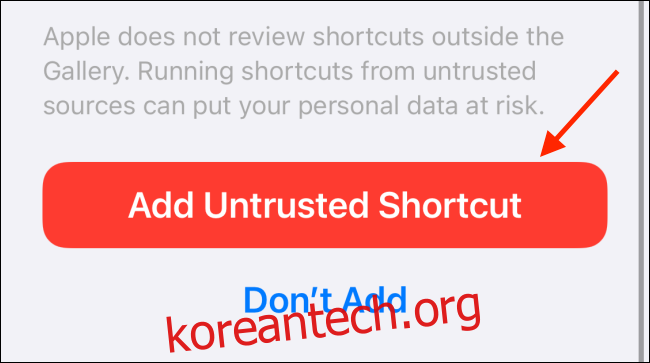
이제 바로 가기가 “내 바로 가기” 탭에 추가됩니다. 여기에서 “WallCreator” 바로 가기를 눌러 사용을 시작합니다.
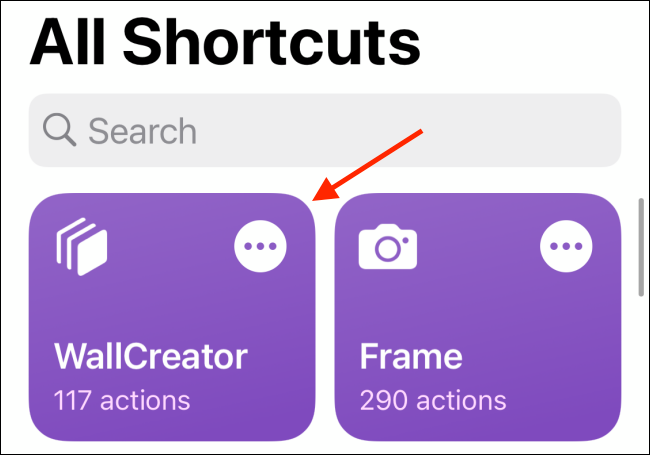
첫 번째 단계는 벽지 유형을 선택하는 것입니다. 여기서 임의의 색상, 임의의 그라디언트를 선택하거나 단색 또는 그라디언트 색상을 지정할 수 있습니다.
임의의 배경 화면을 생성하는 것은 매우 간단합니다. 이 예에서는 대각선 그라데이션을 만들어 보겠습니다. “그라디언트 – 대각선” 옵션을 선택합니다.
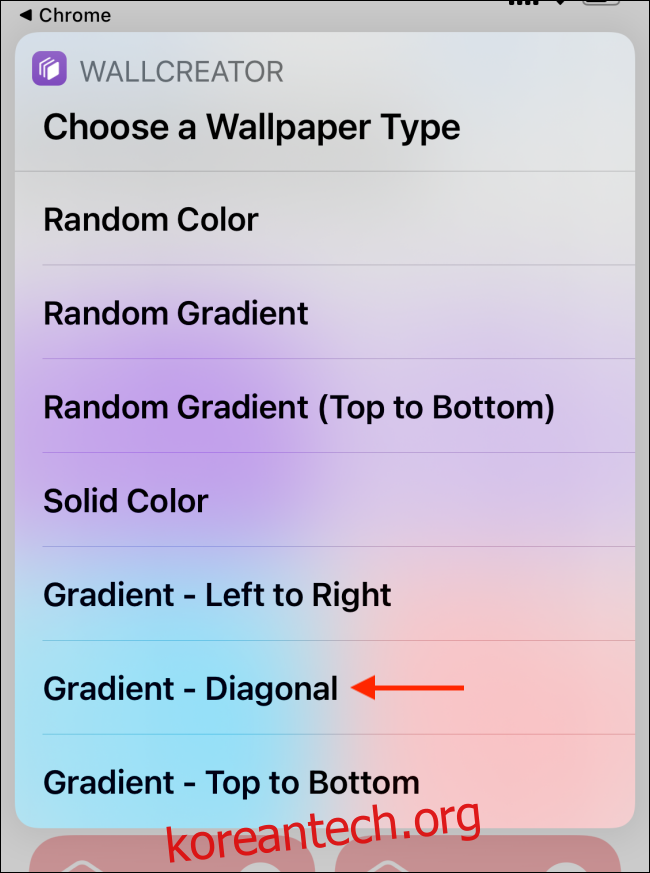
첫 번째 색상 이름 또는 16진수 코드를 입력한 다음 “완료” 버튼을 누릅니다.
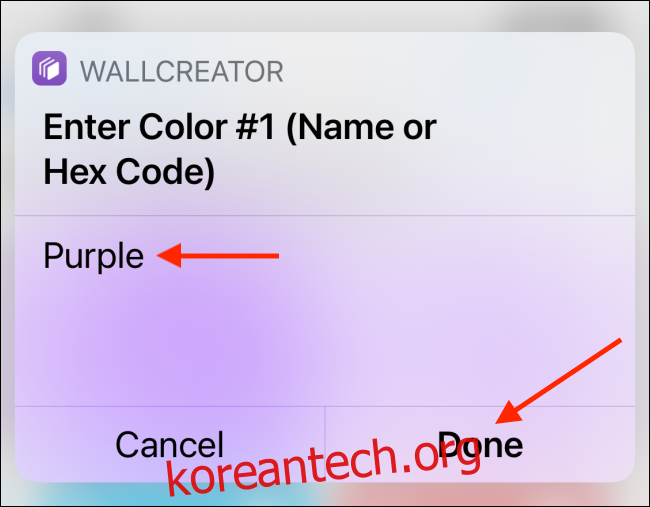
다음으로 두 번째 색상 이름 또는 16진수 코드를 입력하고 다시 “완료” 버튼을 누릅니다.
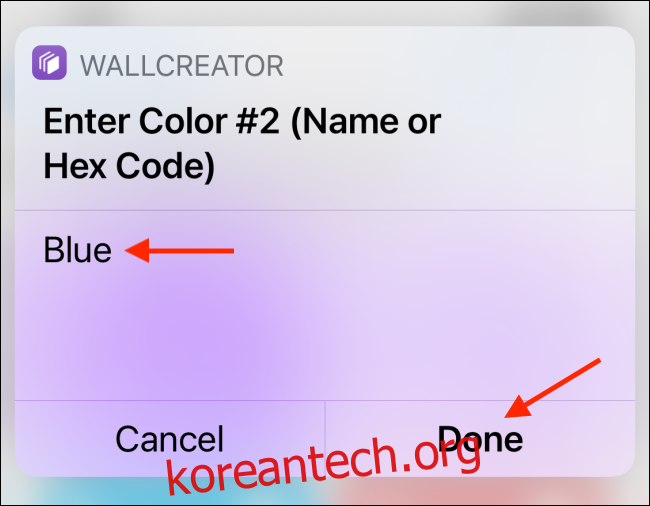
이제 배경 화면의 미리보기가 표시됩니다. 여기에서 “완료” 버튼을 누릅니다.
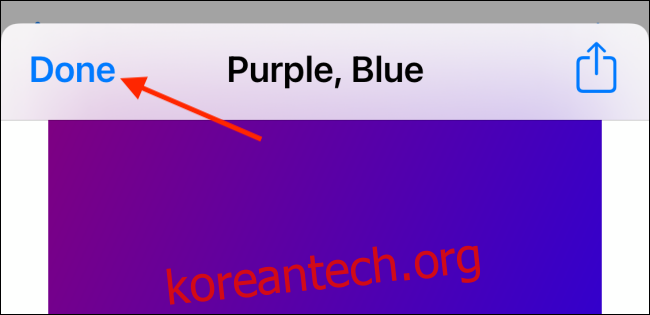
바로 가기를 처음 사용하는 경우 WallCreator에서 사진에 대한 액세스 권한을 요청합니다. “확인” 버튼을 눌러 이미지에 대한 바로 가기 권한을 부여합니다.
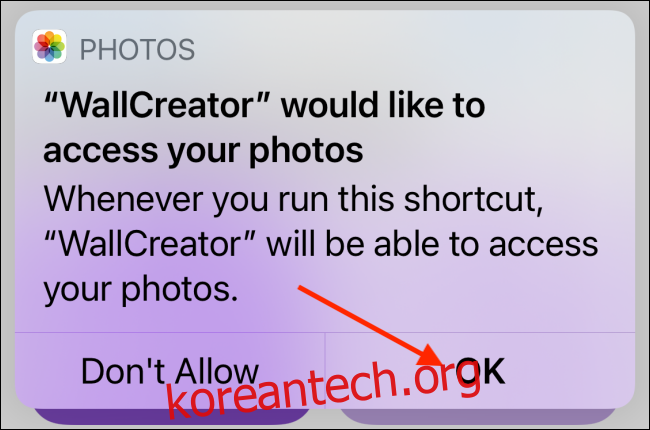
다음 배너에서 “예, 저장합니다” 옵션을 눌러 배경 화면을 사진 라이브러리에 저장합니다.
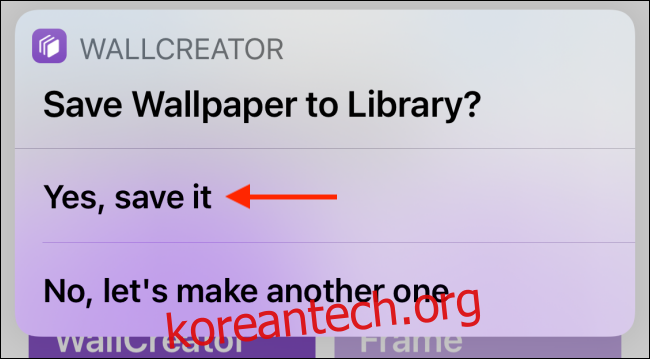
배경 화면이 저장되면 “확인” 버튼을 눌러 바로 가기 프로세스를 종료합니다.
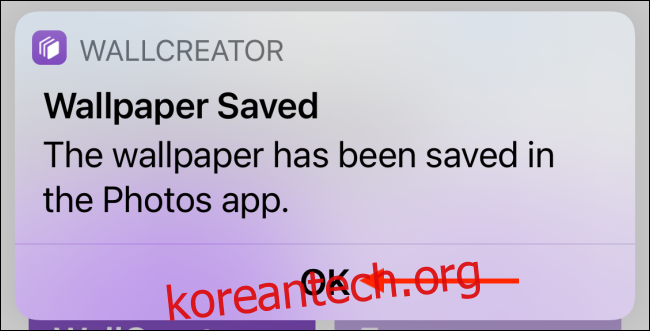
이 과정을 반복하면 원하는 만큼 배경화면을 만들 수 있습니다.
배경화면을 만들었으면 iPhone 또는 iPad에서 배경화면으로 만들 차례입니다.
이렇게 하려면 “사진” 앱을 열고 이미지로 이동합니다. 여기에서 화면의 왼쪽 하단 모서리에서 공유 버튼을 누릅니다.
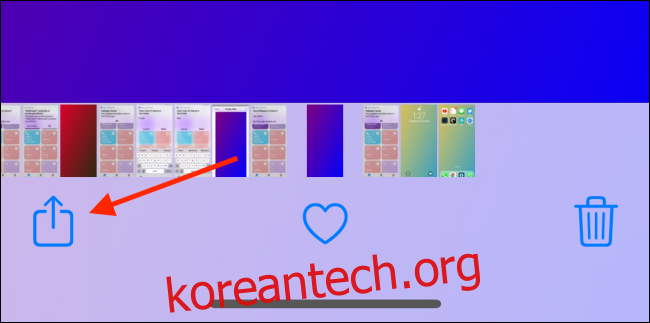
이제 “배경 화면으로 사용”옵션을 선택하십시오.
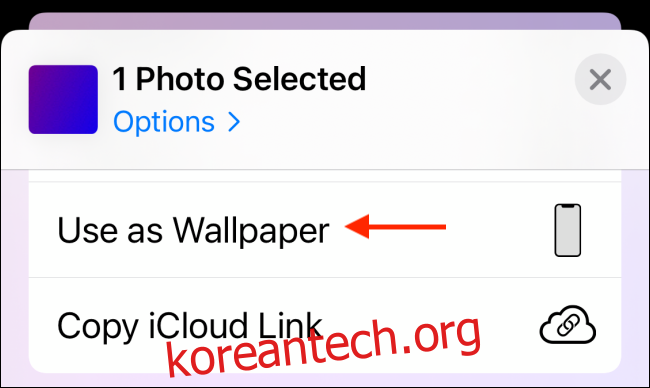
다음 화면에서 “설정” 버튼을 누릅니다.
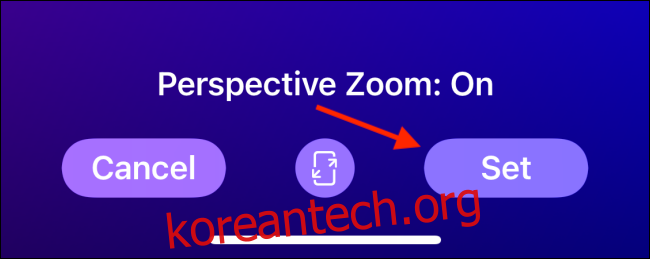
이제 잠금 화면, 홈 화면 또는 둘 다에 대해서만 배경 화면을 설정할지 선택할 수 있습니다.
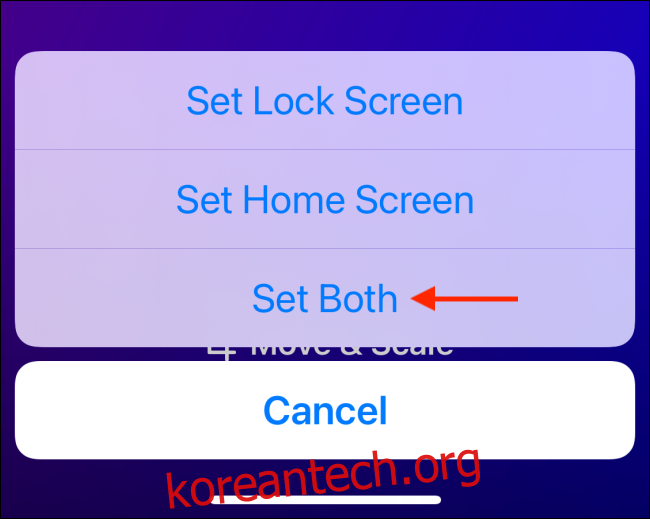
이제 바탕 화면이 설정되었습니다.
바로 가기에 대해 더 알고 싶으십니까? iPhone 단축키 가이드를 살펴보세요.

