파일을 공유하기 전에 파일에서 개인 정보를 제거하는 것은 결코 나쁜 생각이 아닙니다. Office 응용 프로그램은 사용자가 만드는 각 파일에 개인 정보를 저장할 수 있습니다. 즉, 해당 파일을 받는 모든 사람이 사용자의 정보를 갖게 됩니다. 제거하는 방법은 다음과 같습니다.
파일 사본 저장
먼저 첫 번째 것들; 파일에서 개인 정보를 제거하려는 경우 데이터가 사라진 후에는 복원하지 못할 수 있습니다. 이를 염두에 두고 백업 파일을 준비하는 것이 좋습니다. 원본 문서의 사본을 갖는 것 외에도 식별 가능한 이름을 지정하여 어떤 파일이 어떤 파일인지 알 수 있도록 하십시오.
예를 들어 판매 회의에서 발표한 슬라이드쇼가 있을 수 있습니다. 회의가 끝나면 해당 프레젠테이션을 고객에게 보내야 할 수도 있습니다. 이 경우 원본 파일의 복사본을 만든 다음 클라이언트 복사본에서 개인 정보를 제거하고 싶을 것입니다. 또한 잘못된 사본을 보내지 않았는지 확인하고 싶으므로 명확한 이름을 지정하십시오!
![]()
파일 사본을 저장했으면 파일을 열고 정보를 제거하십시오.
프레젠테이션을 검사하여 개인 정보 제거
정보를 제거하려는 파일의 복사본을 연 후 “파일” 탭을 선택합니다. 선택되면 자동으로 “정보” 하위 탭으로 이동합니다. 여기에서 “문제 확인” 버튼을 클릭합니다.
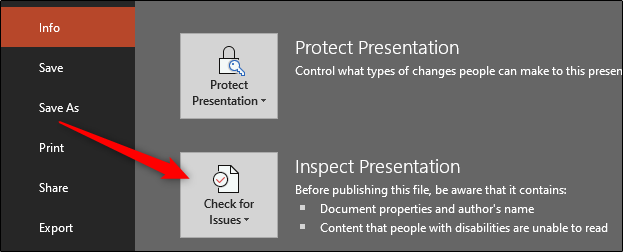
나타나는 메뉴에서 “문서 검사”를 선택합니다.

선택하면 “문서 검사기” 창이 나타납니다. 파워포인트를 말하다 검사하려는 콘텐츠 유형 각 옵션 옆의 확인란을 선택합니다.
준비가 되면 “검사”를 클릭하십시오.

검사 결과가 나타납니다. 섹션 옆에 녹색 확인 표시가 있으면 항목을 찾을 수 없으며 추가 조치가 필요하지 않습니다. 그러나 빨간색 느낌표가 표시되면 해당 섹션에서 정보가 발견되었음을 의미합니다. 그것을 검토한 다음 민감한 정보가 포함된 각 그룹에서 “모두 제거”를 선택하십시오.

이제 정보가 성공적으로 제거되었음을 알리는 메시지를 받게 됩니다. 모범 사례로 문서를 다시 검사하여 모든 데이터가 제거되었는지 확인하십시오. 계속해서 “재검사”를 클릭하십시오.

다시 검사과정을 거치게 됩니다. 놓친 것이 있으면 알려줄 것입니다. 재검토하는 동안 모든 것이 확인되었습니다. 그러나 실수가 발생하고 기술이 완벽하지 않습니다. 이는 특히 개인 데이터와 관련하여 무언가를 보내기 전에 항상 확인하고 다시 확인하는 것이 좋은 이유를 더욱 강화합니다.
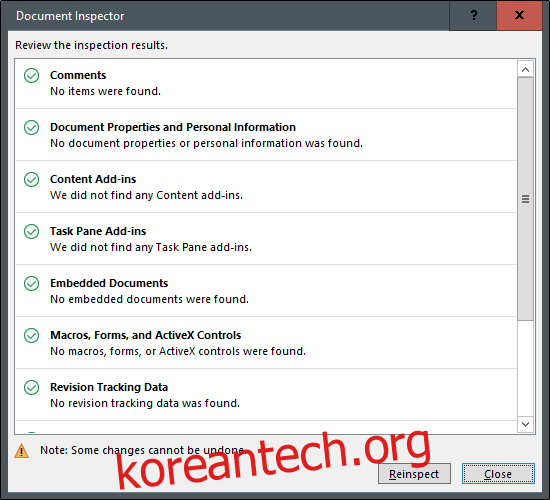
마지막으로 파일을 저장합니다. PowerPoint 파일의 크기가 줄어든 것을 알 수 있습니다. 이메일을 통해 매우 큰 문서를 보내는 것이 항상 가능한 것은 아니기 때문에 이것은 훌륭합니다. 말하자면, 그것이 당신의 마지막 단계입니다. 그래서 무엇을 기다리고 있습니까? 프레젠테이션을 공유하세요!
