오늘날의 사회는 빠르게 움직입니다. 우리는 지속적으로 뉴스와 소셜 미디어 게시물의 폭격을 받고 있으며, FOMO(Fear Of Missing Out)를 사용하더라도 우리 삶에서 일어나는 모든 일에 압도되어 중요한 날짜와 이벤트를 잊어버리기 쉽습니다.
이제 우리는 외출을 하고 세상에서 더 많은 일을 하고, 더 많은 모임에 참석하고, 새로운 사람들을 만나고, 일상 생활에서 더 많은 일들이 일어나기 때문에 때때로 우리가 방금 만났던 사람들에 대한 세부 사항을 잊어버리기 쉽습니다. 우리가 영원히 알고 지낸 사람들을 만났거나 심지어 그것에 대해.
모니카 이 모든 것을 훨씬 쉽게 추적할 수 있습니다. 오픈 소스 개인 CRM입니다.
Monica는 사랑하는 사람들과의 사회적 상호 작용을 조직하는 데 도움이 됩니다.
Monica의 개인 CRM 인스턴스를 Linode의 Docker에 설정하는 방법을 살펴보겠습니다.
목차
Docker의 Monica에 대한 전제 조건
먼저 Docker 서버를 설정해야 합니다. Linode는 이 프로세스를 매우 간단하게 만들었으며 한 달에 단 몇 달러로 하나를 설정할 수 있으며 사설 IP 주소(무료)와 백업을 한 달에 몇 달러만 더 추가하면 추가할 수 있습니다.
또 다른 필요한 것은 도메인 이름입니다. 도메인 이름은 구매 위치에 따라 다양한 가격으로 온라인 거의 모든 곳에서 구입할 수 있습니다. 도메인의 DNS 설정이 Linode를 가리키도록 해야 합니다. 당신은 할 수 있습니다 여기에 대한 자세한 정보를 찾으십시오.
또한 서버에서 트래픽 라우팅 및 SSL 관리와 같은 작업을 수행할 수 있도록 Docker 서버에 역방향 프록시를 설정해야 합니다. Porttainer와 Nginx Proxy Manager라는 역방향 프록시를 사용하여 Docker 서버를 설정하는 과정에 대한 비디오를 만들었습니다. 여기에서 확인할 수 있습니다. 첫 번째 블로그 게시물 이 시리즈의 비디오
Docker 서버를 설정했으면 해당 서버에서 Monica 인스턴스를 설정하는 프로세스를 시작할 수 있습니다.
이를 수행할 수 있는 2가지 기본 방법이 있습니다.
- SSH를 통해 명령줄에서.
- Porttainer 대시보드를 통해 Porttainer에서.
이 작업을 수행하는 방법을 살펴보겠습니다. 포테이너 작업할 사용자 인터페이스를 가질 수 있습니다.
로 이동 http://your-server-ip-address:9000 이전 게시물/동영상에서 설정한 자격 증명으로 Porttainer에 로그인합니다.
화면 왼쪽에서 “스택” 링크를 클릭하고 다음 페이지에서 “+ 스택 추가” 버튼을 클릭합니다.
그러면 스택 이름을 입력할 페이지가 나타납니다. 그 아래에 다음을 복사하여 붙여넣을 수 있습니다.
---<br></br>version: "3.4"<br></br>services:<br></br> monica:<br></br> image: monica<br></br> networks:<br></br> - nginxproxymanager_default<br></br> depends_on:<br></br> - monicadb<br></br> ports:<br></br> - 8456:80<br></br> environment:<br></br> - APP_KEY=idYyiD2Dj3yMqoyi3EpcnHWC2GxzSAS5<br></br> - DB_HOST=monicadb<br></br> - DB_USERNAME=monica<br></br> - DB_PASSWORD=b2fWAfbyQuopHH9nD738x6o9TC9S8LM6<br></br> - APP_ENV=production<br></br> volumes:<br></br> - /home/docker/monica/config:/var/www/html/storage<br></br> restart: always<br></br><br></br> monicadb:<br></br> image: mysql:5.7<br></br> networks:<br></br> - nginxproxymanager_default<br></br> environment:<br></br> - MYSQL_RANDOM_ROOT_PASSWORD=true<br></br> - MYSQL_DATABASE=monica<br></br> - MYSQL_USER=monica<br></br> - MYSQL_PASSWORD=b2fWAfbyQuopHH9nD738x6o9TC9S8LM6<br></br> volumes:<br></br> - /home/docker/monica/db:/var/lib/mysql<br></br> restart: always<br></br> <br></br>networks:<br></br> nginxproxymanager_default:<br></br> external: true<br></br>
이 Docker 작성 파일/스택은 시스템에 최신 공식 Monica 이미지를 Docker 서버에 다운로드하고, 컨테이너 이름을 “monica”로 지정하고, “nginxproxymanager_default” 네트워크에 연결하고, “home/docker/monica” 디렉토리에 마운트하도록 지시합니다. 도커 서버의 포트 6875에서 사용할 수 있도록 합니다.
원하는 경우 Monica 데이터를 저장하려는 경로를 변경할 수 있습니다. 폴더에 쓸 수 있는 올바른 권한이 있는지 확인하십시오.
보안을 위해 데이터베이스 암호를 변경해야 합니다.
또한 “APP_KEY”는 다른 길고 임의의 문자열로 변경되어야 합니다.
여기의 설정에 만족하면 “스택 배포” 버튼을 클릭하여 컨테이너를 배포할 수 있습니다.
그러면 서버에 Monica를 다운로드하고 배포하는 프로세스가 시작됩니다. 페이지가 다시 로드되고 실행 중인 모든 컨테이너가 표시되면 컨테이너가 배포되었음을 알 수 있습니다.

이제 당신은 갈 수 있습니다 http://your-server-ip-address:8456 Monica의 로그인 화면을 볼 수 있어야 합니다.
이 시점에서 사이트에 로그인하여 시작할 수 있지만 하위 도메인에서 액세스할 수 있기를 원하므로 지금 처리해 보겠습니다.
도메인 및 SSL 설정
Linode 대시보드로 돌아가 “도메인”으로 이동합니다. 그런 다음 계정에 추가한 도메인을 찾습니다. 그것을 클릭한 다음 도메인 관리의 CNAME 섹션을 찾으십시오.
원하는 하위 도메인의 호스트 이름 항목을 입력하여 도메인에 CNAME을 추가합니다. 예시 영상에서는 “monica”(따옴표 제외)를 입력했습니다. 그 아래 “Alias to” 상자에 @ 기호를 입력한 다음 “Save”를 클릭했습니다.
이제 완료되었으므로 Nginx Proxy Manager로 이동하여 SSL 및 도메인을 설정할 수 있습니다.
이제 당신은 갈 수 있습니다 http://your-server-ip-address:81 Nginx Proxy Manager의 로그인 화면을 볼 수 있어야 합니다.
Nginx Proxy Manager의 기본 자격 증명은 다음과 같습니다.
Email: [email protected] Password: changeme
Nginx Proxy Manager 인스턴스에 로그인하려면 해당 자격 증명(또는 업데이트한 경우 사용자의 자격 증명)을 입력합니다.
“SSL 인증서”라고 표시된 페이지 상단의 탭을 클릭한 다음 페이지 오른쪽 상단 근처에 있는 “SSL 인증서 추가” 버튼을 클릭하십시오.
그런 다음 “Let’s Encrypt” 옵션을 클릭합니다.
표시되는 팝업 창에서 보안을 원하는 도메인의 전체 URL을 입력하고 키보드의 “Enter” 키를 누릅니다.
이 예에서는 다음을 입력합니다. https://monica.yourdomain.com.
URL을 입력했으면 바로 아래에 있는 “테스트 서버 연결성” 버튼을 클릭합니다. 오류 메시지가 표시되면 문제를 수정하고 다시 시도하십시오. 오류가 반환되지 않으면 페이지의 이메일 주소가 올바른지 확인한 다음 Let’s Encrypt 서비스 약관을 읽고 동의한 다음 “저장” 버튼을 클릭합니다.
시스템에서 키를 생성하고 설치하는 데 1~2분 정도 걸릴 수 있지만 완료되면 페이지가 다시 로드되고 Nginx Proxy Manager에서 사용 가능한 모든 SSL을 볼 수 있습니다.
이제 시스템에 SSL이 설정되었으므로 페이지 상단의 “호스트” 탭을 클릭할 수 있습니다. 그런 다음 하위 메뉴에 표시되는 “프록시 호스트” 옵션을 클릭합니다.
페이지 오른쪽 상단 근처에 있는 “프록시 호스트 추가” 버튼을 찾아 클릭합니다.
새 창이 열리고 도메인을 구성하기 위한 몇 가지 옵션을 채울 것입니다.
방금 SSL을 생성한 도메인 또는 하위 도메인을 입력합니다.
스키마를 HTTP로 둡니다.
컨테이너의 IP 주소를 입력합니다. 이것은 Porttainer에서 찾을 수 있습니다.

“Forward Port” 텍스트 상자에 컨테이너 포트를 입력합니다. 이 경우에는 80입니다. 위 이미지의 “게시된 포트” 섹션에서 볼 수 있는 8456을 Docker 포트라고 부를 것입니다. 우리는 사물의 컨테이너 쪽에 있는 포트를 원하므로 세미콜론의 오른쪽에 있는 숫자를 사용할 것입니다.
“캐시 자산”, “공통 공격 차단” 및 “웹 소켓 지원” 옵션을 클릭합니다.
이제 팝업 창 상단의 “SSL” 탭을 클릭합니다.
“SSL 인증서”라는 드롭다운이 표시되고 그 아래에 “없음”이 표시됩니다.
“없음”을 클릭한 다음 이전 단계에서 생성한 SSL을 선택합니다.
이제 그 아래에 있는 4가지 옵션을 확인하고 Let’s Encrypt TOS를 읽고 동의한 다음 저장을 클릭합니다.
잠시 후 페이지가 다시 로드되고 Nginx Proxy Manager의 Proxy Hosts 페이지에 새 항목이 표시되어야 합니다.
첫 로그인
이제 브라우저에서 새 URL로 이동할 수 있습니다.
다음과 같은 로그인 페이지로 이동해야 합니다.
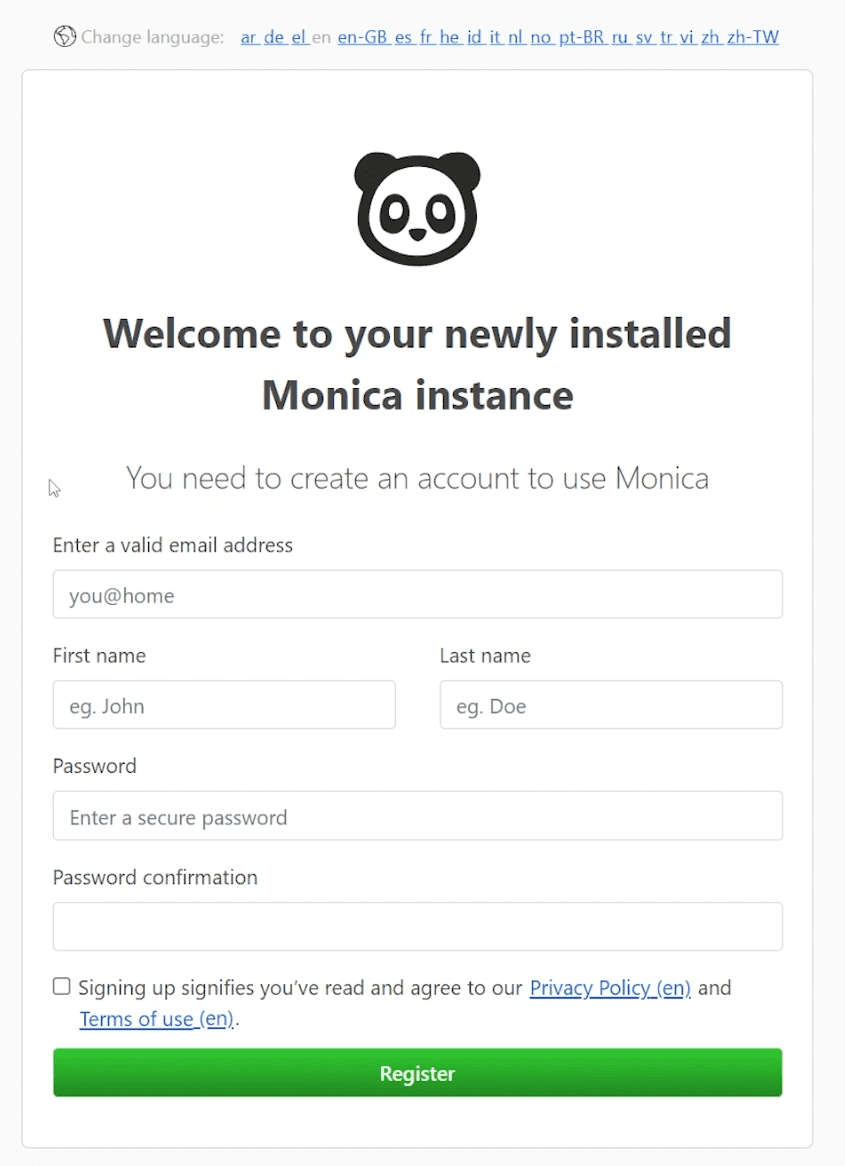
귀하의 정보로 등록 양식을 작성하고 TOS에 대한 확인란을 선택한 후 “등록” 버튼을 클릭하십시오.
로그인하면 연락처를 만들거나 가져올 수 있습니다. 하지만 그렇게 하기 전에 오른쪽 상단의 설정 아이콘(톱니바퀴)으로 이동하여 필요에 맞게 설정을 조정해야 합니다. 화면 왼쪽에 있는 “개인 설정” 탭에 특별한 주의를 기울이면 필요한 설정 데이터 필드를 얻을 수 있습니다.
나중에 필요할 때 언제든지 돌아와서 변경/업데이트할 수 있으므로 처음 로그인할 때 올바르게 설정하는 것에 대해 걱정하지 마십시오.
연락처 추가 시작
이제 Monica 인스턴스를 실행하고 일상적인 상호 작용, 관계 등을 더 잘 추적할 수 있습니다. 기념일, 생일 또는 기타 특별한 이벤트를 기억하면 누구에게 깊은 인상을 줄지 알 수 없습니다!
또는 직접 설치 및 관리할 준비가 되지 않았거나 추가 기능이 필요한 경우 클라우드 기반 CRM을 사용해 볼 수 있습니다.

