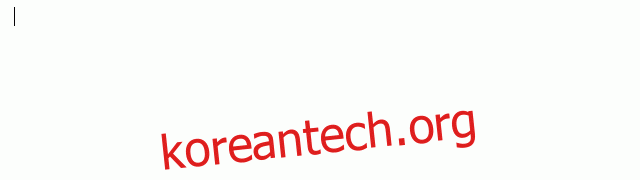때로는 Word 문서에 상용구 또는 채우기 텍스트가 필요할 수 있습니다. 한 가지 해결책은 lorem ipsum 또는 더미 텍스트 생성기로 이동하여 해당 텍스트를 만드는 것입니다. 또는 Word에서 직접 텍스트를 만들 수 있습니다.
목차
Rand 공식을 사용하여 무작위 텍스트 생성
임의의(그러나 일관된) 텍스트를 Word 문서의 채우기 콘텐츠로 사용하려는 경우 Word에서 제공하는 임의의 콘텐츠 생성 공식을 사용할 수 있습니다. 그러나 이 기능을 사용할 때 필요한 텍스트의 양에 따라 몇 가지 주의 사항이 있습니다.
첫 번째 방법은 다음 수식을 간단히 입력하는 것입니다.
=Rand()
이렇게 하면 각각 3개의 문장이 포함된 5개의 단락이 자동으로 생성됩니다.
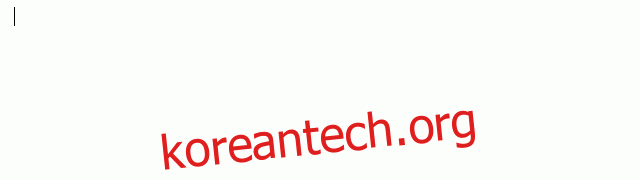
괄호 사이에 있는 내용을 채워 Word에서 생성하는 임의의 텍스트 양을 변경할 수 있습니다. 그렇게 하려면 =Rand(x,y)를 사용합니다. 여기서 x는 단락 수이고 y는 각 단락의 문장 수입니다. 예를 들어, 각각 4개의 문장이 포함된 7개의 단락을 원하는 경우 다음 공식을 사용합니다.
=Rand(7,4)
하지만 한 번에 입력할 수 있는 최대 금액이 있습니다. 그러나 필요한 만큼 동일한 공식을 재사용할 수 있습니다.
Lorem 공식을 사용하여 Lorem Ipsum 텍스트 생성
좀 더 오래된 느낌이 든다면 Word에서 같은 방식으로 Lorem Ipsum 텍스트를 생성할 수도 있습니다. 그리고 그것이 당신이 추구하는 전통이 아니더라도 Lorem Ipsum 텍스트가 그 자리를 차지하고 있습니다. 읽을 수 있는 영어 텍스트(예: rand 공식에 의해 생성된 텍스트)를 사용할 때 사람들이 보고 싶은 것이 문서 디자인인 경우 주의가 산만해질 수 있습니다.
이전 방법과 동일한 규칙이 여기에 적용됩니다. =Lorem()을 입력한 다음 Enter 키를 누르면 Word에서 각각 3개의 문장을 포함하는 5개의 Lorem Ipsum 텍스트 단락을 만듭니다.
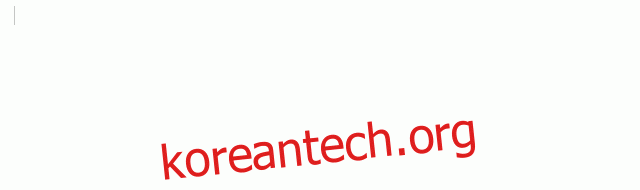
rand 공식과 같은 방식으로 텍스트의 양을 수정할 수도 있습니다. 각각 9개의 문장을 포함하는 4개의 단락을 원하면 다음 수식을 입력하고 Enter 키를 누릅니다.
=Lorem(4,9)
이 방법을 사용할 때 문장이 훨씬 더 짧아지는 경향이 있다는 점에 유의하십시오. 즉, y 좌표에 입력된 양을 늘리는 것을 고려할 수 있습니다.
Old Rand 공식을 사용하여 “Quick Brown Fox” 텍스트 생성
“빠른 갈색 여우가 게으른 개를 뛰어 넘습니다.” 익숙한 소리? 예전에 랜드 공식을 사용했다면 Word에서 이 악명 높은 팬그램을 생성했을 것입니다. 그러나 이것은 Office 2007이 출시되었을 때 현재 텍스트 생성으로 대체되었습니다.
그러나 중단되지 않았으므로 이 홀로알파벳 문장을 생성하려면 다음 수식을 입력하고 Enter 키를 누르십시오.
=rand.old()
이 방법의 기본값은 각각 3개의 문장을 포함하는 3개의 단락입니다.
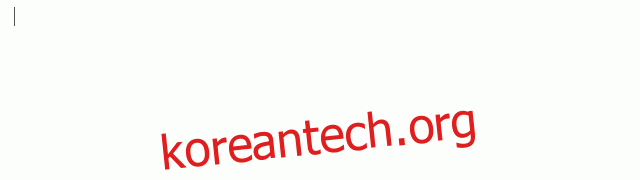
그러나 다른 방법과 마찬가지로 이러한 괄호를 채우면 정밀도를 높일 수 있습니다. 예를 들어 =rand.old(5,5)는 각각 해당 문장을 5번 반복하는 5개의 단락을 생성합니다.