데스크톱이든 스마트폰이든 장치를 잠그려면 암호가 필요합니다. 장치의 비밀번호는 특히 누군가가 귀하가 비밀번호를 입력하는 것을 지켜볼 수 있거나 몇 가지 추측을 하고 맞힐 만큼 귀하를 잘 알고 있는 경우 추측할 수 있습니다. 이를 방지하기 위해 계정 잠금 임계값을 설정하여 실패한 로그인 시도가 특정 횟수를 초과한 후 Windows 10을 잠글 수 있습니다. 이 보안 조치는 불행히도 Windows 10에서 로컬 계정을 사용하는 경우에만 사용할 수 있습니다.
계정 잠금 임계값
로그인 시도 실패 후 Windows 10을 잠그려면 그룹 정책과 명령 프롬프트에서 모두 설정할 수 있는 계정 잠금 임계값을 설정해야 합니다. Windows 10 Home에서는 그룹 정책을 사용할 수 없으므로 명령 프롬프트에서 계정 잠금 임계값을 설정하여 어디에서나 작동하는 하나의 프로세스를 만드는 방법을 보여 드리겠습니다.
계정 잠금 임계값을 설정하려면 관리자 권한이 필요합니다.
관리자 권한으로 명령 프롬프트를 열고 다음 명령을 실행합니다. 계정 잠금 임계값이 설정되어 있는지 여부가 표시됩니다. 이전에 설정/구성된 적이 없는 경우 항목에 대해 ‘Never’라고 표시됩니다.
net accounts

임계값을 설정하려면 이 명령을 실행하고 끝에 있는 숫자를 잠금을 트리거해야 하는 실패한 시도 횟수로 바꿉니다. 아래 명령은 10번의 로그인 시도로 설정합니다.
net accounts /lockoutthreshold:10
명령은 임계값 항목에 대해 동일한 ‘Never’ 값을 반환하지만 net accounts 명령을 다시 실행하면 방금 설정한 올바른 임계값이 표시됩니다.
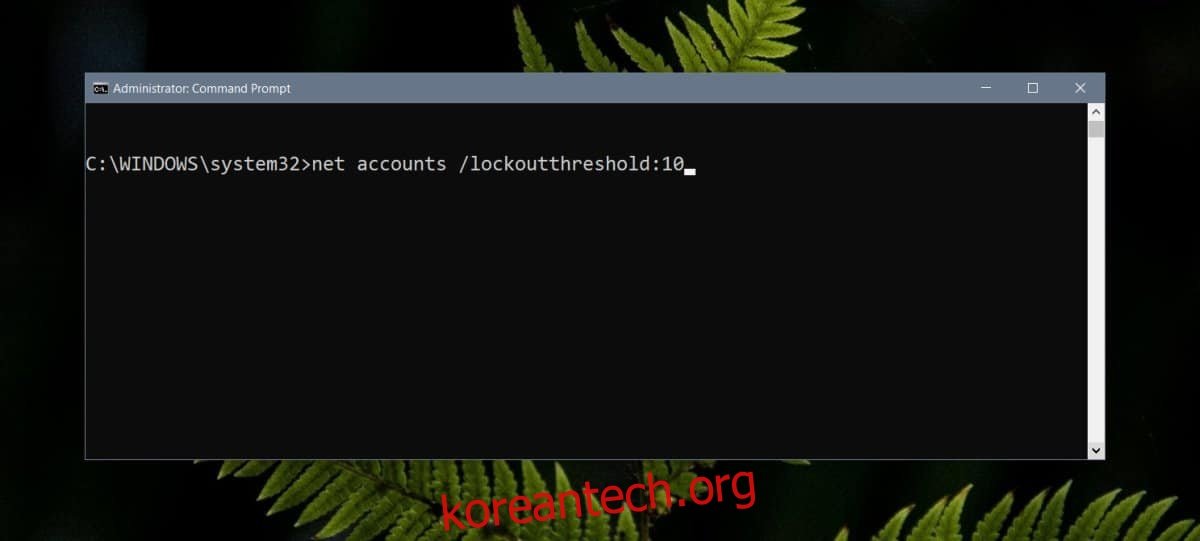
그게 다야. 이것을 0으로 재설정하고 싶을 때마다 동일한 명령을 실행하되 끝에 있는 숫자를 0으로 바꾸십시오.
이것은 Microsoft 계정에서는 작동하지 않으므로 시스템을 안전하게 유지하는 다른 방법이 있음을 알아야 합니다. 하나는 기본적으로 PIN을 사용하고 4자리 숫자 대신 영숫자 PIN을 사용하는 것입니다. 누군가가 PIN을 너무 많이 추측하지 못하면 Windows 10에서 대체 로그인 방법을 사용하도록 제안합니다. 또한 필요할 때 Windows 10 PC를 원격으로 잠글 수 있는 방법을 알아보세요. Microsoft 계정에 이중 인증을 설정하여 누군가가 이를 사용하여 Microsoft 웹 사이트에 로그인하고 계정 설정을 변경하는 경우 해당 사용자가 로그인하지 못하도록 하는 것도 좋은 생각입니다.

