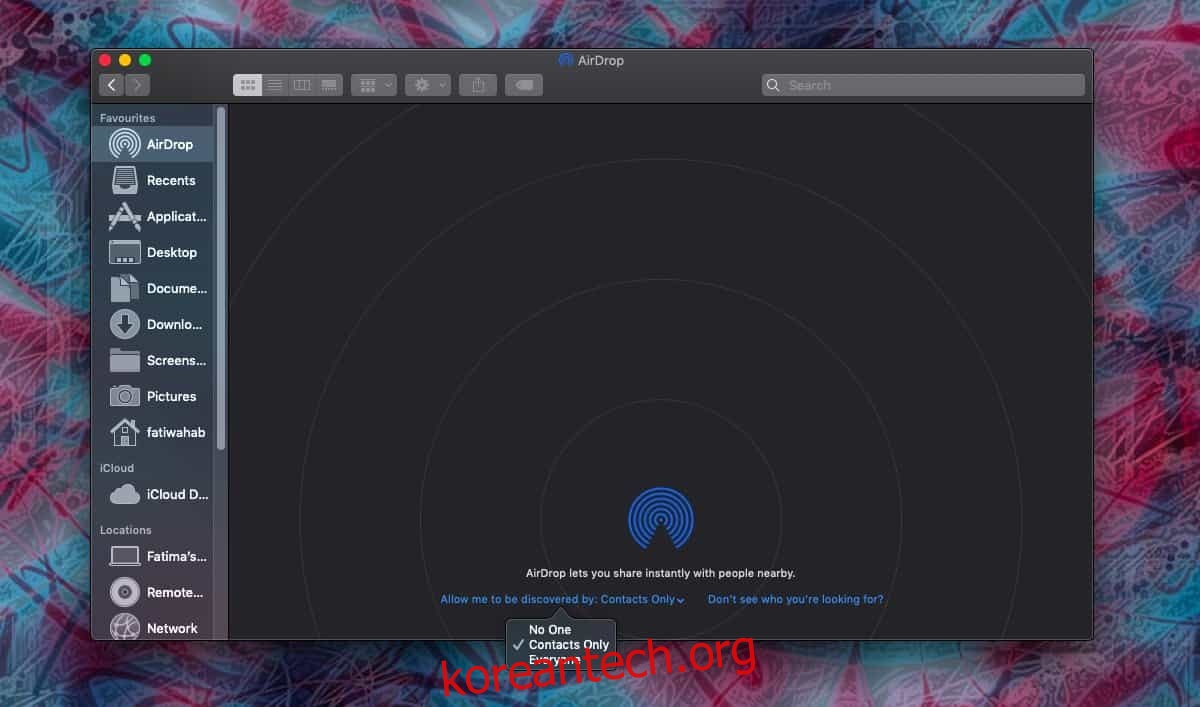Airdrop은 다른 Apple 기기 간에 파일을 무선으로 공유할 수 있는 iOS 및 macOS의 기능입니다. 즉, 한 Mac에서 다른 Mac으로, iOS 장비에서 다른 iOS 장비로 또는 Mac과 iOS 장비 간에 파일을 공유할 수 있습니다. 블루투스가 켜져 있어야 하지만 정말 잘 작동합니다. macOS에서 Airdrop을 사용하는 방법은 다음과 같습니다.
Windows 10에는 Windows 10 데스크톱 간에만 작동하는 Nearby Share라는 이 기능의 자체 버전이 있습니다.
macOS에서 에어드롭
AirDrop은 Finder에서 작동합니다. Finder를 열고 왼쪽 열을 보십시오. Airdrop이 나열되어 있어야 합니다. 클릭하세요.
Airdrop은 10년 또는 12년 된 Mac 모델과 같이 예외적으로 오래된 모델에서는 사용할 수 없지만 5년 된 모든 모델은 Airdrop을 지원합니다.
Airdrop을 클릭하면 다음 인터페이스가 표시됩니다. 일반적으로 파일을 받을 수 있는 다른 모든 장치가 여기에 표시되어야 하지만 그렇지 않은 경우 파일을 끌어다 놓기만 하면 됩니다. 파일은 전송되지 않지만 표시되는 사용 가능한 장치를 가져옵니다.
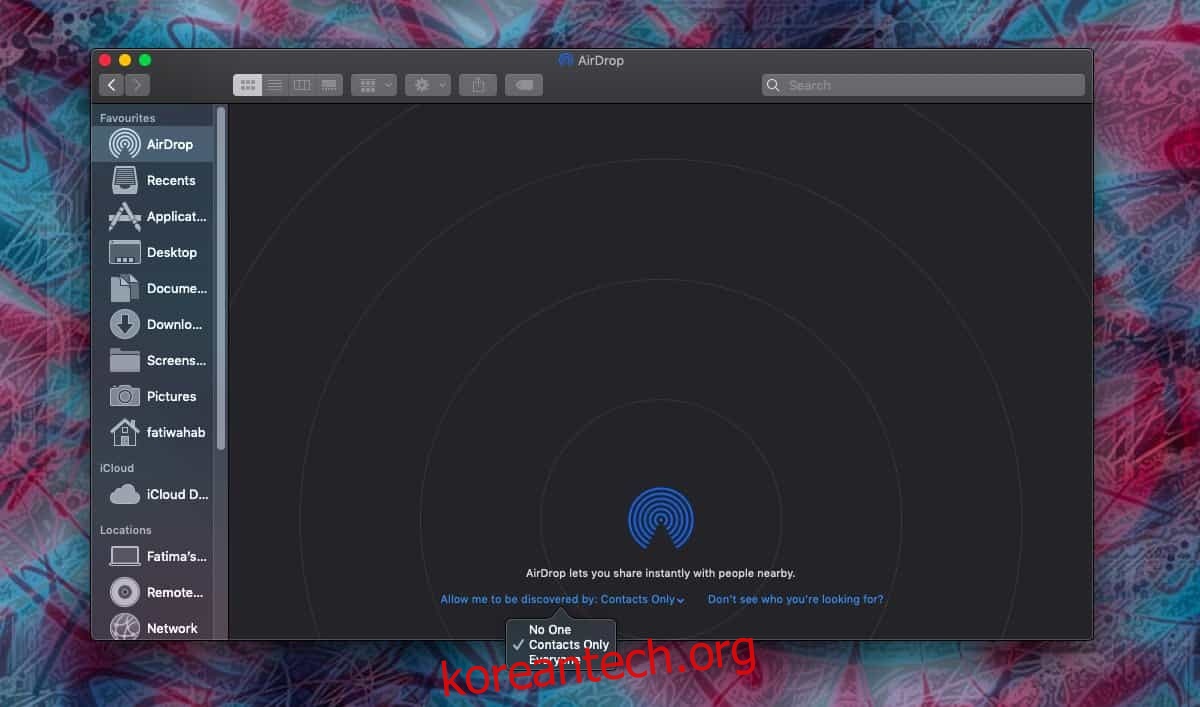
Airdrop 창에 일부가 나타나면 전송하려는 파일을 장치로 끌어다 놓기만 하면 됩니다.
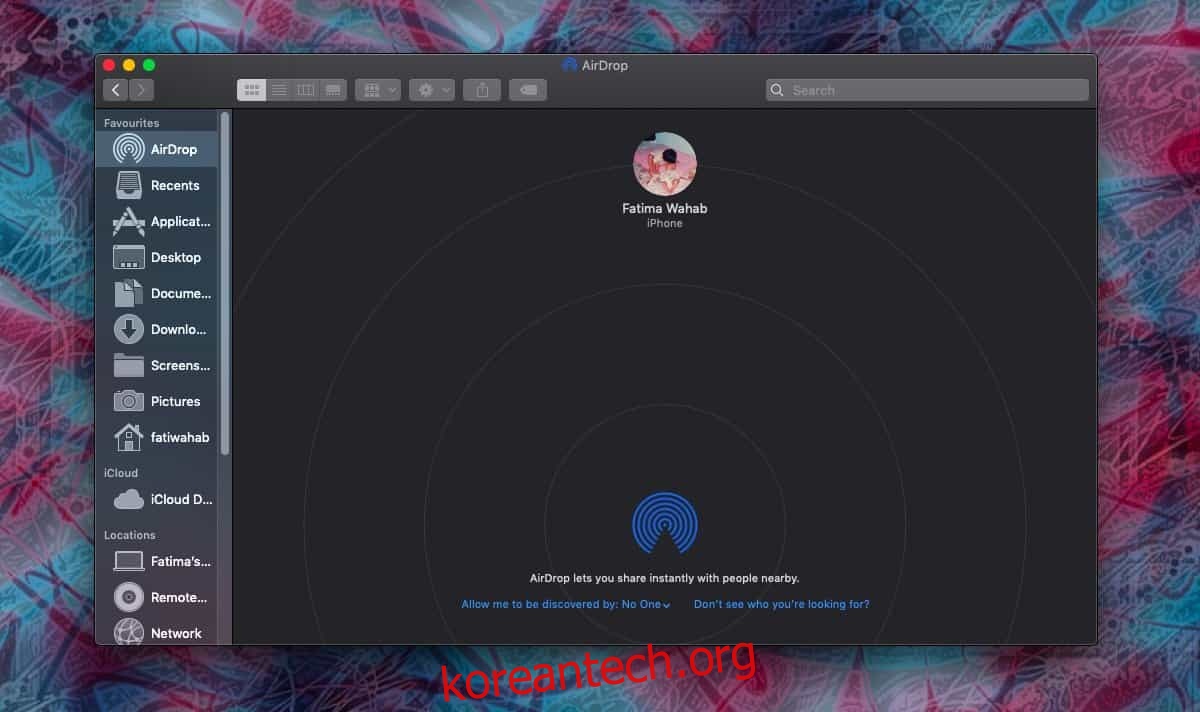
파일 수신에 관해서는 매우 간단합니다. 파일이 전송되면 자동으로 수락됩니다. 파일을 보낼 수 있는 사람을 제한하려면 연락처로만 제한하십시오. Airdrop 폴더의 맨 아래를 보면 ‘다음에 의해 검색되도록 허용’ 드롭다운이 표시됩니다. 파일을 열고 파일을 보낼 수 있는 사람을 선택합니다.
또는 No One으로 설정하고 파일을 받아야 한다는 것을 알고 있는 경우에만 연락처로 설정할 수 있습니다. 불행히도 Mojave에서는 아직 Airdrop을 완전히 비활성화할 수 있는 방법이 없습니다.
파일을 받으면 알림이 표시됩니다. 그게 다야. 파일은 기본적으로 다운로드 폴더에 저장됩니다.
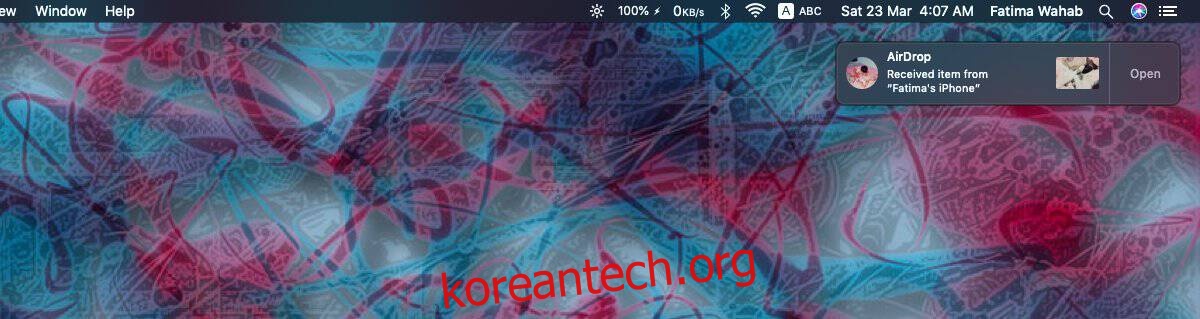
경고를 클릭하여 거기에서 파일을 열거나 Finder에서 열 수 있습니다.
Airdrop을 ‘비활성화’하려면 현재로서는 Apple의 Bluetooth 키보드, 마우스 또는 Magic Trackpad를 사용하는 경우 실용적인 옵션이 아닐 수 있는 Bluetooth를 끄는 것이 유일한 선택입니다. 세 가지 장치 모두 매우 훌륭하며 iMac이 있는 경우 해당 장치 없이 시스템을 사용할 수 없습니다. 이로 인해 Bluetooth를 끄는 것은 Airdrop을 비활성화하는 비현실적인 방법입니다.