랩탑의 모델 번호는 랩탑이 속한 랩탑 라인업을 식별합니다. 문제를 해결하거나, 올바른 하드웨어 업그레이드를 찾거나, 호환되는 액세서리를 구입할 때 아는 것이 좋습니다. 모델 번호와 랩톱에 대한 기타 유용한 정보는 여러 곳에서 찾을 수 있습니다.

노트북의 모델 번호를 찾는 다양한 방법에 대해 읽으십시오.
목차
Apple 노트북에서 모델 번호를 찾는 방법
Apple 노트북의 모델 번호를 확인하는 가장 쉬운 방법은 뒤집는 것입니다. 그것은 케이스 상단의 작은 글씨의 일부가 될 것입니다. 아직 가지고 있다면 원래 포장에서도 찾을 수 있습니다. 또는 “시스템 보고서”에서 찾을 수 있습니다. 거기에 도달하는 단계는 다음과 같습니다.
Dell 노트북에서 모델 번호를 찾는 방법
Apple 노트북과 마찬가지로 Dell의 모델 번호를 찾는 가장 쉬운 방법은 노트북 포장이나 식별 레이블에서 찾는 것입니다. 식별 라벨은 다양한 장소에서 찾을 수 있습니다. 찾는 데 문제가 있는 경우 다음 위치를 시도해 보세요.
- 노트북의 하단 덮개, 베이스 또는 후면
- 배터리실
- 화면, 키보드 트림 또는 손목 받침대
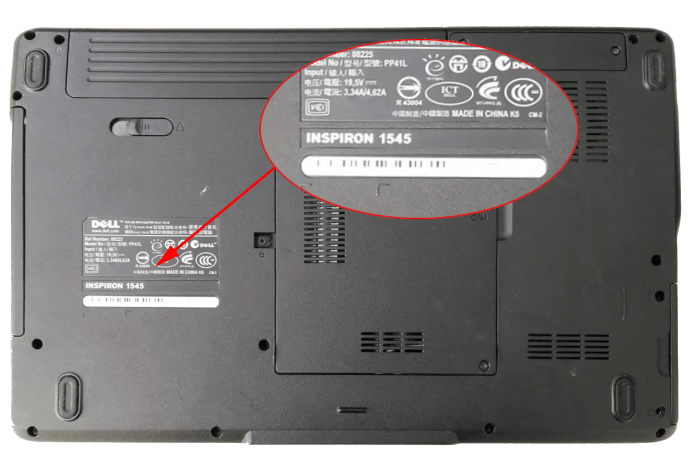
모델 번호는 “Reg Model” 옆에 표시되는 영숫자 번호입니다.
장치 사양
모델 번호는 Windows “설정” 메뉴를 통해 “장치 사양”에서도 찾을 수 있습니다. 찾으려면 다음 단계를 따르세요.
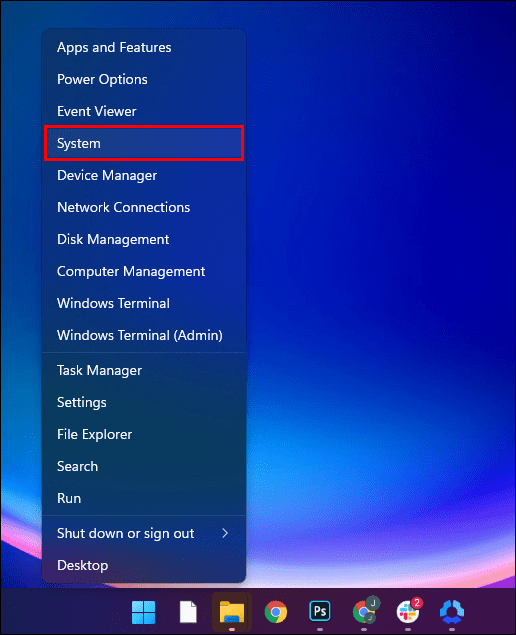
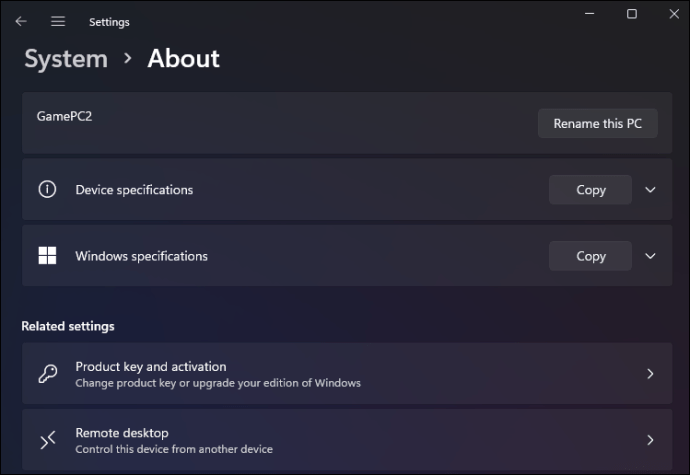
Dell SupportAssist 앱
“SupportAssist”라는 Dell의 유지 관리 응용 프로그램을 통해 Dell에 대한 모델 번호 및 기타 유용한 정보를 찾을 수도 있습니다. 방법은 다음과 같습니다.
Lenovo 노트북에서 모델 번호를 찾는 방법
Lenovo 노트북의 모델 번호는 다양한 방법으로 찾을 수 있습니다. 다음은 가장 빠른 세 가지입니다.
먼저 다음 위치에서 찾을 수 있는 제품 레이블에 인쇄됩니다.
- 키보드 근처
- 뒷면 라벨에서 노트북 바닥 쪽으로
- LCD 베젤에서
- 배터리실 내부의 라벨에
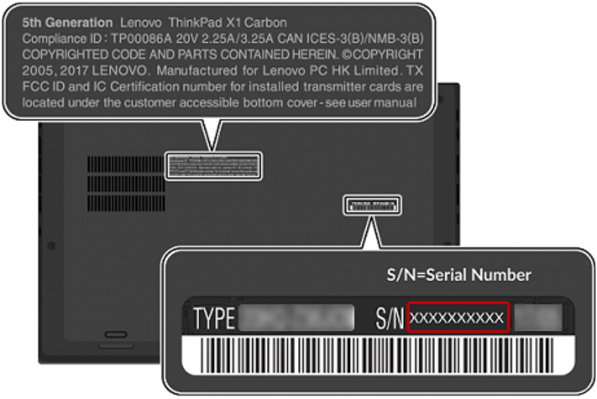
BIOS를 사용하여 찾기
BIOS(기본 입/출력 시스템)에서 모델 번호를 포함하여 랩톱에 대한 많은 시스템 정보를 찾을 수 있습니다. 이렇게 하려면 다음 단계를 따르세요.
HP 노트북에서 모델 번호를 찾는 방법
HP 노트북의 모델 번호는 일반적으로 노트북 케이스의 측면, 후면 또는 상단에 있습니다. 배터리 아래에서도 찾을 수 있습니다. “시스템 정보”를 통해 얻는 방법은 다음과 같습니다.
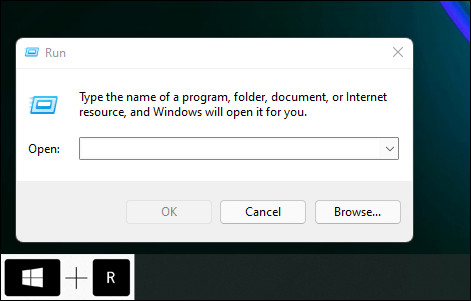
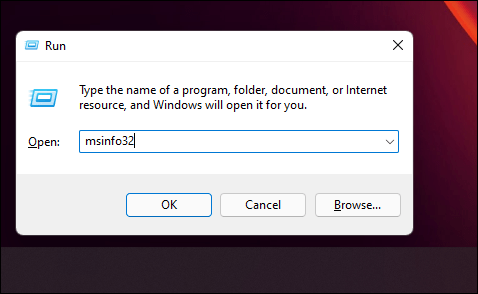
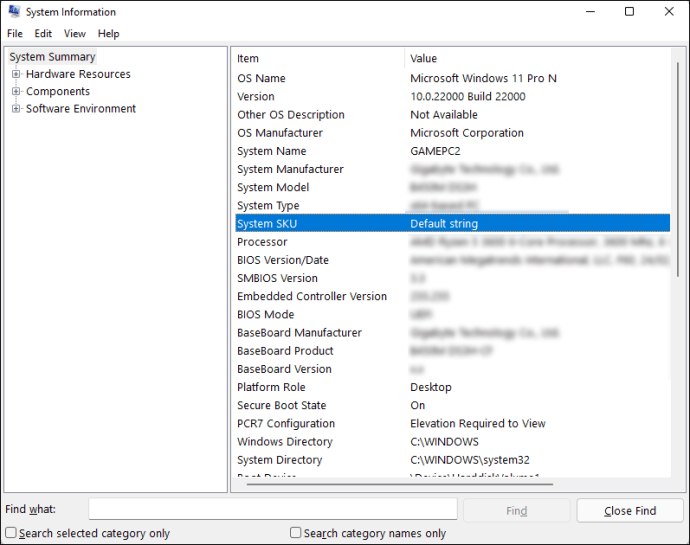
ASUS 노트북에서 모델 번호를 찾는 방법
ASUS 노트북의 모델 번호는 몇 곳에서 찾을 수 있습니다. 찾으려면 다음 단계를 따르세요.
배터리함 내부에도 표시될 수 있습니다.
BIOS를 사용하여 찾기
BIOS에서 확인하는 방법은 다음과 같습니다.
참고: 노트북은 다른 BIOS 키를 사용할 수 있습니다. 랩톱의 특정 키를 찾으려면 제조업체의 웹 사이트를 확인하십시오.
내 Acer 노트북에서 모델 번호를 찾는 방법
Acer 노트북을 뒤집어서 모델 번호를 찾을 수 있으며 노트북 하단의 태그에 표시되어야 합니다. 그렇지 않은 경우 BIOS에 액세스하여 찾을 수 있습니다. 방법은 다음과 같습니다.
참고: 노트북은 다른 BIOS 키를 사용할 수 있습니다. 랩톱의 특정 키를 찾으려면 제조업체의 웹 사이트를 확인하십시오.
Windows 기반 랩톱에서 모델 번호를 찾는 방법
PC의 모델 번호는 여러 곳에서 찾을 수 있습니다. 여기서는 쉽게 찾을 수 있는 세 가지 방법을 살펴보겠습니다.
시스템 정보 사용
Windows 기반 컴퓨터의 모델 번호를 찾으려면 다음 단계를 따르십시오.

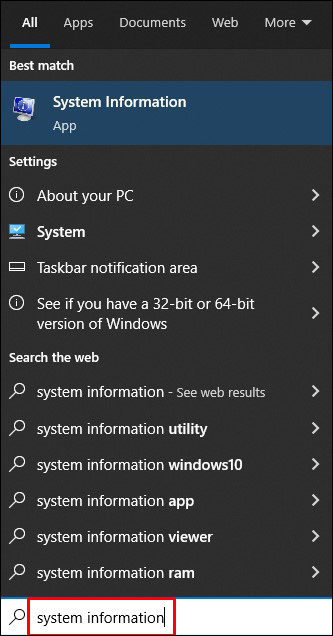
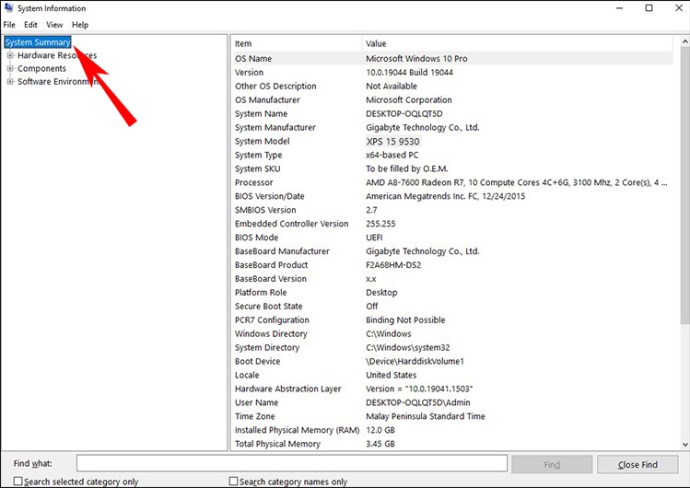
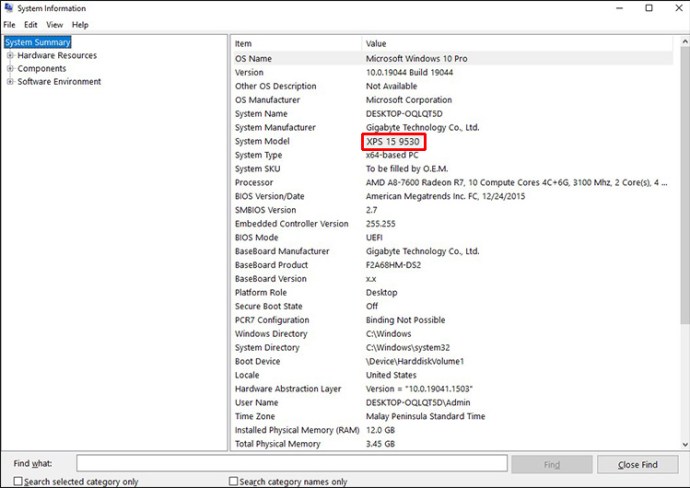
명령 프롬프트 사용
“명령 프롬프트”를 사용하여 컴퓨터의 모델 번호를 찾으려면 다음 단계를 따르십시오.

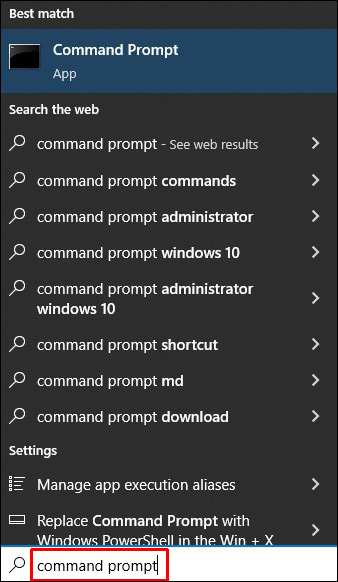
wmic csproduct 이름 가져오기
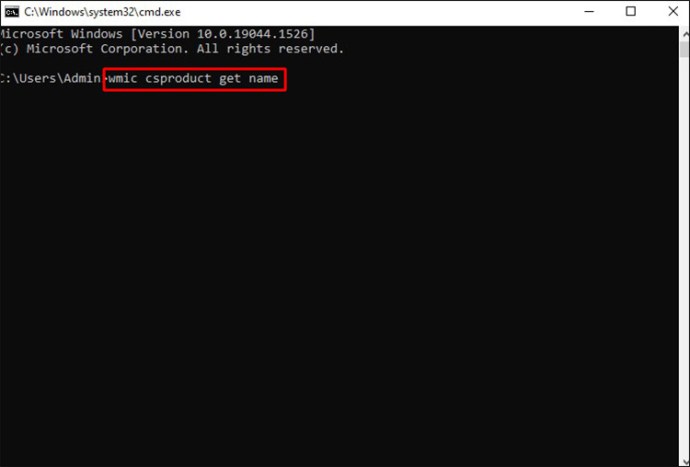
wmic csproduct 가져오기 이름, 식별 번호
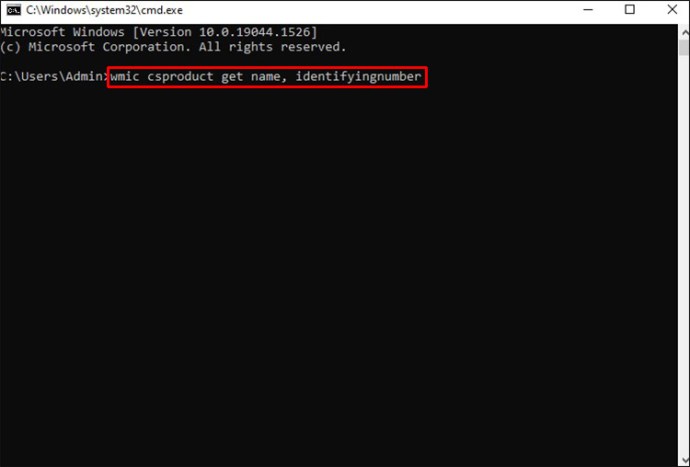
PowerShell 사용
PowerShell에서 PC의 모델 번호를 찾으려면 다음 단계를 따르세요.

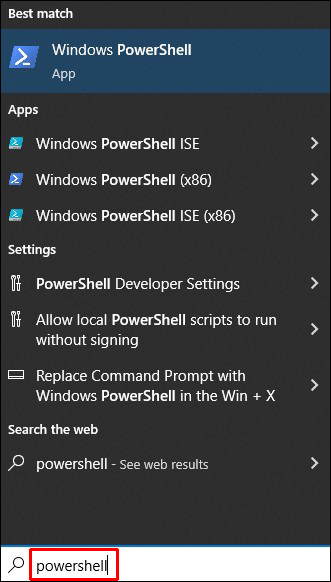
Get-CimInstance – 클래스 이름 Win32_ComputerSystem
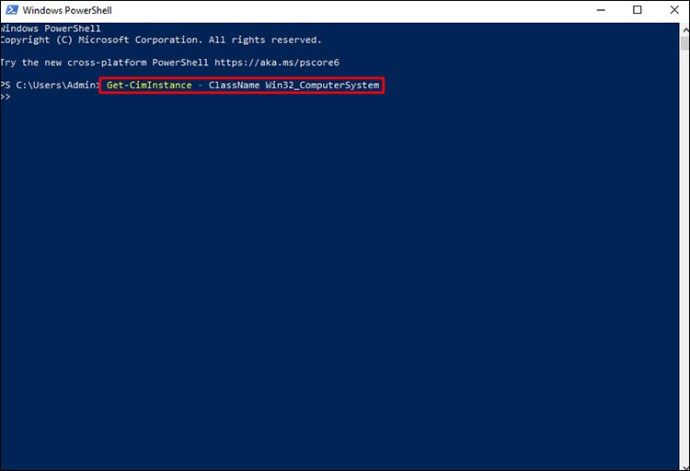
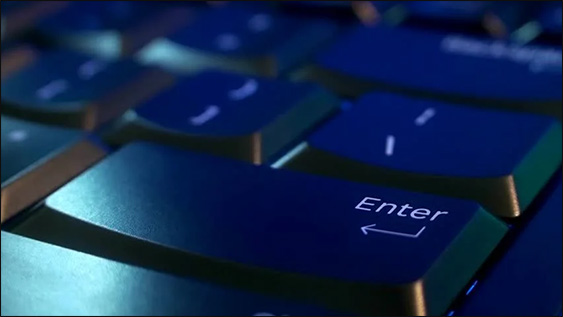
Get-CimInstance – 클래스 이름 Win32_bios.
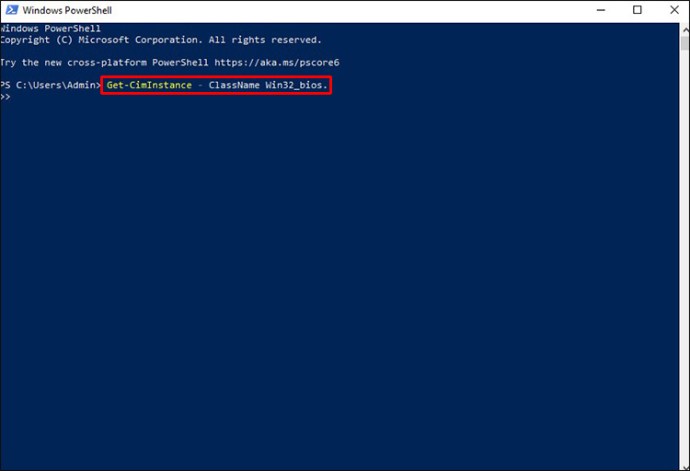
추가 FAQ
Windows 10 또는 11 노트북의 모델 번호를 찾는 방법
랩톱에 물리적으로 붙여넣은 모델 번호를 찾을 수 없으면 명령 프롬프트나 시스템 정보를 통해 시도해 보십시오. 방법은 다음과 같습니다.
명령 프롬프트 사용
1. 관리자로 명령 프롬프트를 엽니다.
2. 다음 명령을 입력합니다.
wmic csproduct 이름 가져오기
3. “모델 번호”가 표시됩니다.
시스템 정보 사용
1. “Windows” + “X” 키를 누른 다음 “실행”을 누릅니다.
2. 명령 실행 상자에 “msinfo32″를 입력합니다.
3. 노트북의 모델 번호가 “시스템 정보” 창에 표시됩니다.
Windows 기반 랩톱에서 일련 번호를 찾는 방법
랩탑의 일련 번호는 고유한 모델을 식별합니다. 예를 들어 제조업체는 이 번호로 제품이 아직 보증 기간인지 여부를 결정합니다. Windows 노트북에서 찾으려면 다음 단계를 따르세요.
명령 프롬프트 사용
1. 검색창에 “cmd”를 입력합니다.
2. 명령 프롬프트에서 다음을 입력합니다.
wmic bios는 일련 번호를 얻습니다.
3. “Enter”를 누르십시오.
4. 일련 번호가 표시됩니다.
노트북에서 찾기
1. 컴퓨터가 전원에 연결되어 있으면 연결을 끊습니다.
2. 뒤집어서 바닥에서 라벨을 찾습니다.
3. 일련 번호는 “S/N” 또는 “일련 번호”로 시작하는 일련의 숫자입니다.
노트북은 어떤 모델입니까?
노트북의 모델은 브랜드, 디자인 및 제조업체 정보를 나타내는 숫자, 문자 또는 문자를 결합합니다. 모델 번호는 그것이 속한 노트북 라인업을 나타냅니다. 고유 식별 번호와 같은 일련 번호와 혼동하지 마십시오.
모델 번호는 포장, 물리적으로 또는 다양한 내부 시스템 메뉴를 포함하여 여러 위치에서 찾을 수 있습니다. 노트북 전용 하드웨어를 구입하거나 문제 해결을 위해 사용할 때 편리합니다.
얼마나 많은 노트북 및/또는 PC를 소유했거나 액세스할 수 있었습니까? 그들은 어떤 모델이었습니까? 아래 댓글 섹션에서 가장 좋아하는 노트북 또는 PC 모델과 그 이유를 알려주세요.

