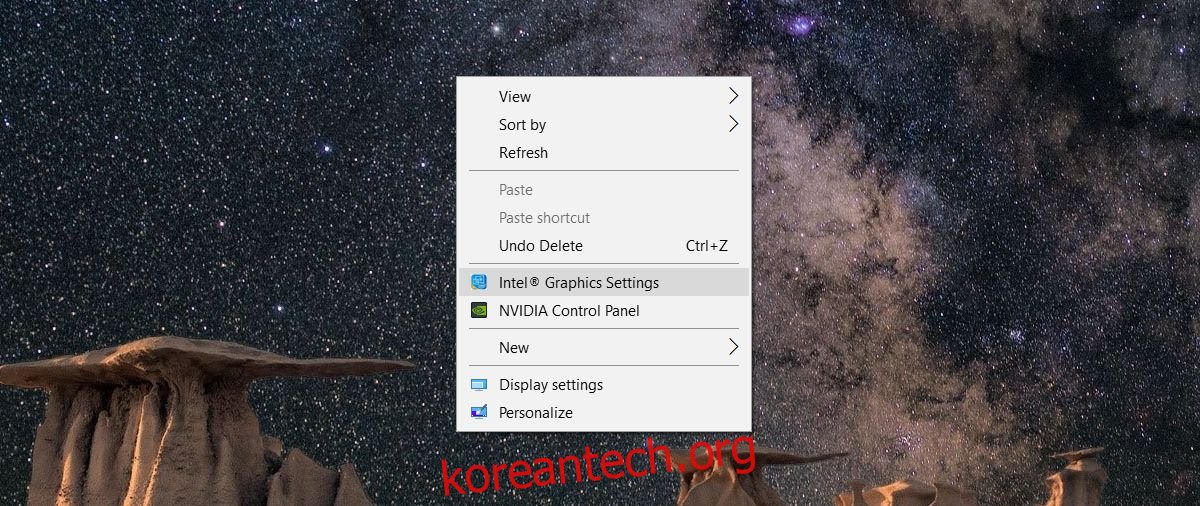모니터라고도 하는 독립형 디스플레이에는 자체 색상 컨트롤이 있습니다. 키보드의 밝기 키와 Windows의 자체 밝기 컨트롤은 모니터의 밝기를 제어하지 않습니다. 대조적으로, 노트북 디스플레이의 밝기만 변경할 수 있으며 다른 것은 변경할 수 없습니다. 설정 앱에서도 노트북 디스플레이의 대비 및 채도를 변경하는 옵션을 제공하지 않습니다. 이것은 당신이 그것을 변경할 수 없다는 것을 의미하지는 않습니다. 설정을 찾기가 조금 어렵습니다.
대비 및 채도는 그래픽 카드에 의해 제어되므로 랩톱 디스플레이의 대비 및 채도를 변경하는 설정은 그래픽 카드의 제어판에 있습니다. 이것은 NVIDIA 제어판, AMD 제어판 또는 Intel 그래픽 제어판이 될 수 있습니다. 전용 GPU가 있는 경우 설정은 온보드 그래픽 카드의 설정에 있을 가능성이 큽니다.
그래픽 카드 설정
그래픽 카드 설정에 액세스하려면 바탕 화면의 빈 공간을 마우스 오른쪽 버튼으로 클릭하고 상황에 맞는 메뉴에서 온보드 그래픽 카드를 선택합니다. 우리의 경우 인텔 그래픽 설정입니다.
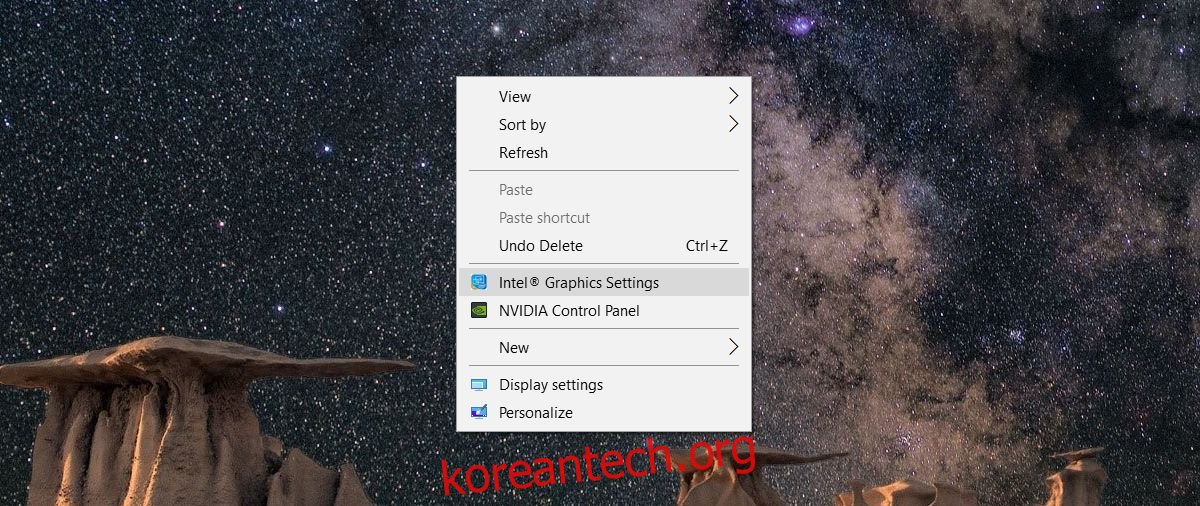
색상 및 디스플레이 설정
Intel 그래픽과 NVIDIA 제어판에는 모두 디스플레이 섹션이 있습니다. AMD Control Center에도 아마 있을 것입니다. NVIDIA와 Intel GPU가 모두 있는 경우 디스플레이 설정은 일반적으로 Intel 그래픽 카드인 온보드 그래픽 카드에 있습니다. 디스플레이 설정을 선택하고 색상 설정 또는 이와 유사한 항목을 찾습니다.

색상 설정에서는 노트북 디스플레이의 대비와 채도를 변경할 수 있습니다. 색조와 선명도를 제어하는 슬라이더를 볼 수 있습니다. 가지고 있는 그래픽 카드 모델에 따라 디스플레이에 대해 다른 색상 프로필을 구성할 수도 있습니다. 프로파일을 사용하면 다양한 색상 구성 간에 빠르게 전환할 수 있습니다.
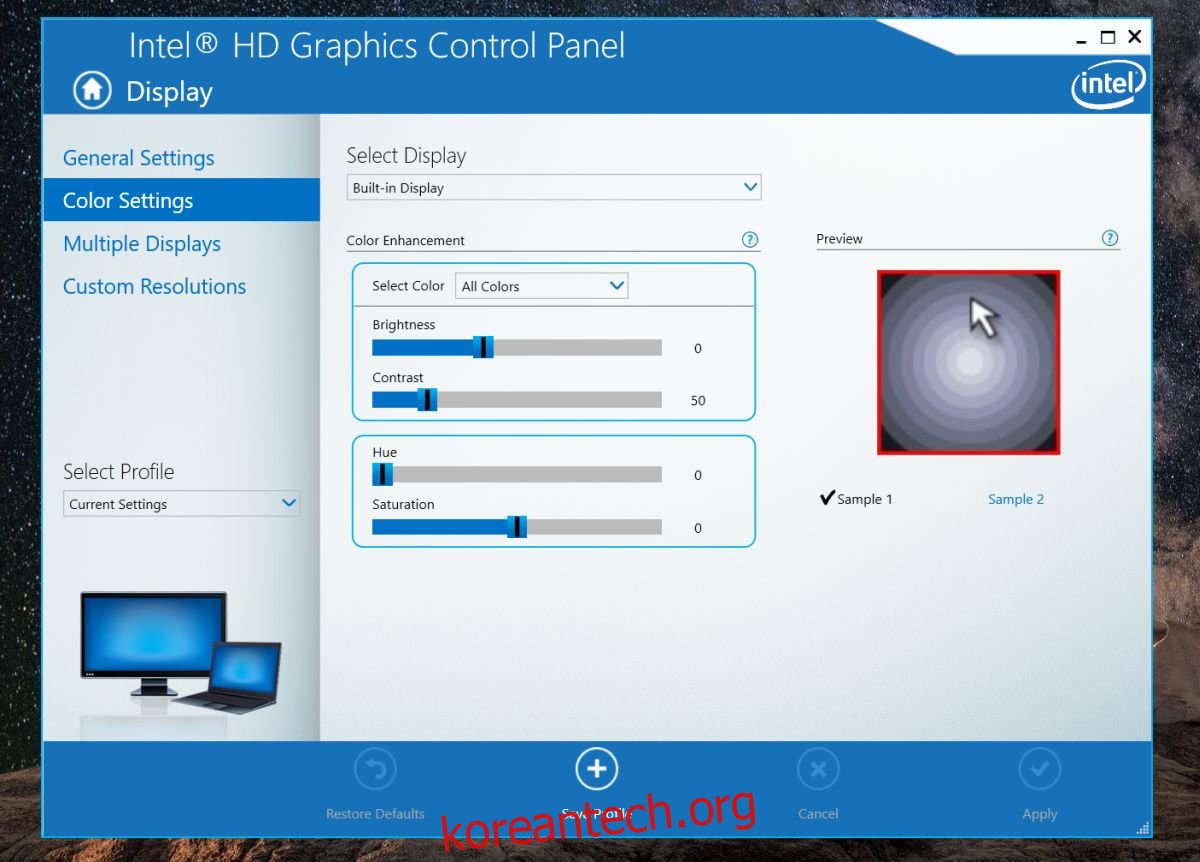
일부 색상 관리 설정은 특정 모델 및 GPU에 따라 다릅니다. 예를 들어, 온보드 그래픽 카드를 사용하면 모든 색상의 대비, 색조 및 채도를 변경하거나 빨강, 파랑 및 녹색 색상을 개별적으로 변경할 수 있습니다. 이전 Intel 그래픽 카드는 이와 동일한 기능을 지원하지 않을 수 있습니다.
실수로 대비, 색조 및 채도를 디스플레이가 좋지 않게 설정한 경우 기본 복원 옵션을 찾으십시오. 이러한 설정을 변경할 수 있는 모든 그래픽 카드 제어 인터페이스에는 모든 것을 기본값으로 재설정하는 간단한 원 클릭 옵션이 있습니다.
대비, 색조 및 채도를 변경해도 하드웨어가 손상되지 않습니다. 설정은 디스플레이에서 지원되는 범위 내에 있으므로 걱정할 필요가 없습니다. 일반적으로 내장 노트북 디스플레이의 기본 설정이 가장 좋습니다. 디스플레이가 흐릿하게 보이고 대비, 채도 및 색조를 변경해도 문제가 해결되지 않으면 디스플레이의 색상 프로필을 재설정하는 것이 좋습니다.