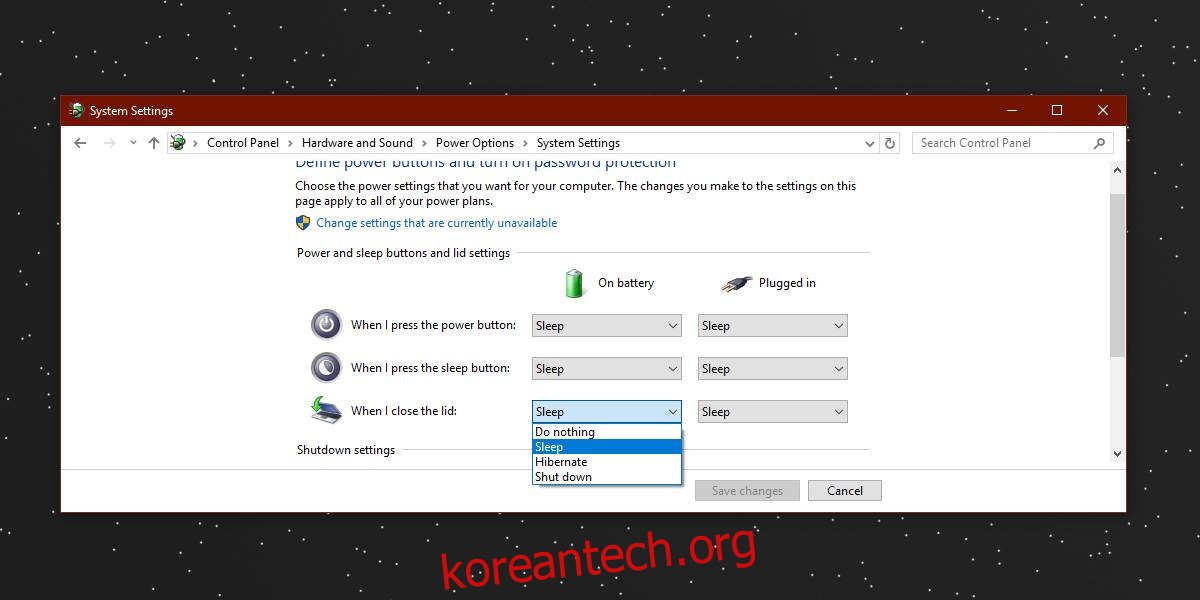랩톱 덮개를 닫으면 시스템에서 세 가지 작업 중 하나를 수행할 수 있습니다. 절전 모드, 최대 절전 모드 또는 종료. 세 가지 옵션 모두 시스템을 ‘Off’ 또는 유사한 상태로 만듭니다. 네 번째 옵션은 뚜껑을 닫아도 아무 효과가 없다는 것입니다. 랩톱 덮개를 닫을 때 Windows 10을 잠그려면 Lid Lock이라는 타사 앱이 필요합니다.
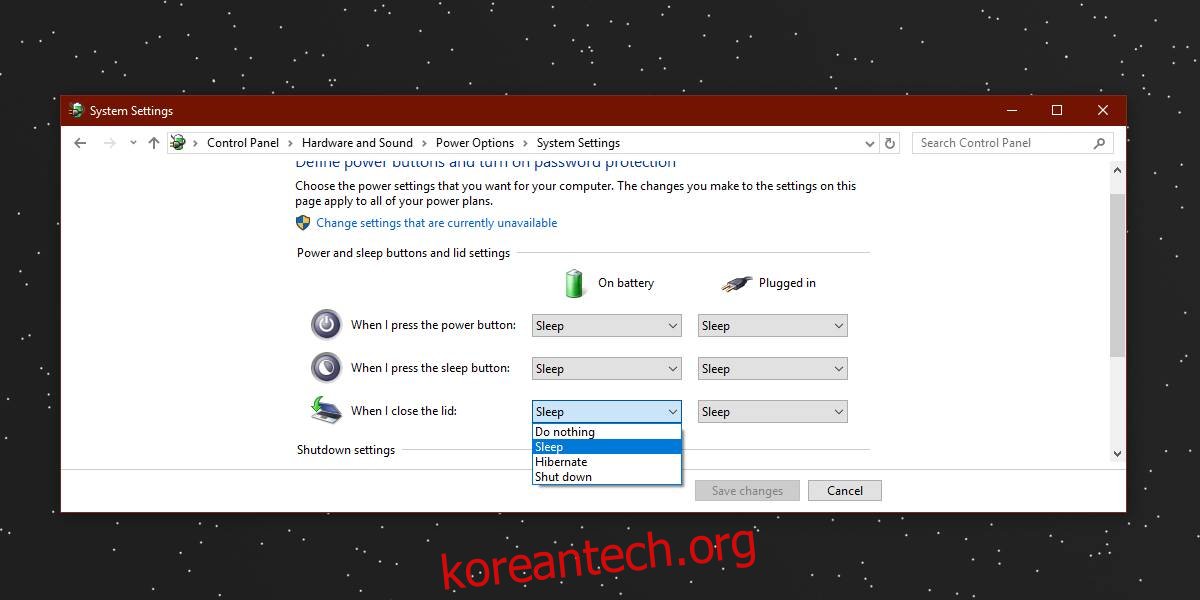
Windows 10 잠금
Lid Lock은 무료이지만 개발자 웹 사이트가 다운되었습니다 그리고 당신은 그들로부터 직접 앱을 다운로드할 수 없습니다. 대신 소프트웨어 저장소로 전환해야 합니다. Softpedia에는 사본이 있습니다. 사용하기에 안전하므로 거기에서 앱을 다운로드하십시오.
앱은 시스템 트레이에서 실행되며 여기에 자물쇠 아이콘을 추가합니다. 구성 가능한 설정이 없습니다. Windows 10을 부팅할 때 시작하도록 설정할 수 있지만 설정만 하면 됩니다.
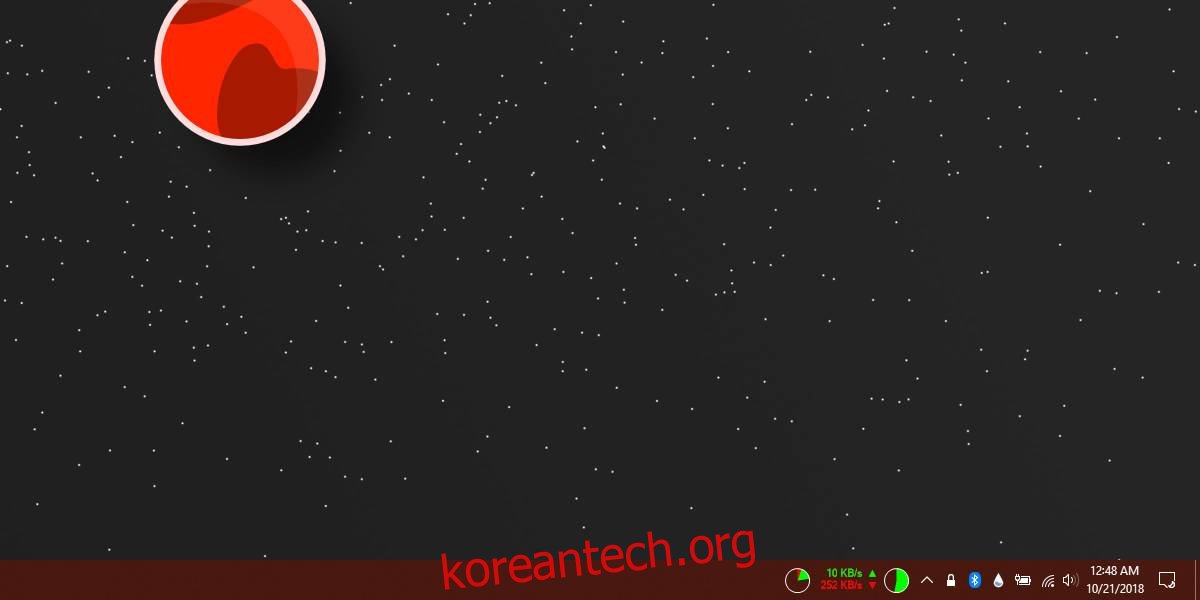
노트북 덮개를 닫으면 시스템이 잠깁니다. 절전 모드나 최대 절전 모드로 전환되지 않으며 종료되지도 않습니다. 뚜껑을 다시 열면 PIN 또는 비밀번호를 입력해야 하는 로그인 화면이 나타납니다.
이제 PC를 잠그는 것이 어렵지 않습니다. Win+L 키보드 단축키로 잠글 수 있으며 잘 잠길 것입니다. 랩톱 덮개를 닫을 때 Windows 10을 잠그고 싶은 이유는 Windows 10이 더 빠르고 어떤 이유로든 랩톱 덮개를 닫아야 하는 경우 시스템이 잠기고 잠자기 상태가 되지 않는다는 것을 알기 때문입니다. 또한 Windows 10은 잠에서 깨어난 기록이 없습니다. 꽤 오랜 시간이 걸리고 때때로 문제가 발생하며 시스템을 다시 시작해야만 수정할 수 있습니다.
Windows 10에서는 전원 버튼을 누를 때 발생하는 작업을 구성할 수도 있지만 옵션에는 시스템 잠금이 포함되지 않습니다. 전원 버튼을 눌러 시스템을 절전 모드로 전환하거나 시스템을 종료하거나 디스플레이를 끄는 데 사용할 수 있습니다.
여기에서 랩톱에 대해 이야기하고 있기 때문에 모든 랩톱 키보드에 두 개의 Win 키가 있는 것은 아니며 스페이스바의 양쪽에 하나씩 있고 소수의 랩톱에는 있으므로 Win+L 키보드 단축키를 실행하기가 조금 더 어렵다는 점을 언급할 가치가 있습니다. . 그렇기 때문에 노트북 덮개를 닫는 것이 더 쉽고 책상을 떠나거나 빨리 자리를 떠나야 할 때 약간 직관적일 수 있습니다.