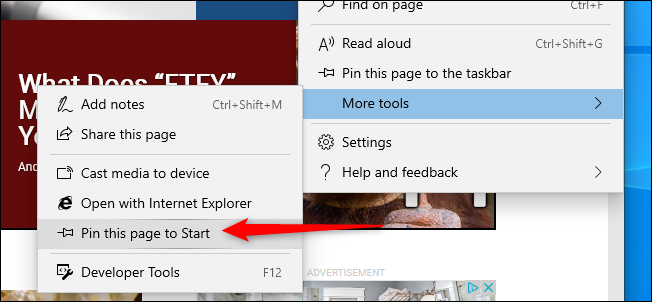자주 사용하거나 기억하기 어려운 웹 사이트에 빠르게 액세스하면 시간과 좌절을 줄일 수 있습니다. Chrome, Firefox 또는 Edge를 사용하는지 여부에 관계없이 Windows 10 작업 표시줄 또는 시작 메뉴에 바로 모든 사이트에 대한 바로 가기를 추가할 수 있습니다.
목차
구글 크롬
고정하려는 웹사이트로 이동합니다. Chrome 오른쪽 상단의 세로 점 세 개를 클릭하고 “추가 도구”에 마우스를 가져간 다음 “바로 가기 만들기”를 클릭합니다.
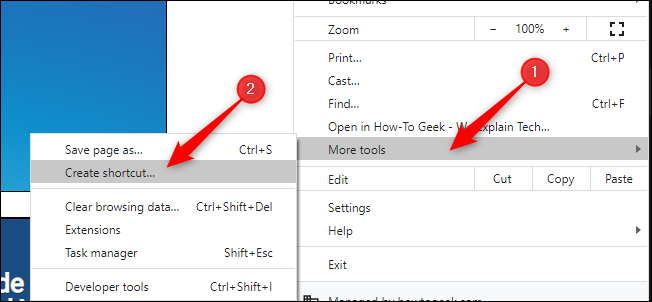
팝업 메뉴에서 원하는 경우 바로 가기 이름을 변경하고 “만들기”를 클릭합니다. 그러면 Windows 바탕 화면에 아이콘이 자동으로 생성됩니다.
기본적으로 Chrome은 웹 페이지를 일반 Chrome 브라우저 창의 탭으로 엽니다. “창으로 열기” 옵션을 선택하면 바로 가기를 클릭할 때 Chrome이 자체 작업 표시줄 아이콘이 있는 자체 창에서 페이지를 열 수 있습니다.

바탕 화면에서 바로 가기를 마우스 오른쪽 버튼으로 클릭하고 “시작에 고정” 또는 “작업 표시줄에 고정”을 클릭합니다. 이제 바탕 화면에서 바로 가기를 삭제할 수 있습니다.
웹사이트가 창으로 열리도록 설정하면 즉시 자체 창으로 열립니다. 그런 다음 작업 표시줄에서 바로 가기를 마우스 오른쪽 버튼으로 클릭하고 바탕 화면 바로 가기를 사용하지 않고 “작업 표시줄에 고정”을 선택할 수 있습니다.

파이어폭스
바탕 화면에 Firefox 바로 가기를 만듭니다. 시작 메뉴에 “Firefox”를 입력하고 아이콘을 마우스 오른쪽 버튼으로 클릭한 다음 “파일 위치 열기”를 클릭하면 됩니다.
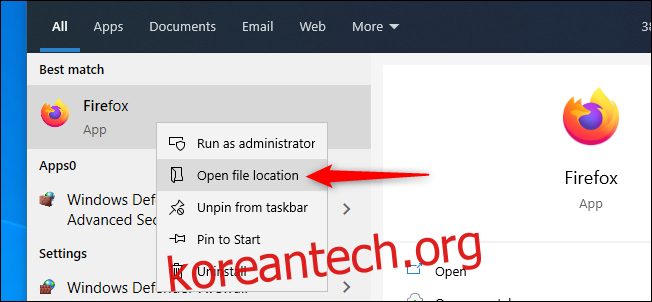
새 파일 탐색기 창에서 Firefox를 마우스 오른쪽 버튼으로 클릭하고 “바로 가기 만들기”를 클릭합니다. “Windows는 여기에 바로 가기를 만들 수 없습니다.”라는 메시지가 나타납니다. 대신 바탕 화면에 바로 가기를 배치하시겠습니까?” “예”를 클릭합니다.

바탕 화면에서 새 Firefox 아이콘을 마우스 오른쪽 버튼으로 클릭하고 “속성”을 클릭합니다. “대상” 필드에서 따옴표 뒤에 고정하려는 웹사이트의 전체 URL을 입력합니다. 다음은 “대상” 필드의 모양에 대한 예입니다.
“C:프로그램 파일(x86)Mozilla Firefoxfirefox.exe” https://www.wdzwdz.com
“확인”을 클릭합니다.

바탕 화면에서 바로 가기를 마우스 오른쪽 버튼으로 클릭하고 “시작에 고정” 또는 “작업 표시줄에 고정”을 클릭합니다. 이제 바탕 화면에서 바로 가기를 삭제할 수 있습니다.
새로운 가장자리
Microsoft의 새로운 Chromium 기반 Edge 브라우저는 Google Chrome과 유사하게 작동합니다. 웹사이트를 작업 표시줄에 고정하려면 “설정 및 기타 사항” 메뉴를 엽니다(Alt+F 또는 브라우저 오른쪽 상단의 가로 점 3개 클릭). “추가 도구” 위로 마우스를 가져간 다음 “작업 표시줄에 고정”을 클릭합니다.

또한 새로운 Edge에는 “작업 표시줄에 고정” 바로 아래에서 볼 수 있는 “작업 표시줄 고정 마법사 실행”이라는 깔끔한 새 기능이 있습니다. 이것을 클릭하면 Edge가 가장 인기 있는 웹 사이트와 Microsoft 웹 앱을 작업 표시줄에 고정할 수 있는 짧은 메뉴를 안내합니다.
클래식 엣지
Windows 10과 함께 제공된 원래 버전의 Microsoft Edge에서 작업 표시줄이나 시작 메뉴에 페이지를 고정할 수 있습니다.
작업 표시줄에 고정할 웹사이트로 이동합니다. Edge 오른쪽 상단의 세로 점 세 개를 클릭하고 “이 페이지를 작업 표시줄에 고정”을 클릭합니다. 이제 바탕 화면에서 바로 가기를 삭제할 수 있습니다.

시작 메뉴에 고정할 웹사이트로 이동합니다. Edge의 오른쪽 상단에 있는 세 개의 수직 점을 클릭하고 “추가 도구” 위로 마우스를 가져간 다음 “이 페이지를 시작에 고정”을 클릭합니다. 이제 바탕 화면에서 바로 가기를 삭제할 수 있습니다.