목차
빠른 링크
주요 시사점
-
여러 디스플레이를 노트북에 효과적으로 연결하려면 적절한 케이블과 포트로 올바른 설정을 구축하는 것이 중요합니다.
-
외부 액세서리와 모니터 암을 통합하여 스마트 데스크 관리를 활용하여 워크스테이션 레이아웃을 향상하세요.
-
최적의 모니터 수량은 사용량에 따라 다릅니다. 대체로 하나의 추가 모니터로 충분하지만 일부는 특정 작업을 위해 여러 개의 화면이 필요할 수 있습니다.
오늘의 영상 만들기
창 사이를 너무 자주 전환하거나 노트북 디스플레이에 여러 개의 창을 밀어넣고 있습니까? 이제 두 번째 모니터를 구입할 시간입니다.
다중 모니터를 사용하면 작업할 수 있는 화면 공간이 훨씬 더 많아지므로 생산성이 크게 향상될 수 있습니다. 그러나 노트북과 함께 두 번째 모니터를 사용하려는 경우 몇 가지 추가 고려 사항이 있습니다.
1 설정 구축
가장 먼저 준비해야 할 것은 디스플레이 출력 옵션을 포함한 실제 설정입니다. 이에 따라 구입할 수 있는 디스플레이가 결정됩니다.
구형 노트북을 사용하는 경우 HDMI와 Mini DisplayPort를 모두 사용할 수 있습니다. 즉, 분배기나 어댑터에 대한 걱정 없이 두 개의 디스플레이를 연결할 수 있습니다. 최신 노트북에는 HDMI 포트가 1개 또는 DisplayPort 기능이 있는 USB-C 포트만 표시될 가능성이 높습니다.
 Pic Media 호주/셔터스톡
Pic Media 호주/셔터스톡
포트 사양을 확인하려면 노트북 설명서를 찾아보세요. 예를 들어 144Hz에서 1080p 모니터를 사용하려면 DisplayPort 또는 HDMI 1.3 이상이 필요합니다. 노트북의 기능을 알고 있으면 잠재력을 최대한 활용하지 못할 수도 있는 값비싼 구매 비용을 절약할 수 있습니다.
다음은 케이블입니다. 모니터 해상도와 호환되는 고품질 HDMI 케이블을 구입하세요. 표준 HDMI 케이블은 거의 모든 모니터에서 작동할 수 있지만 디스플레이 품질이 높은지 확인하려면 속도를 확인하는 것이 중요합니다. 대부분의 HDMI 케이블은 동일하지만 HDMI 케이블의 일부 변형이 문제를 일으킬 수 있습니다. 이는 USB Type-C 케이블에도 적용됩니다. 모든 USB Type-C 케이블이 동일하게 제작된 것은 아니며 잘못된 케이블을 구입하는 것은 번거로울 수 있습니다.
실제 연결 부분은 간단하며, 여러 디스플레이를 노트북에 연결하는 방법을 이미 다루었습니다.
나중에 노트북에 높은 새로 고침 빈도와 디스플레이에 있을 수 있는 기타 추가 기능을 활용할 수 있는 디스플레이 출력 기능이 없다는 사실을 확인하기 위해 최고급 게임 모니터를 구입하는 것은 의미가 없다는 점을 기억하십시오. .
2 책상 관리
모니터에 외부 디스플레이를 연결한다는 것은 노트북의 디스플레이를 보조 화면으로 사용할 수 있도록 책상 위 적절한 위치에 내려 놓아야 한다는 것을 의미합니다. 이 단계에서 여전히 노트북 키보드를 사용하려는 경우 상황이 약간 까다로워질 수 있습니다.
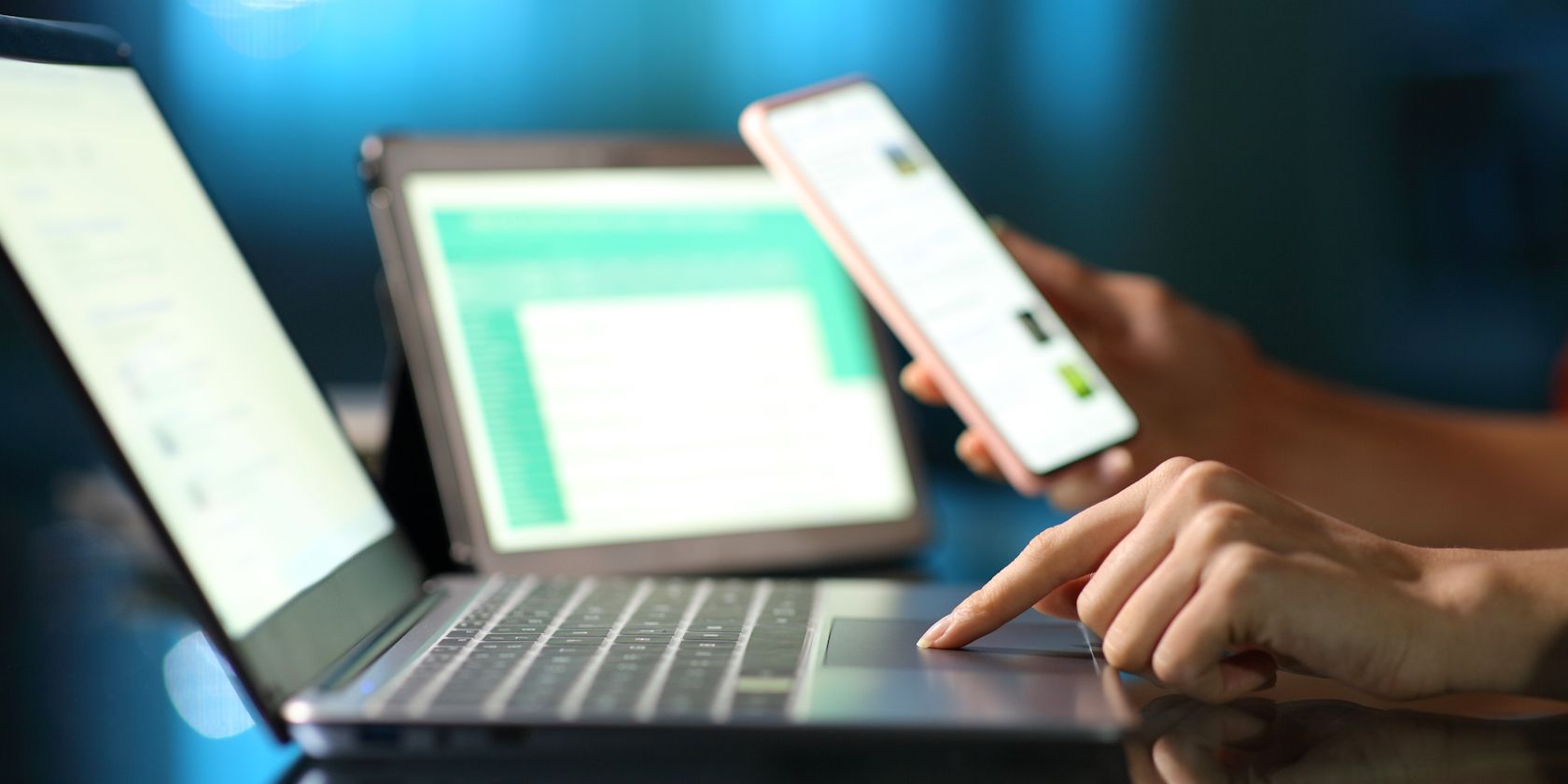 안토니오 길렘/셔터스톡
안토니오 길렘/셔터스톡
노트북에 외부 디스플레이를 추가하기로 결정하자마자 워크스테이션형 책상으로 전환하게 된다는 점을 명심하세요. 모니터를 노트북 옆에 놓고 필요한 케이블을 연결하면 얻을 수 있지만 최상의 경험을 제공하지는 않습니다.
노트북을 고정할 수 있는 외부 키보드, 마우스, 스탠드를 추천합니다. 이는 데스크탑과 같은 느낌을 주며 가능한 가장 인체공학적인 위치에 물건을 배치할 수 있도록 해줍니다.
이 시점에서 또 다른 문제가 나타나기 시작합니다. 바로 책상 위의 뒤죽박죽된 케이블입니다. 다시 한 번 말씀드리지만, 케이블을 적절하게 관리하면 변경 사항을 적용하거나 항목을 전환할 때 또는 심지어 책상에서 멀리 떨어져 사용하기 위해 노트북의 플러그를 뽑아야 할 때에도 매우 도움이 됩니다.
책상이 작거나 모니터 스탠드가 공간을 너무 많이 차지한다면 모니터 암을 구입하는 것이 좋습니다. 이는 설정 모양을 크게 개선하는 동시에 디스플레이 위치 지정에 있어 더 많은 유연성을 제공합니다.
3 최적의 모니터 수 결정
필요한 모니터 수는 노트북을 사용하여 대부분의 시간을 수행하는 작업에 따라 다릅니다. 대부분의 사람들에게는 모니터를 하나만 추가하면 충분합니다. 따라서 트리플 스크린, 곡면 디스플레이 워크스테이션을 만들고 싶다면 비용을 절약하고 대신 높은 새로 고침 빈도, 낮은 응답 시간 및 우수한 색상 정확도를 갖춘 우수한 와이드스크린 모니터를 구입하십시오.
 DC 스튜디오/셔틀스톡
DC 스튜디오/셔틀스톡
실제로 연구에서도 이 사실이 확인되었습니다. 예를 들어, 마이크로소프트의 대형 디스플레이 사용자 경험 듀얼 스크린 설정을 사용하면 생산성이 9~50% 증가할 수 있습니다.
즉, 3개 이상의 모니터를 추가하는 것이 도움이 되는 사용 사례가 있습니다. 거래하거나, 스프레드시트로 작업하거나, 시뮬레이션 기반 게임을 위한 다중 화면 설정을 구축하거나, 화면 공간이 필요한 경우 다중 모니터를 선택하는 것을 두려워하지 마십시오.
그렇게 하면 설치 비용과 복잡성이 증가합니다. 이를 확인하려면 좋은 기본 모니터 하나에 투자하고 다른 모니터에는 비용을 절약하십시오.
4가지 성능 문제
랩톱에 대해 이야기하고 있으므로 성능이 큰 문제입니다. 모니터를 GPU에 직접 연결할 수 있는 데스크탑과 달리 노트북의 디스플레이 출력은 개별 GPU에 매핑되거나 매핑되지 않을 수 있으며 이는 문제가 될 수 있습니다.
노트북의 디스플레이 출력이 통합 GPU에 연결되면 외부 디스플레이도 통합 GPU에 의해 전원이 공급된다는 의미입니다. 따라서 전용 GPU가 필요한 성능 집약적인 프로그램이나 게임을 실행할 때 외부 모니터를 사용할 때 둘 사이의 통신으로 인해 성능 문제가 발생할 수 있습니다.
 나탈리아61/셔터스톡
나탈리아61/셔터스톡
이러한 문제는 눈에 띌 만큼 심각할 수도 있고 그렇지 않을 수도 있습니다. 그럼에도 불구하고 그래픽 카드가 듀얼 모니터를 실행할 수 있는지 확인하는 것이 가장 좋습니다. 전용 GPU가 장착된 대부분의 최신 노트북에는 전용 GPU에 직접 연결되는 디스플레이 출력이 제공되므로 해당 기능을 사용할 가능성이 높습니다.
즉, Nvidia와 AMD는 모두 이러한 설정을 수정할 수 있는 제어판 유틸리티를 제공합니다. 즉, 노트북이 외부 모니터를 실행하는 데 사용하는 GPU를 변경할 수 있습니다. 성능을 염두에 두고 있다면 전용 GPU를 사용하는 것이 더 나은 옵션입니다. 그렇지 않으면 통합 GPU가 나머지를 처리할 수 있습니다. 하지만 노트북의 하드웨어에 따라 이러한 옵션이 있을 수도 있고 없을 수도 있다는 점을 명심하십시오. 또는 MUX 스위치는 CPU를 먼저 거치지 않고도 그래픽 데이터를 디스플레이에 직접 전송하여 성능을 향상시키는 데 도움이 될 수 있습니다.
5 도킹 여부
노트북에 Thunderbolt 4 포트가 있는 경우 도킹 스테이션이 유망해 보일 수 있습니다. 단일 USB-C 케이블을 통해 노트북을 충전하는 동시에 모든 디스플레이, 주변 장치, 네트워크 케이블 등을 연결할 수 있습니다.

그러나 여기서는 올바른 도크를 얻는 것이 매우 중요합니다. 필요한 해상도와 새로 고침 빈도를 얻을 수 있도록 도크의 디스플레이 포트가 모니터를 지원하는지 확인해야 합니다. 마지막으로, 도크가 USB-C Power Delivery를 지원하는지 확인하세요. 그렇지 않고 노트북이 USB-C 충전을 지원하는 경우 노트북을 충전하려면 다른 케이블이 필요합니다.
다중 모니터를 사용하면 생산성이 크게 향상되고 더 적은 노력으로 더 많은 작업을 수행할 수 있습니다. 모니터를 결정하고 모든 것을 설정하는 것은 번거로울 수 있지만 결국에는 그만한 가치가 있습니다.

