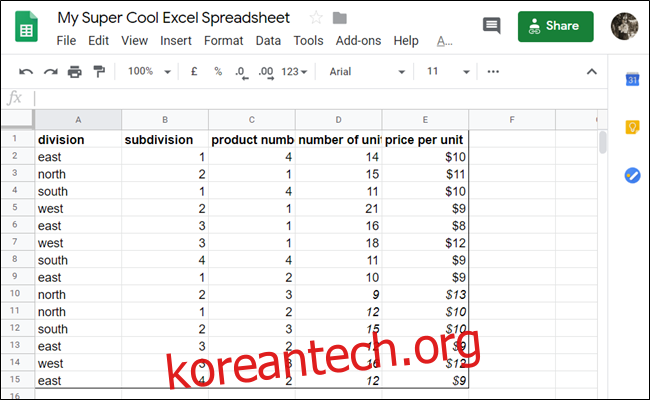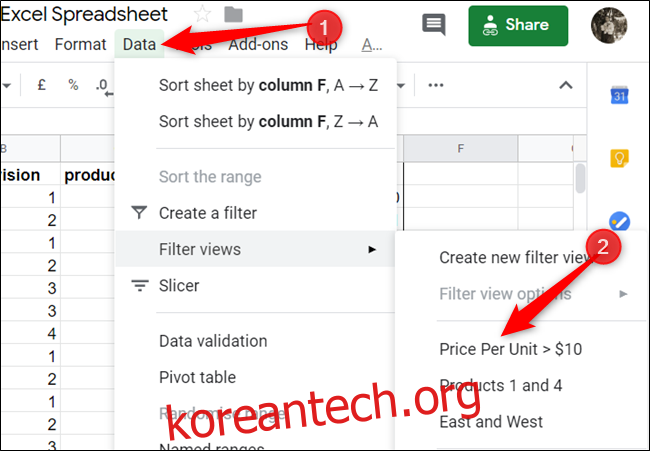Google 스프레드시트의 필터를 사용하면 원하는 항목만 표시하여 문서의 데이터를 분석할 수 있습니다. 그러나 다른 사람이 문서를 보는 방식도 변경됩니다. 필터 보기를 사용하여 각 공동 작업자의 보기를 변경하지 않은 상태로 유지하는 방법은 다음과 같습니다.
불을 켜다 구글 스프레드시트 시작하려면 스프레드시트를 엽니다.
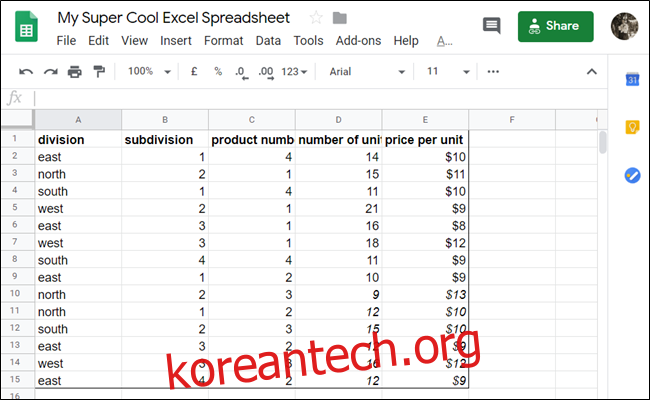
데이터 > 필터 보기 > 새 필터 보기 만들기를 클릭합니다.

이 가이드에서는 테이블에서 단위당 가격이 $10보다 큰 모든 항목을 필터링하려고 합니다. “단가당 가격” 필드에서 필터 아이콘을 클릭합니다.
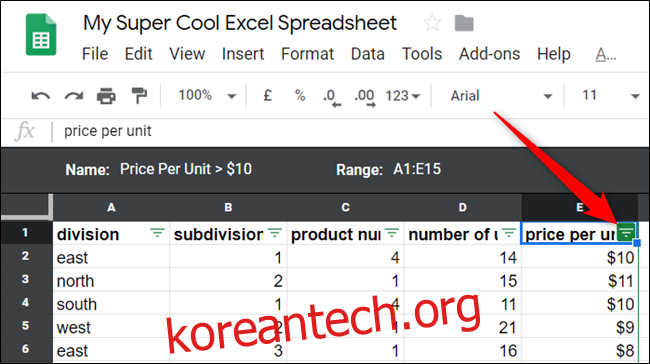
이 다음 부분에서는 값 또는 조건을 기준으로 필터링하여 데이터를 분석할 수 있습니다. “값별 필터링”은 데이터를 보고 열에서 특정 값을 선택하는 간단한 방법을 제공합니다. “조건별 필터링”은 데이터를 찾기 위해 사용자 지정 수식을 추가하는 옵션을 통해 훨씬 더 세분화된 접근 방식을 제공합니다.
먼저 “조건별 필터링”을 클릭하여 섹션을 확장하고 드롭다운 상자를 클릭한 다음 “보다 큼” 옵션을 클릭합니다.
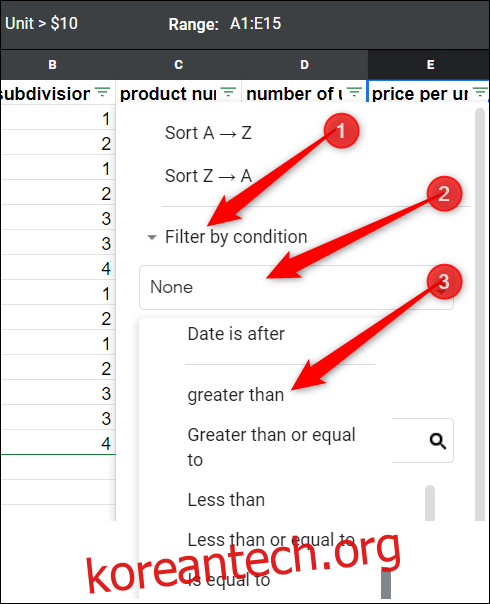
필터 조건을 입력하고 “확인” 버튼을 클릭합니다.
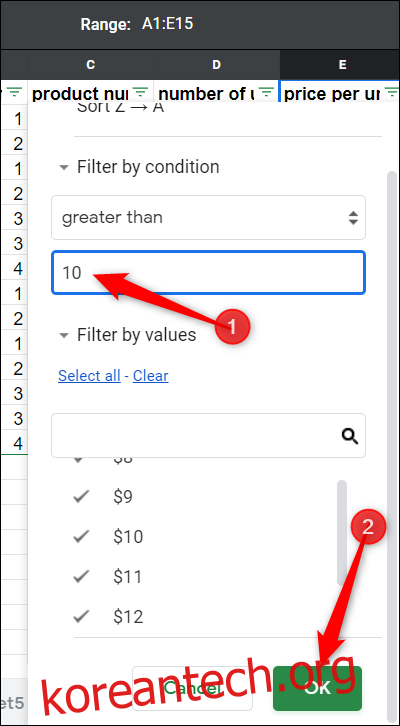
이와 같이 이제 다른 기여자의 시야를 방해하지 않고 단위당 $10 이상의 비용이 드는 모든 제품을 볼 수 있습니다.
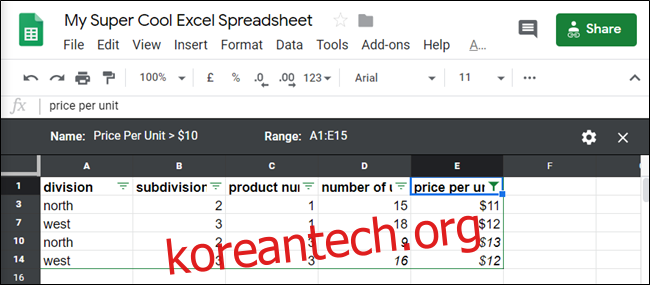
한 번에 하나의 필터만 토글할 수 있으므로 각 열에 필터를 쌓아 데이터 분석 가능성을 높일 수 있습니다. 필터 아이콘 중 다른 하나를 클릭하고 동일한 과정을 반복하기만 하면 됩니다.
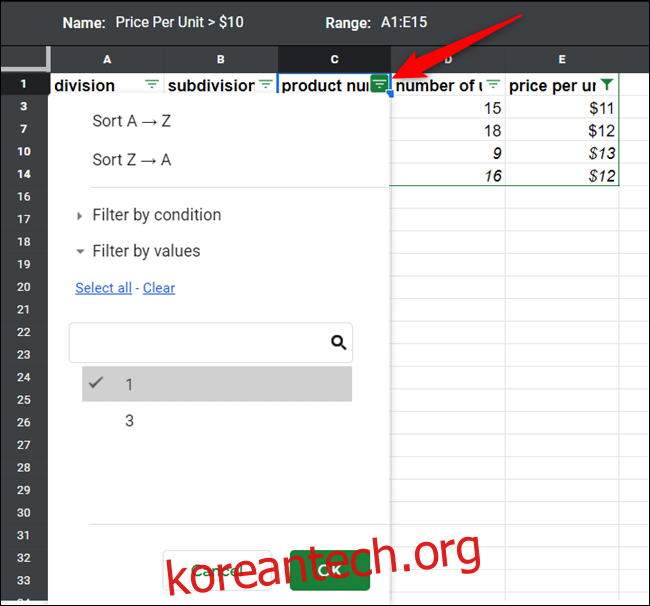
모든 필터 보기를 끄려면 시트의 오른쪽 상단 모서리에 있는 “X”를 클릭합니다.
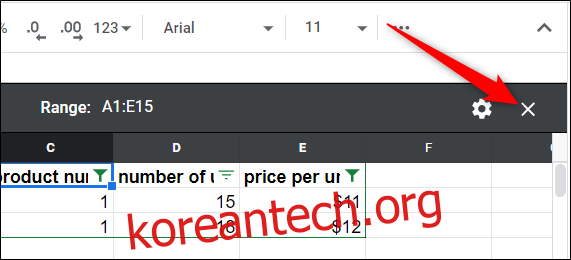
필터링된 보기를 다시 켜려면 데이터 > 보기 필터를 클릭한 다음 보려는 필터를 선택하십시오.
필터 보기의 장점 중 하나는 다른 공동 작업자의 스프레드시트 보기를 변경하지 않고 필터링된 데이터를 표시하는 기능입니다. 그러나 보기 전용 액세스 권한이 있는 사람도 필터 보기를 사용하려는 경우 사용할 수 있습니다.
데이터 > 보기 필터링을 클릭한 다음 다른 공동 작업자가 만든 사용자 정의 보기 중 하나를 선택하십시오.< /p>
이것은 필터링된 보기의 매우 기본적인 사용이지만 사용에 제한이 없는 것 같습니다. 여러 필터를 쌓고 사용자 지정 수식을 추가하여 함께 작업하는 다른 사람을 방해하지 않고도 데이터를 분석 및 정렬할 수 있습니다.