우리는 며칠 전에 GIF를 만드는 도구에 대한 게시물을 올렸습니다. ScreenToGif는 모든 정당한 이유로 우리의 관심을 끌었고 자체 검토가 필요한 Windows 앱입니다. ScreenToGif는 스크린캐스트를 기록하고 GIF로 저장하는 무료 실행 유틸리티입니다. Recordit과 달리 비디오 형식을 GIF로 변환하지 않고 대신 GIF를 녹음합니다. 프레임 레이트와 녹화 영역을 선택하고 녹화를 클릭하면 GIF 캡쳐를 시작합니다. 재생 속도를 관리하고 반복하도록 선택할 수 있으며, 충분하지 않은 경우 앱을 사용하여 GIF에 텍스트를 추가하고, 제목 또는 이미지 프레임을 삽입하고, 각 개별 프레임을 편집할 수도 있습니다. GIF 만들기 앱만큼 완벽하고 빠릅니다.
GIF 제작자로서 ScreenToGif는 빠른 기능 데모에 적합합니다. GIF를 기록할 때 마우스 커서를 캡처하고 마우스 클릭도 표시할 수 있습니다. 앱을 실행하고 기록하려는 영역이 창 안에 맞도록 창 크기를 조정합니다. 창 하단에 있는 도구를 사용하여 사용자 정의 프레임 크기를 픽셀까지 설정할 수 있습니다. 스톱워치 옆의 상자에서 프레임 속도를 설정합니다. 프레임 속도가 높을수록 GIF의 품질이 향상됩니다. 준비가 되면 녹음을 클릭합니다.

GIF의 속도를 관리하고 이미지 설정에서 루프 GIF를 활성화할 수 있습니다. 앱의 설정에서 출력 폴더를 선택하고 커서 캡처를 활성화하고 녹음이 시작되기 전에 실행되는 2초 카운트다운을 비활성화할 수 있습니다.
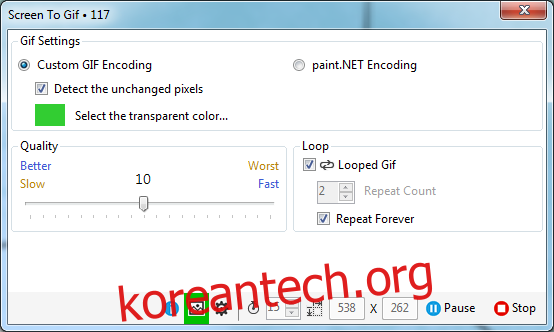
녹음할 때 GIF를 일시 중지했다가 다시 시작할 수 있습니다. GIF가 기록되면 재생을 볼 수 있는 편집기에서 열립니다. ScreenToGif를 사용하면 이미지 파일에서 프레임을 추가하거나 상단 표시줄의 옵션에서 제목 프레임을 추가할 수 있습니다. 캡션, 텍스트를 추가하고 프레임을 내보내고 GIF의 특정 지점 전후에 모든 것을 삭제할 수 있습니다. 또한 GIF에 색상 필터를 추가하거나 픽셀화하거나 흐림 효과를 추가할 수 있습니다. 각 개별 프레임을 편집할 수 있습니다. 편집기의 오른쪽 하단에 있는 화살표를 사용하여 다음 또는 이전 프레임으로 이동합니다. 마지막으로 텍스트 및 프레임 삽입 기능 외에 무료 그리기 도구도 있습니다.
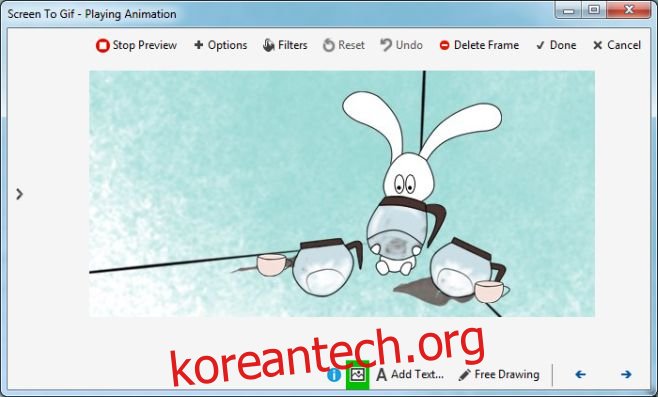
GIF 품질은 말할 것도 없이 우수하며 최종 파일에는 워터마크가 전혀 없습니다. ScreenToGif는 재치 있는 인터넷 댓글에 대한 반응 GIF를 만들기 위한 것이 아닙니다. 유용한 GIF를 만들기 위해 찾은 최고의 도구 중 하나입니다.

