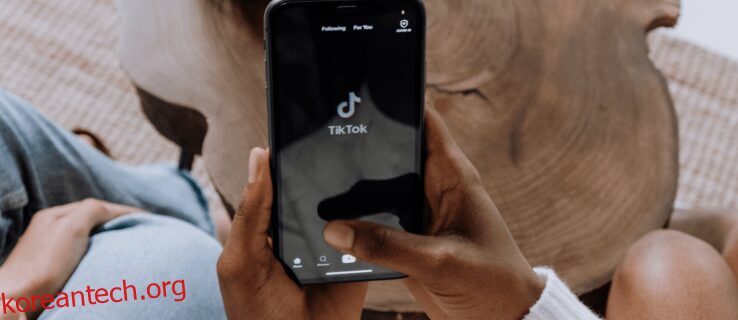모든 TikTok 비디오가 100% 원본일 필요는 없습니다. 실제로 일부 계정은 다른 사람의 비디오를 다시 게시하는 데 사용됩니다. 물론 민원이 발생하지 않도록 사전에 제작자의 허락을 받는 것이 가장 좋습니다.
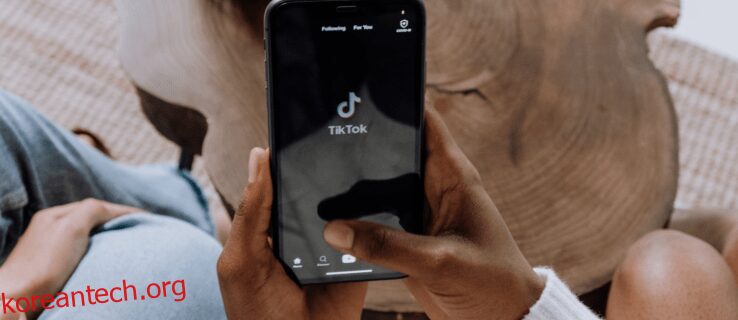
TikTok은 저장 및 다시 게시된 비디오에 TikTok 로고의 워터마크를 포함하여 사용자가 서로의 콘텐츠를 다시 게시하는 것을 권장하지 않습니다. 다행히 워터마크 없이 동영상을 다시 게시할 수 있습니다.
다양한 장치를 사용하여 워터마크 없이 다른 사람의 비디오를 다시 게시하는 방법을 배우려면 계속 읽으십시오.
목차
iPhone에서 다른 사람의 TikTok 비디오를 다시 게시하는 방법
TikTok 로고 없이 동료 TikToker의 비디오를 다시 게시하는 방법은 다음과 같습니다.
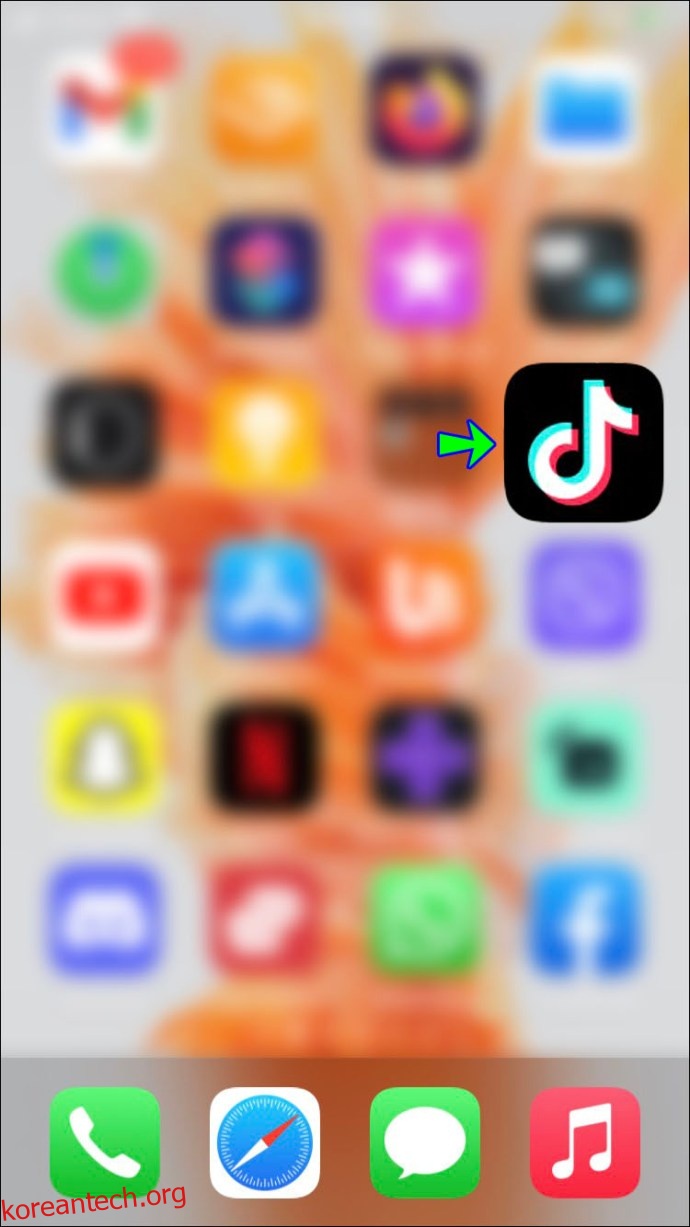
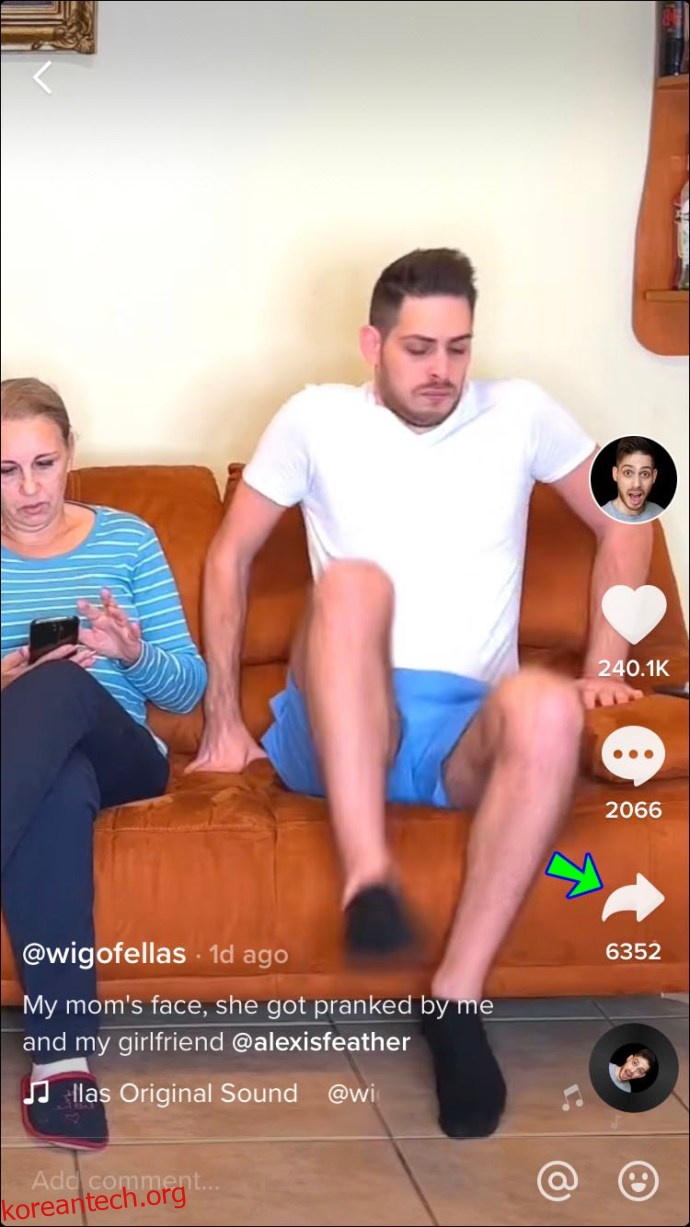
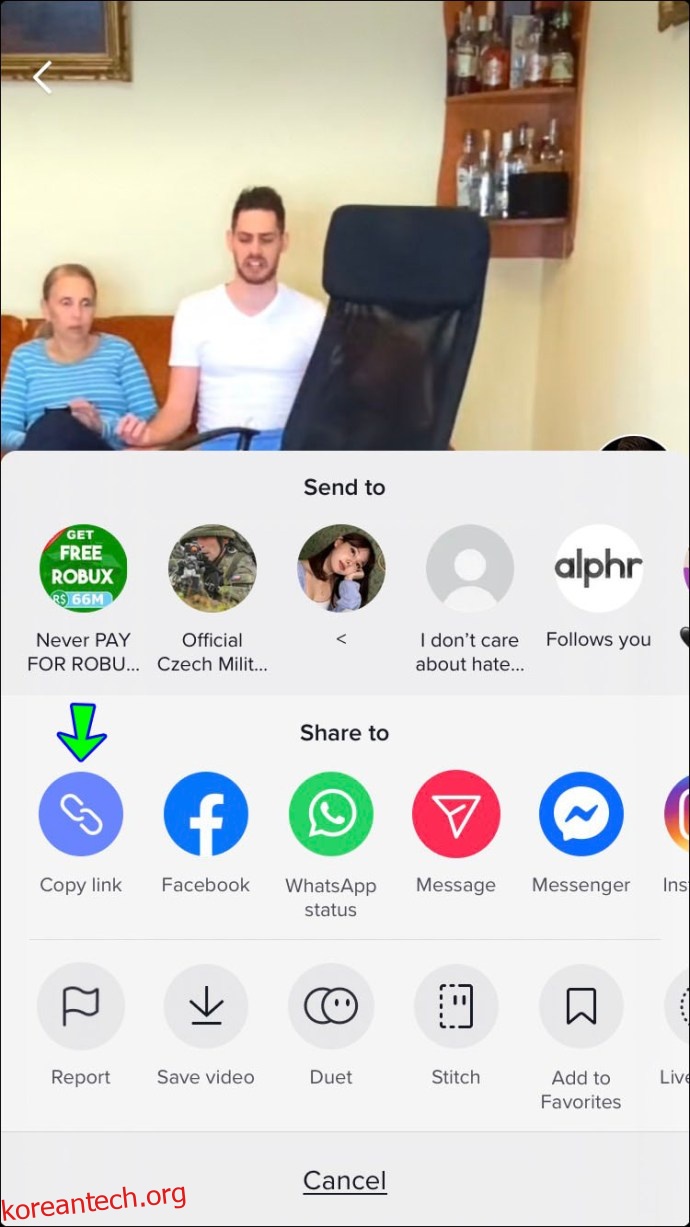
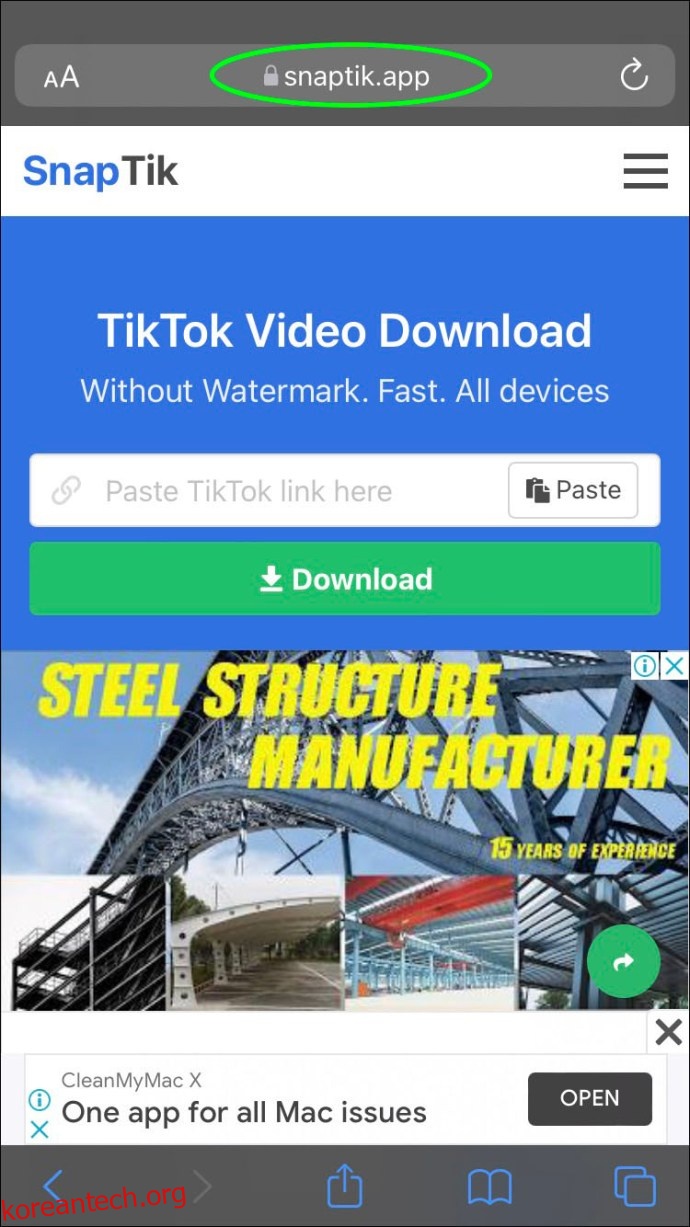
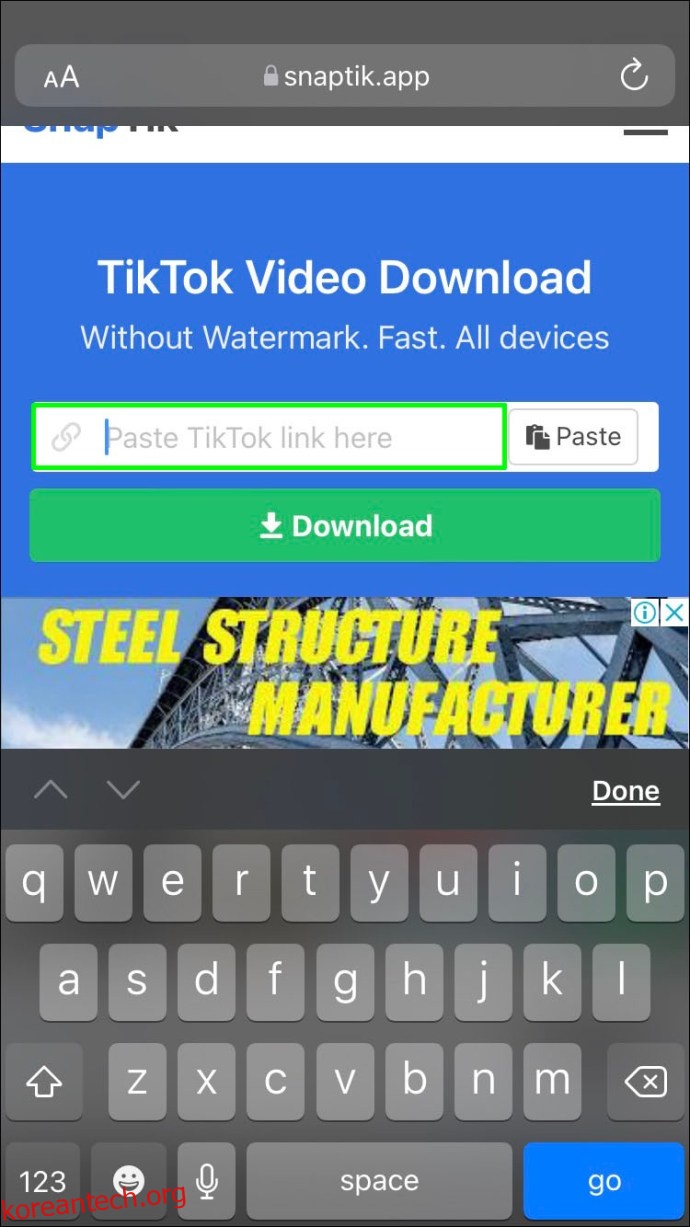
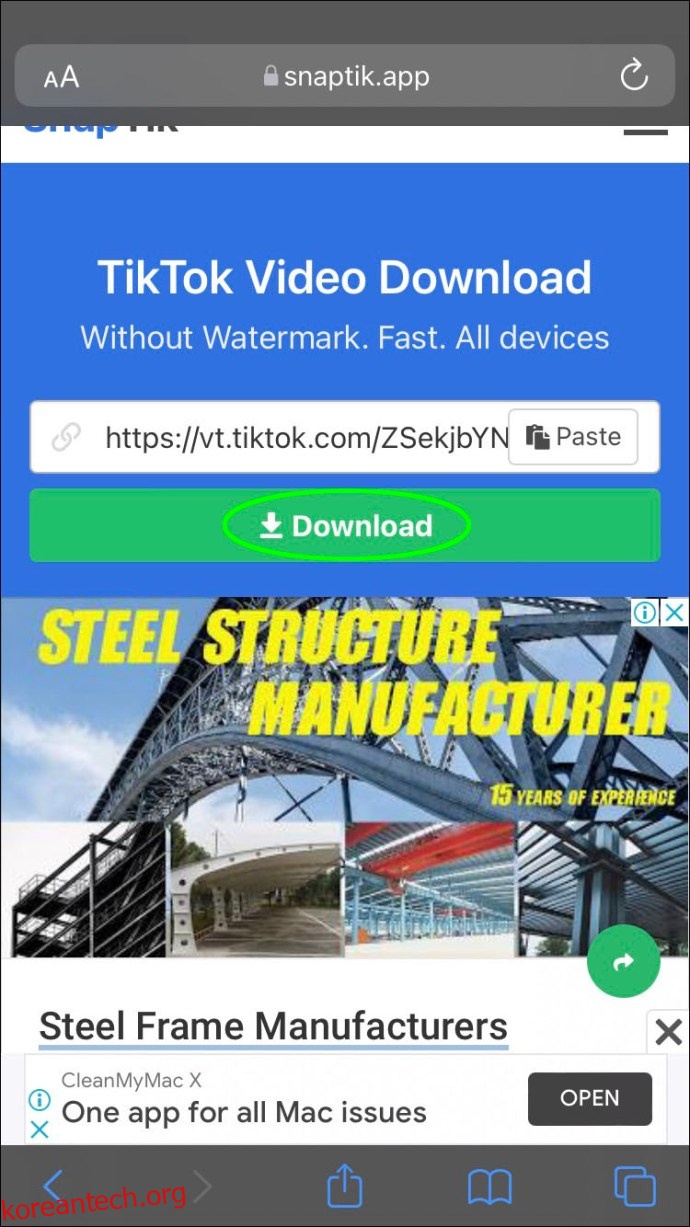
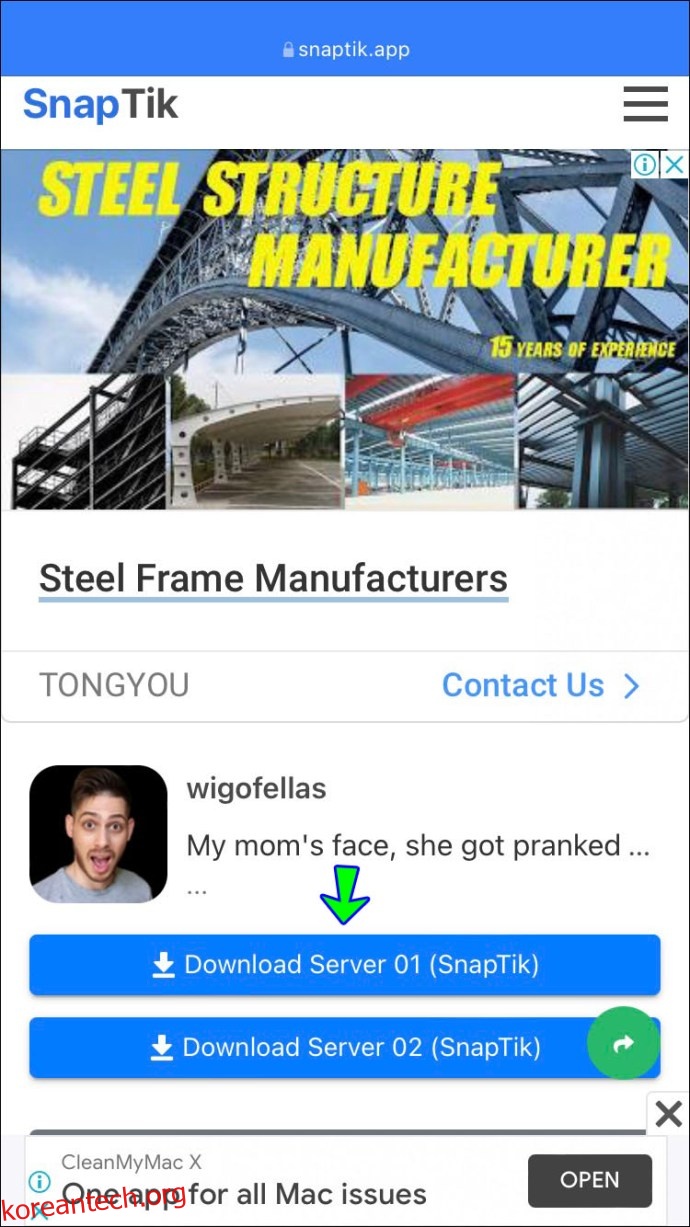
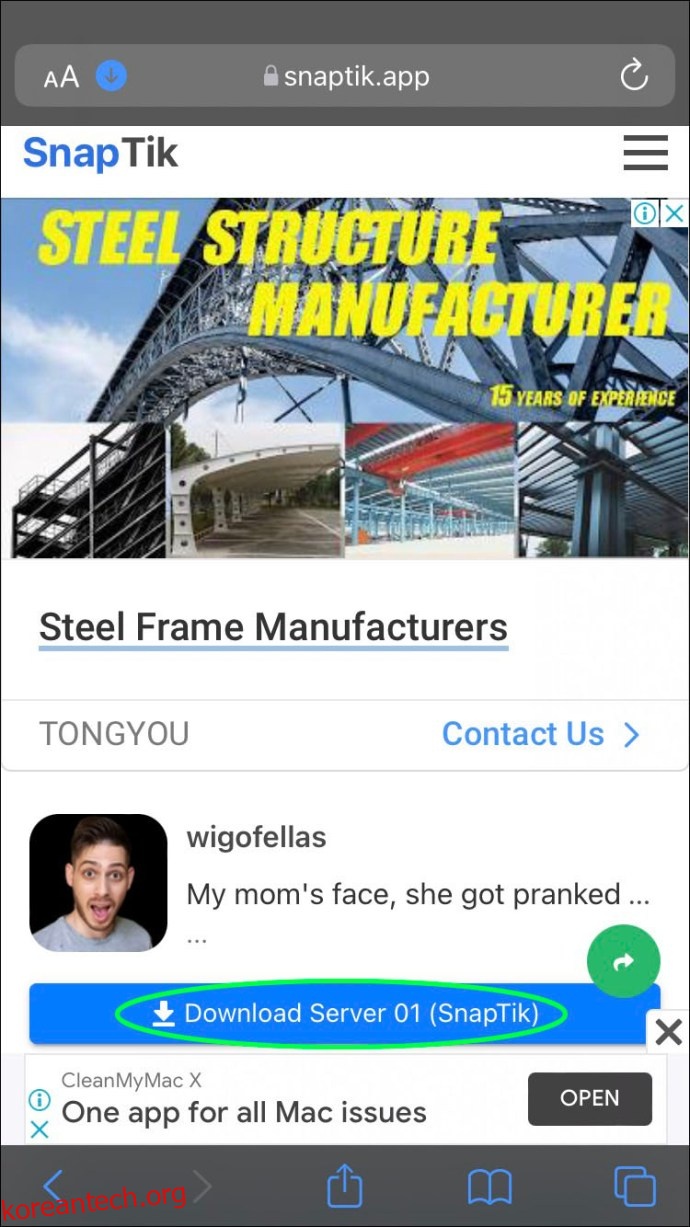
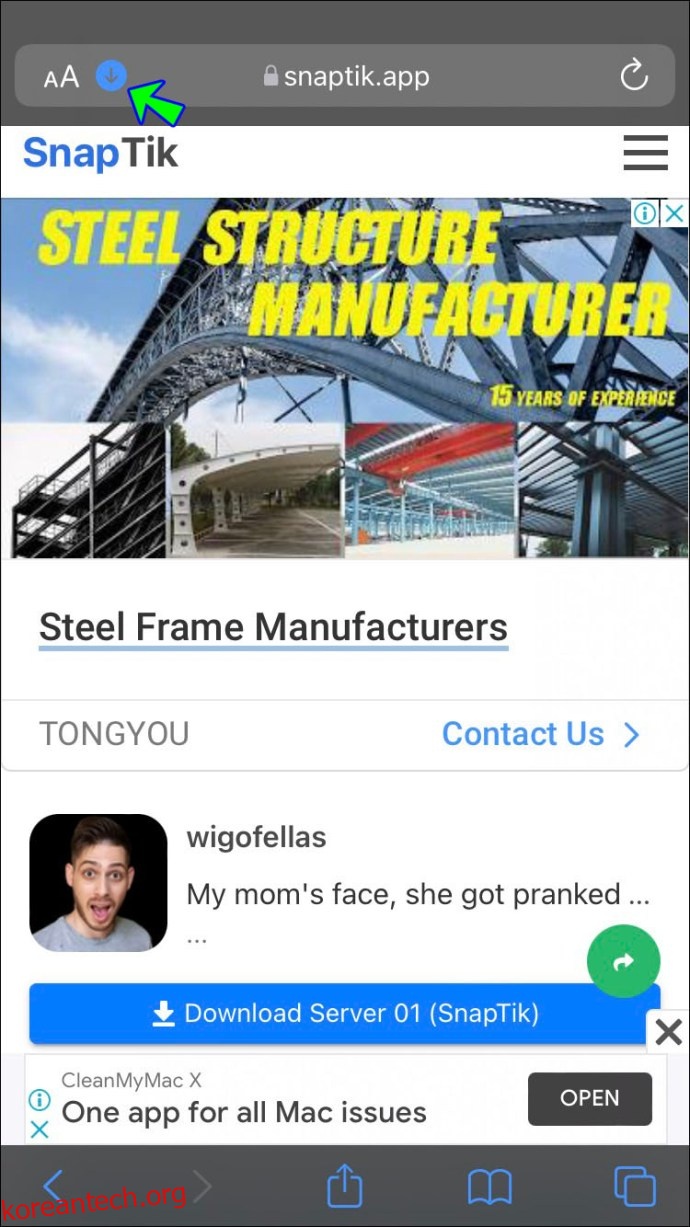
TikTok에 비디오를 다시 게시하려면:
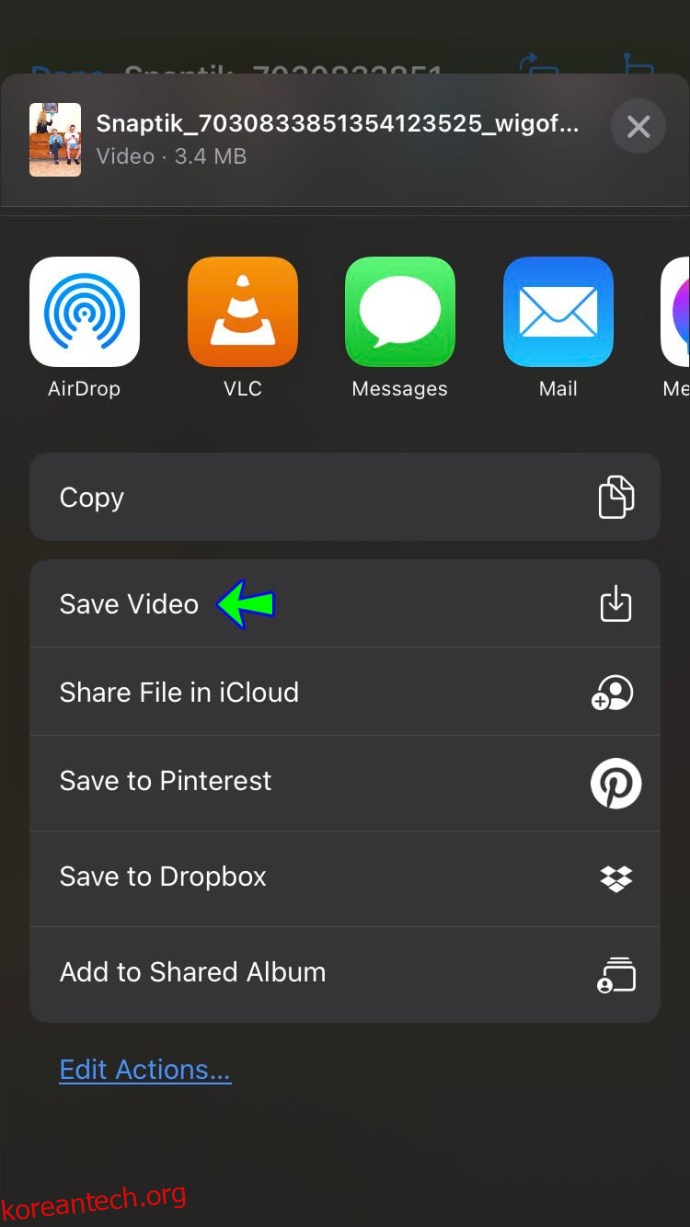
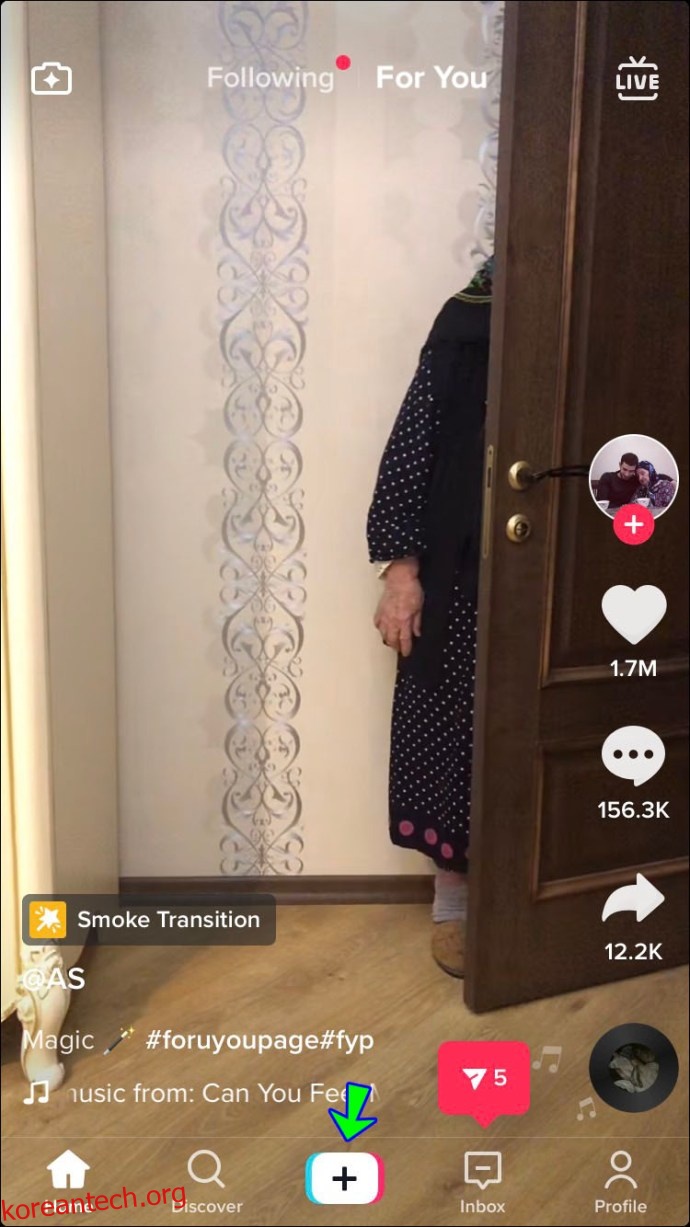
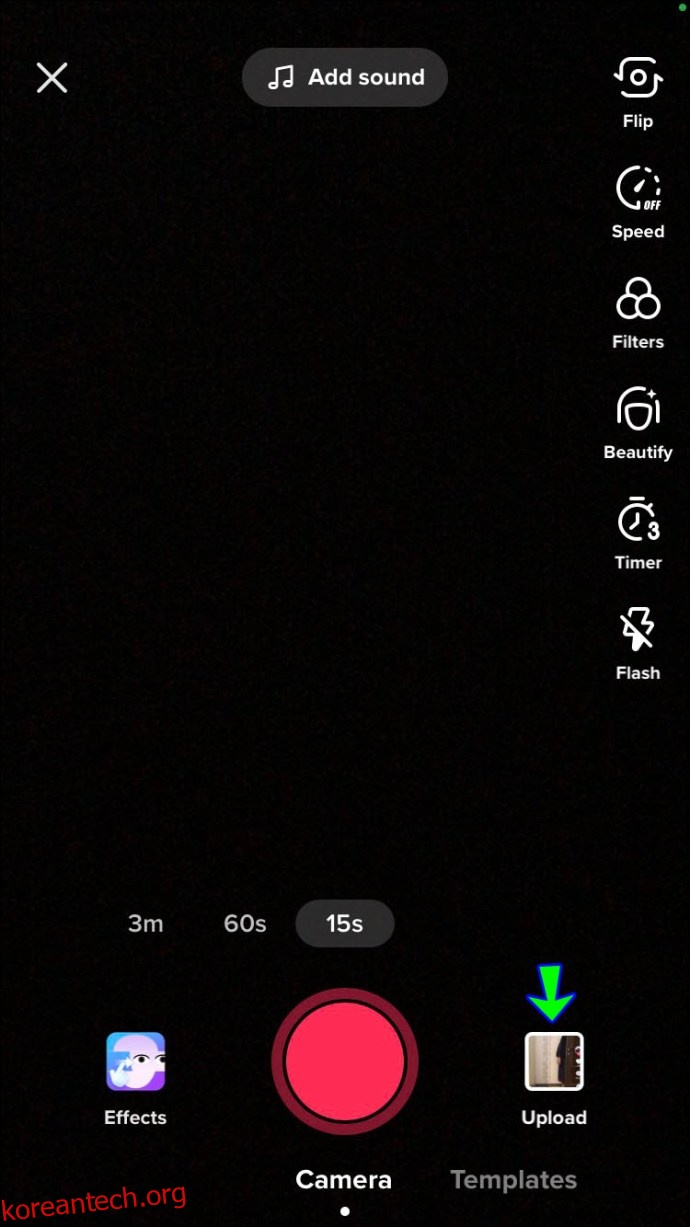
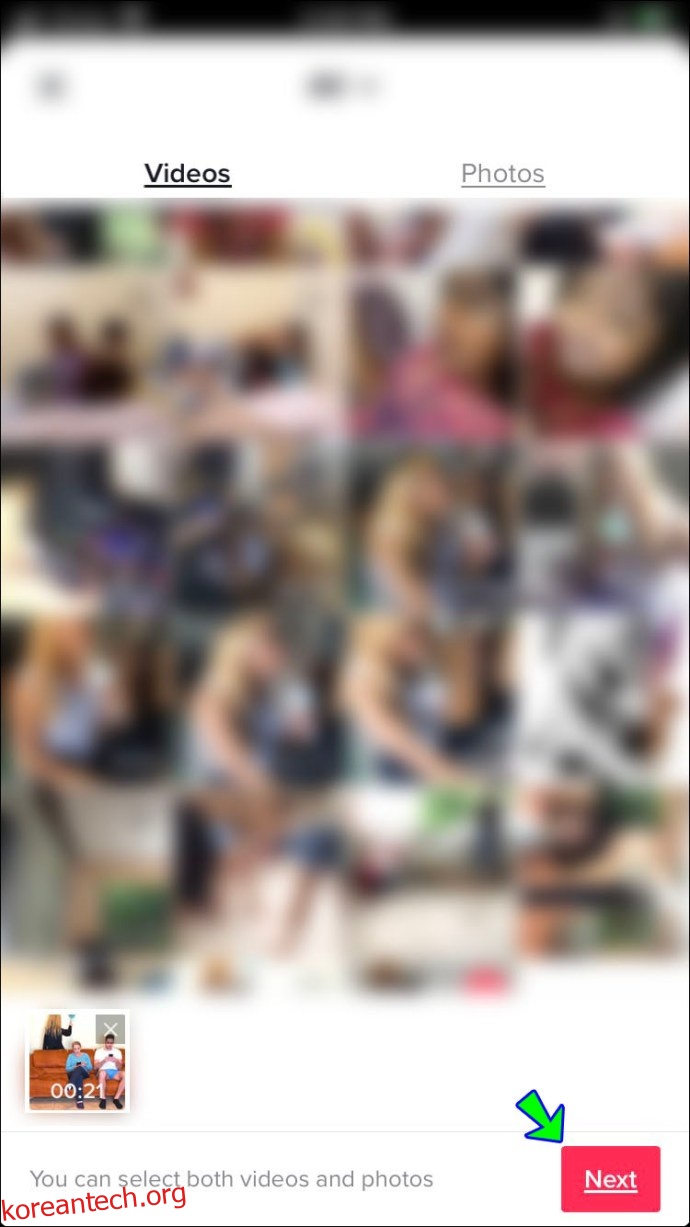
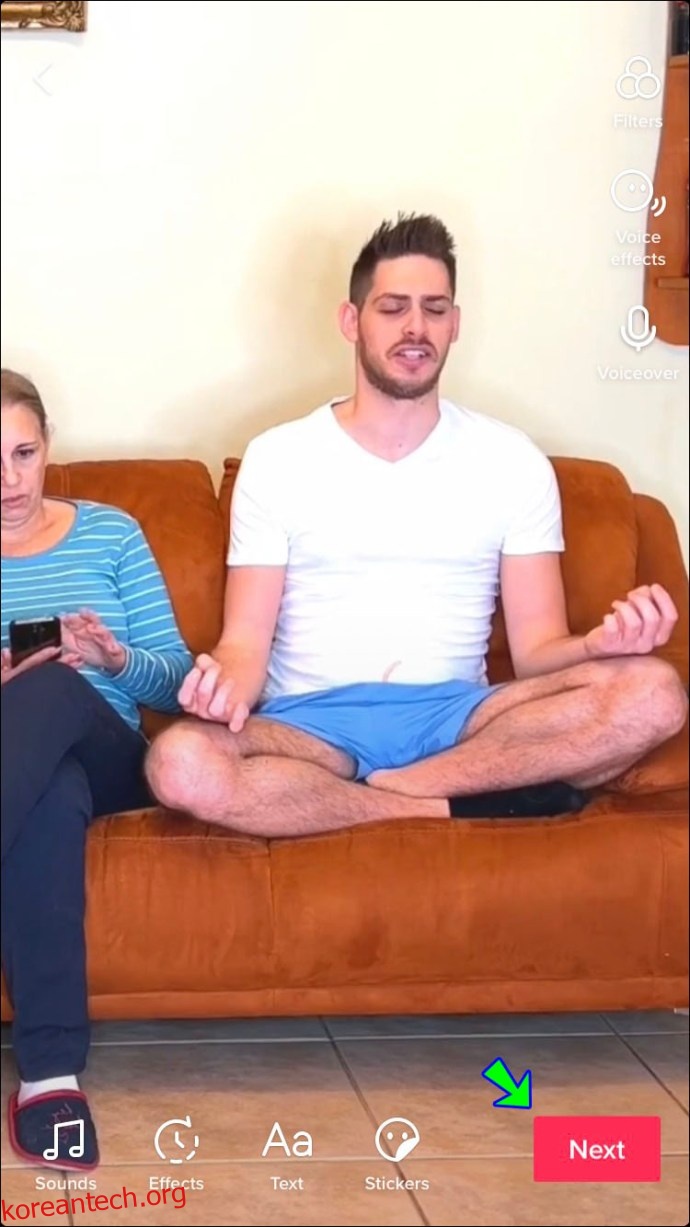
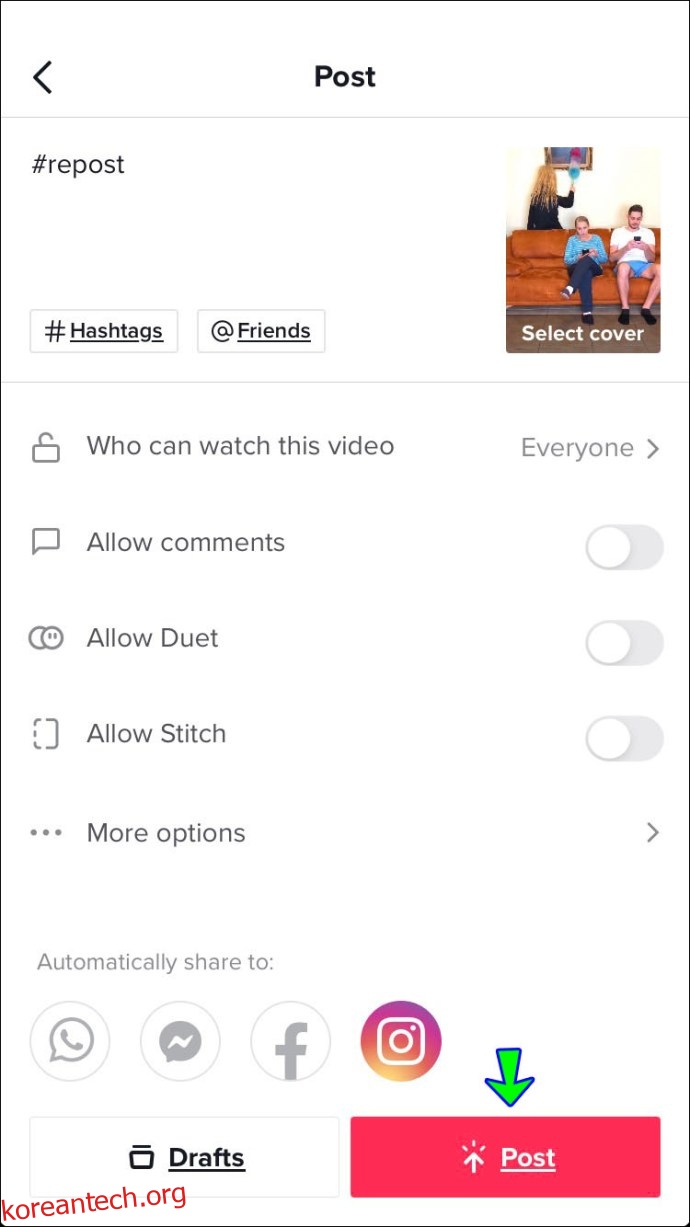
재게시된 영상에는 TikTok 로고가 누락됩니다.
Android 기기에서 다른 사람의 TikTok 비디오를 다시 게시하는 방법
Android 기기를 사용하여 TikTok 로고를 제거하고 다른 사람의 비디오를 다시 게시하는 방법은 다음과 같습니다.
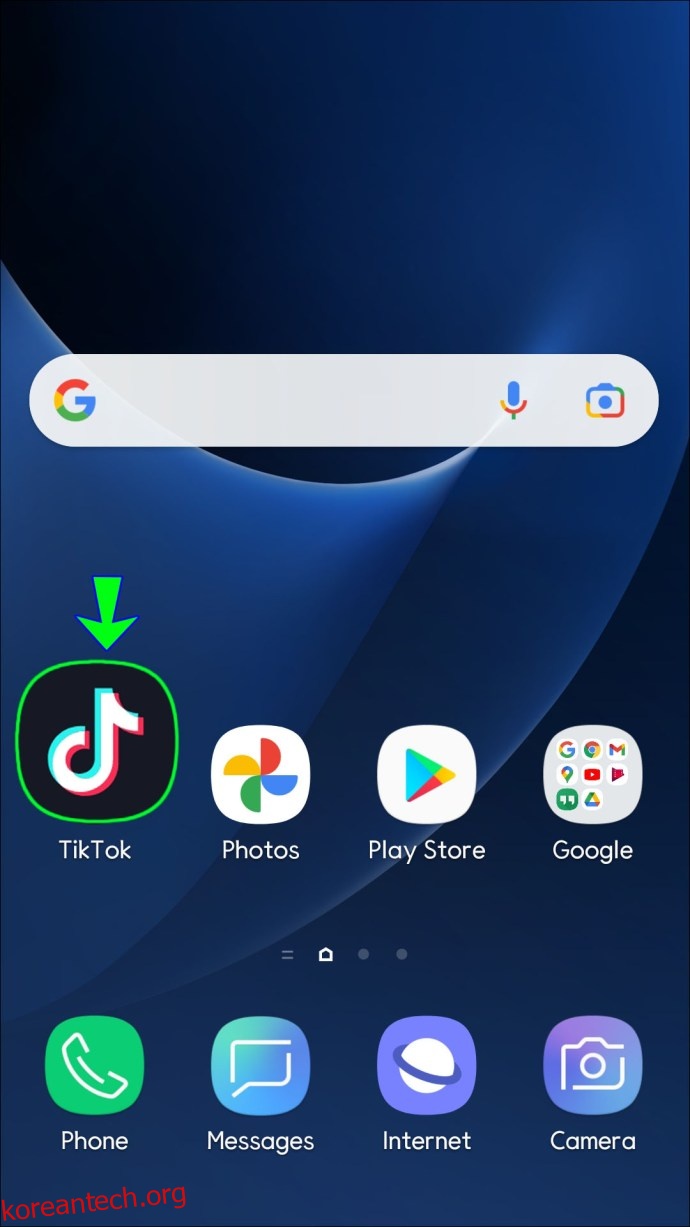
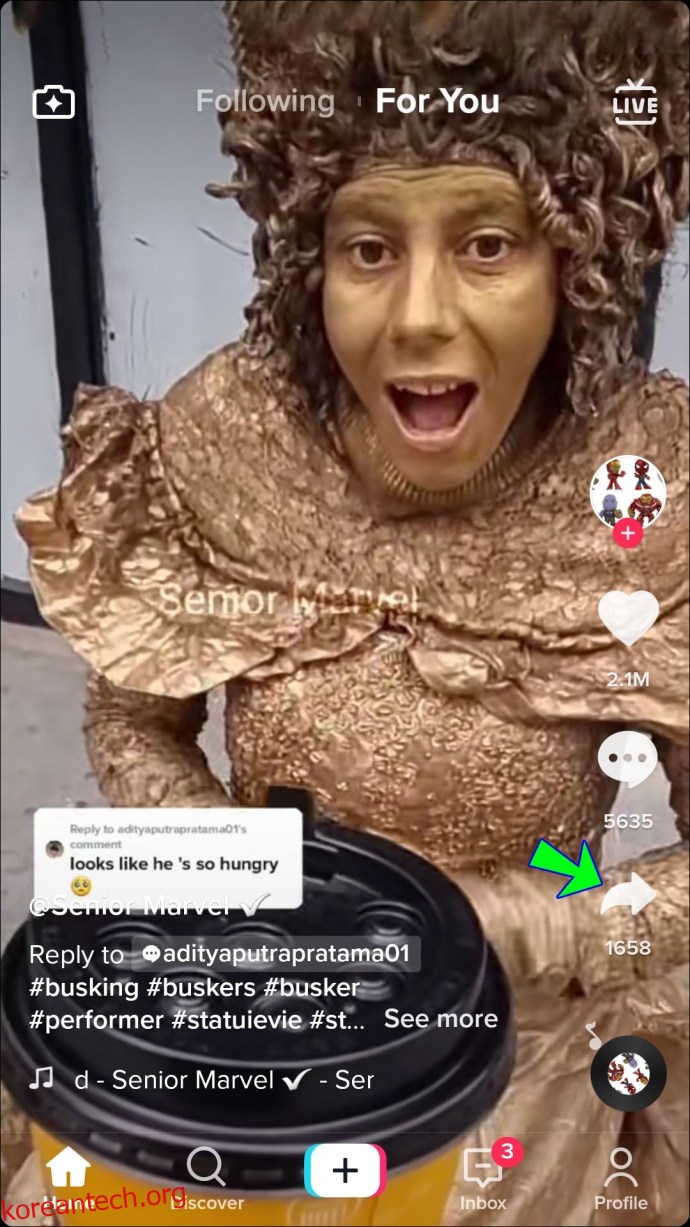
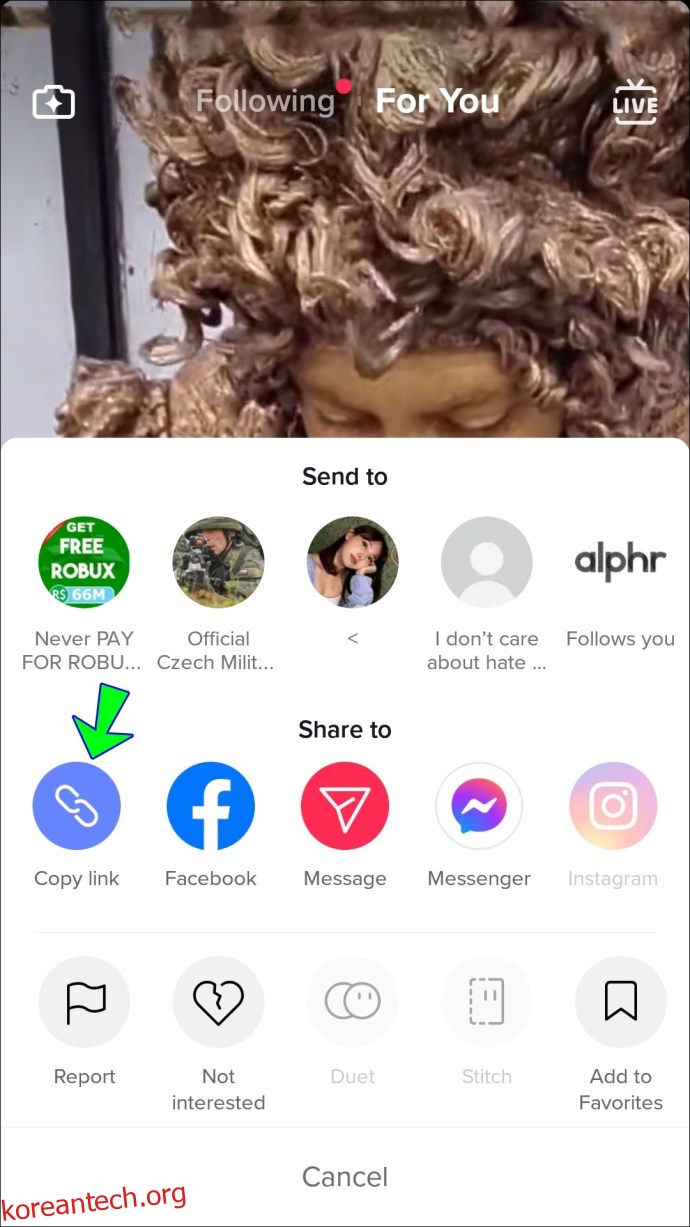
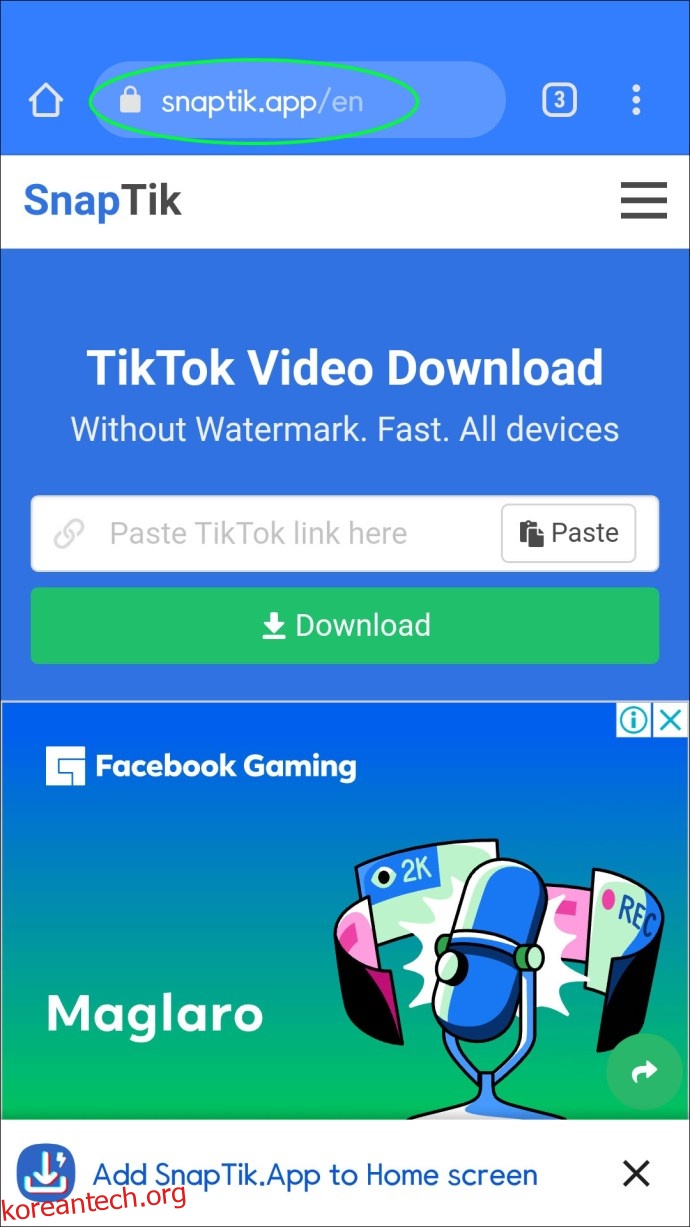
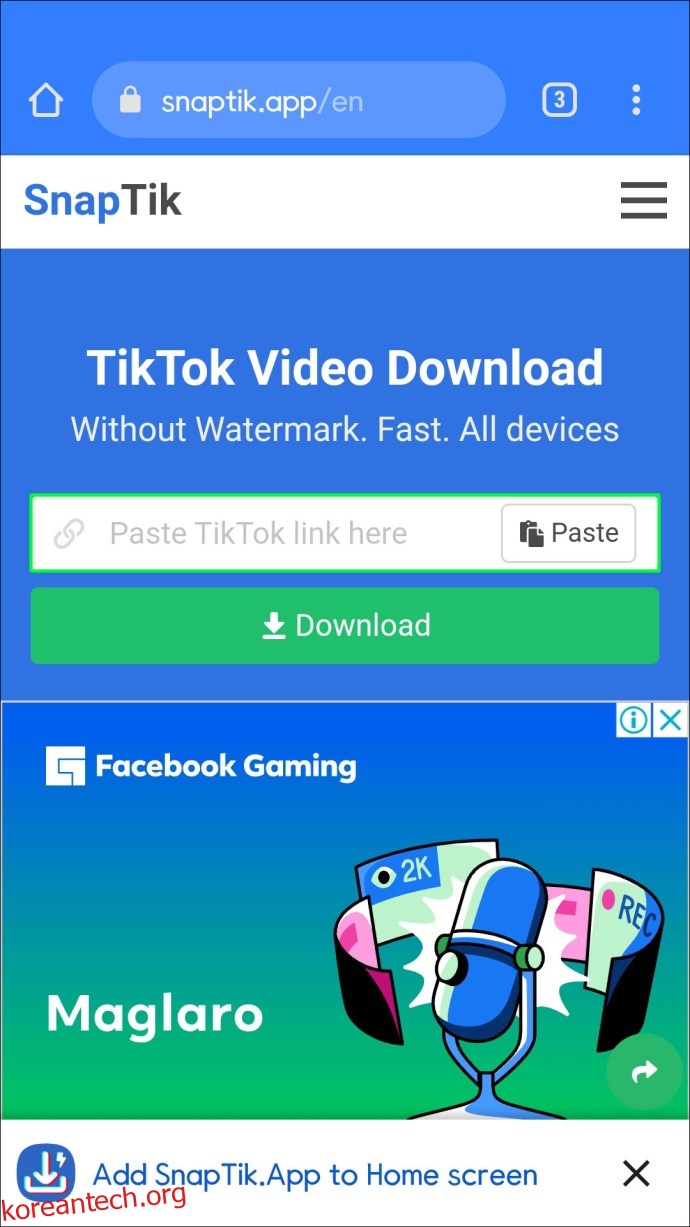
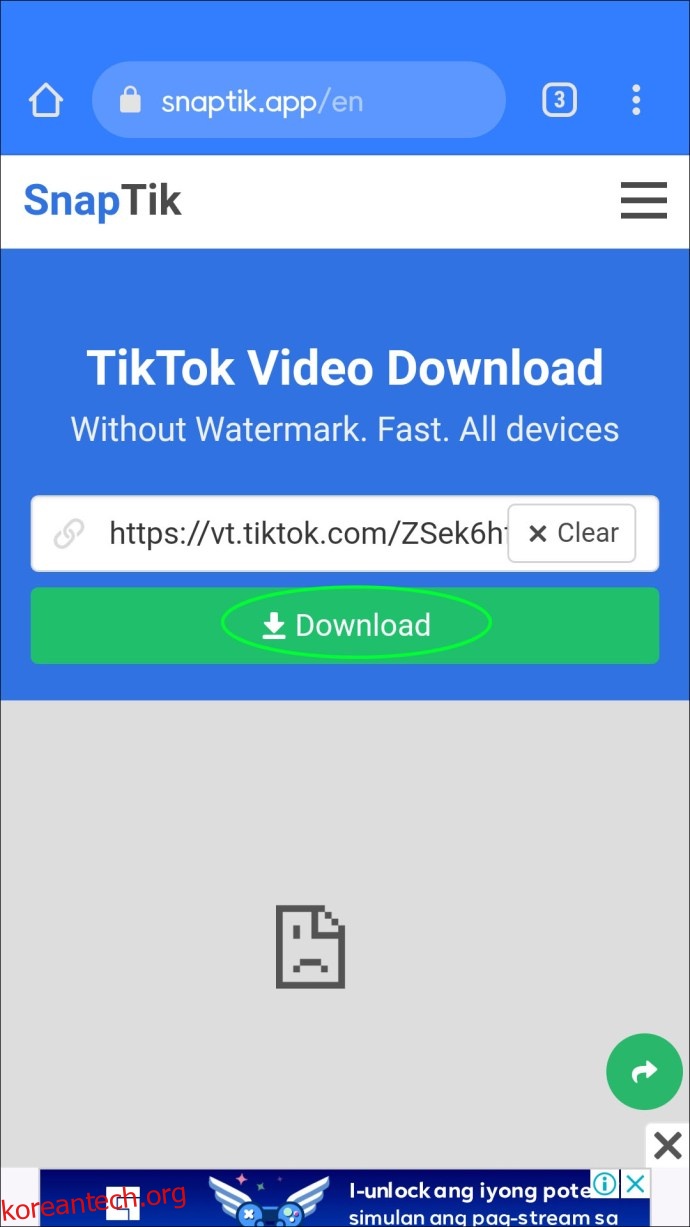
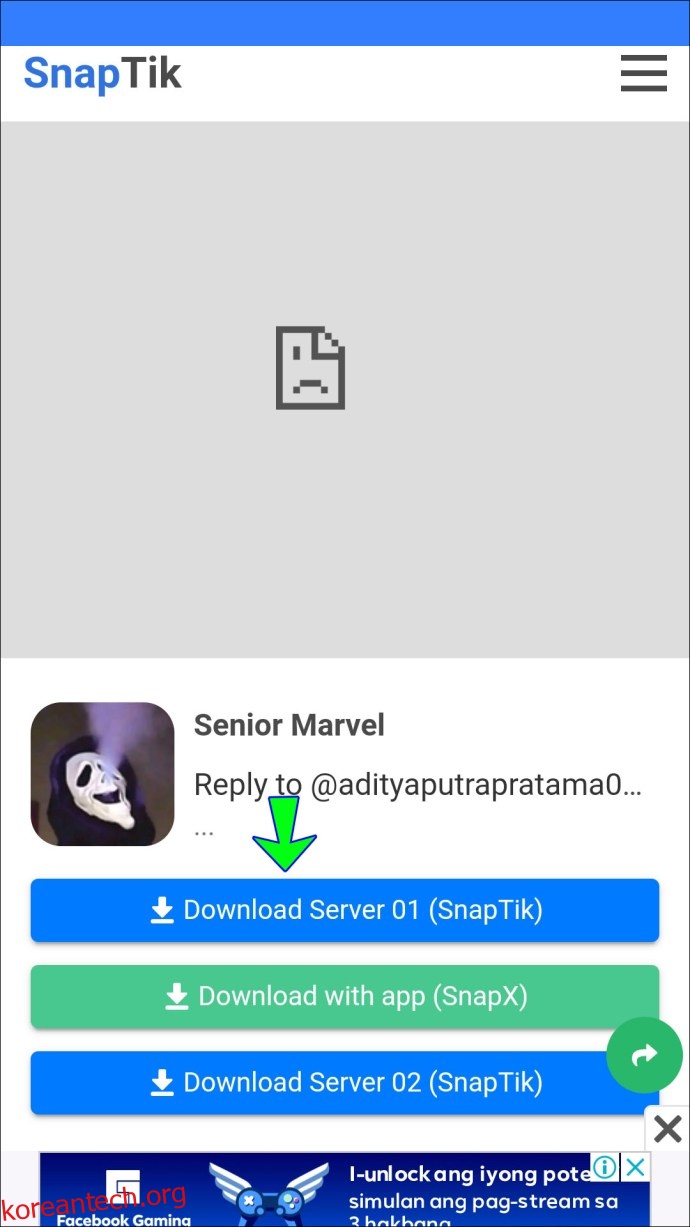
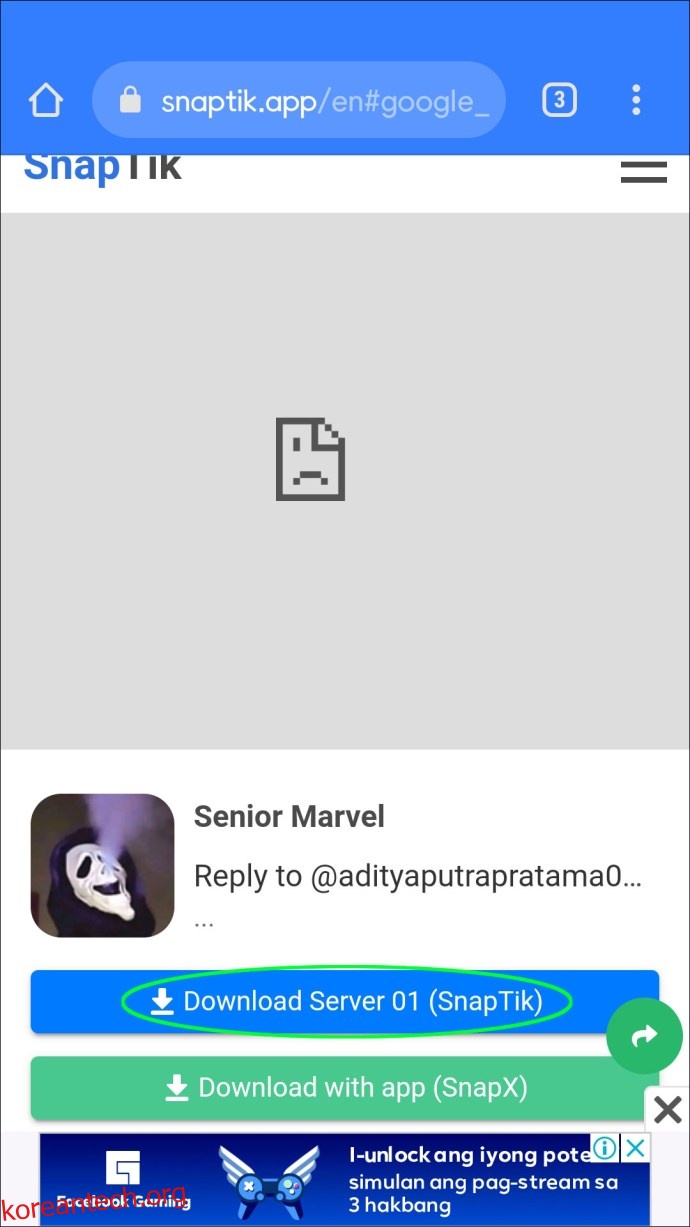
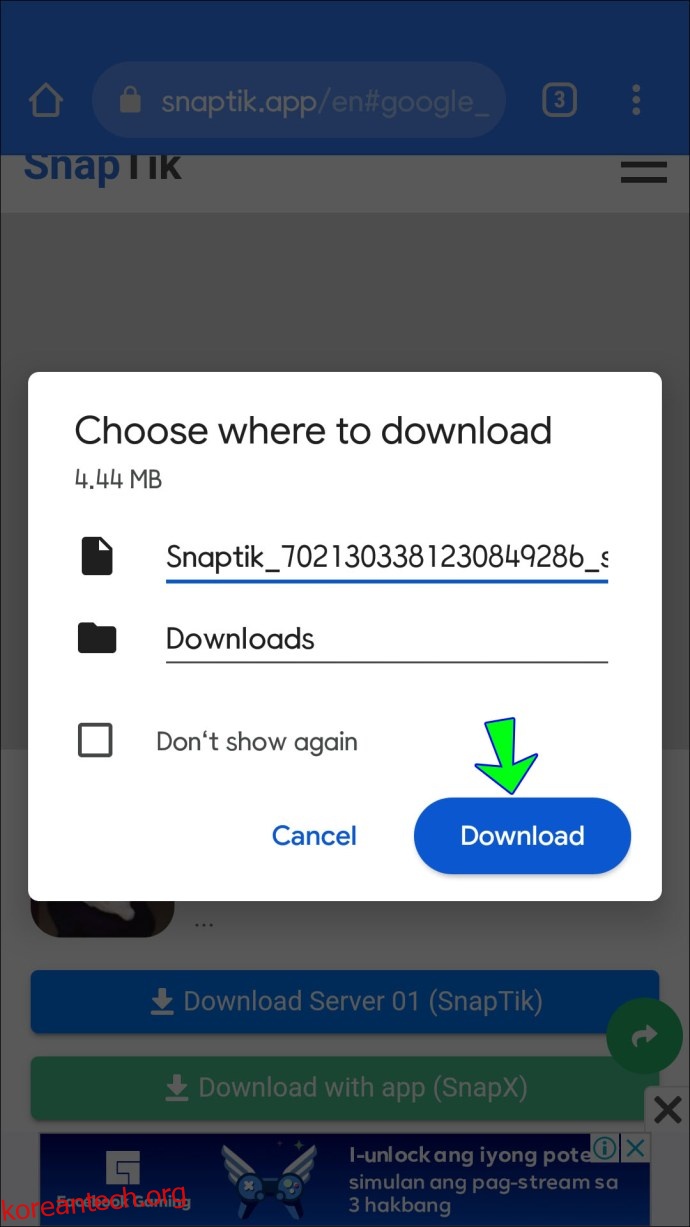
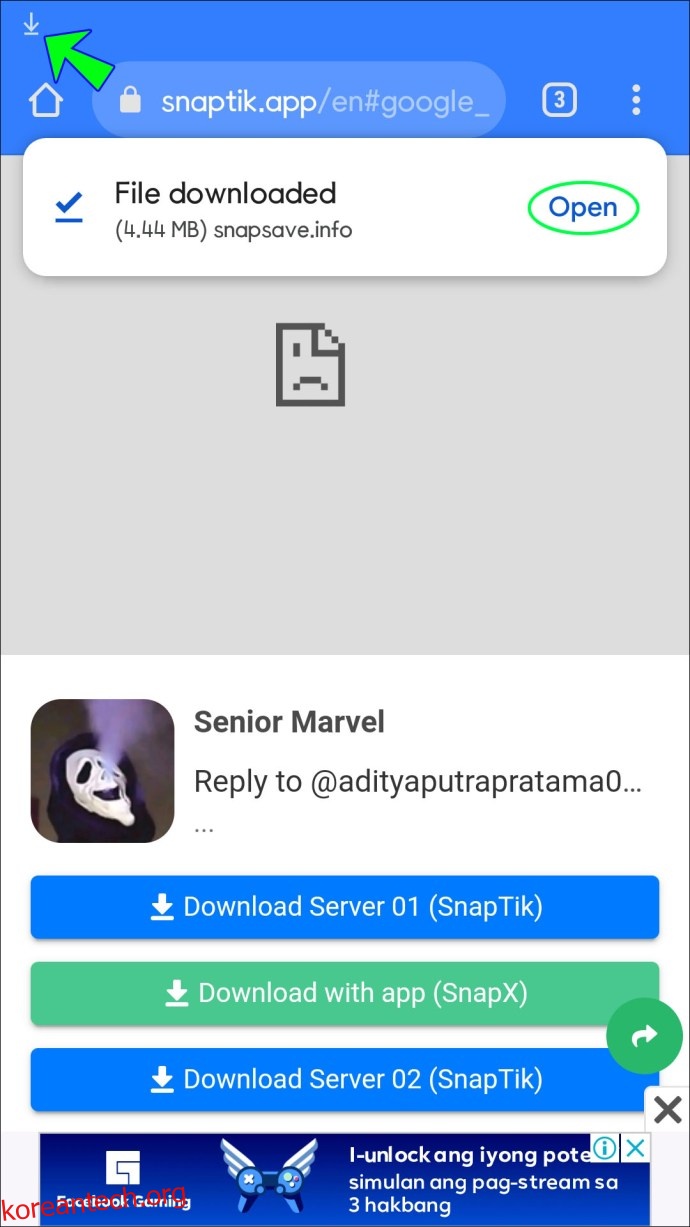
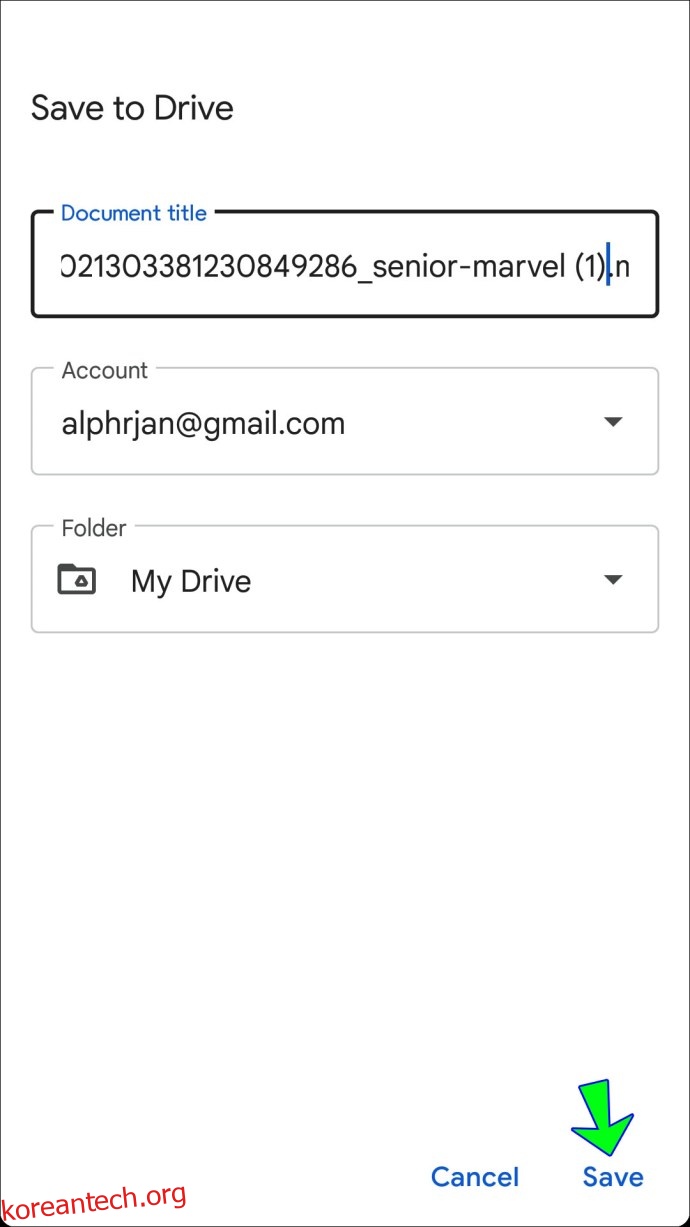
TikTok에 비디오를 다시 게시하려면:
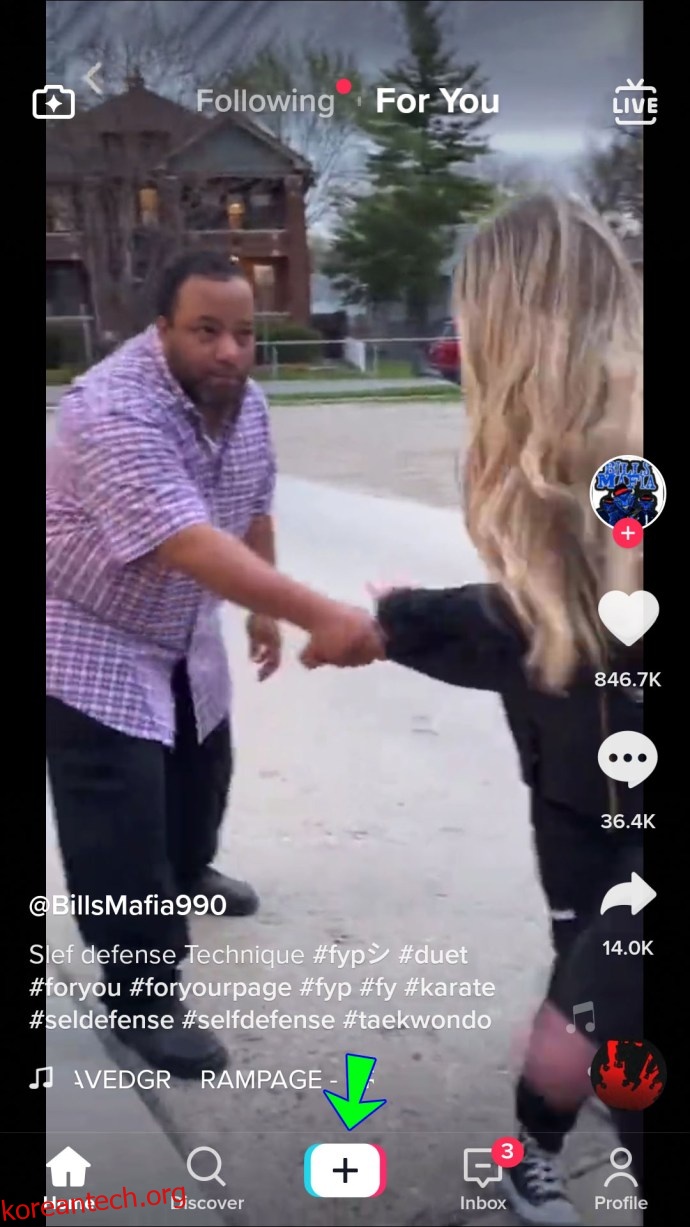
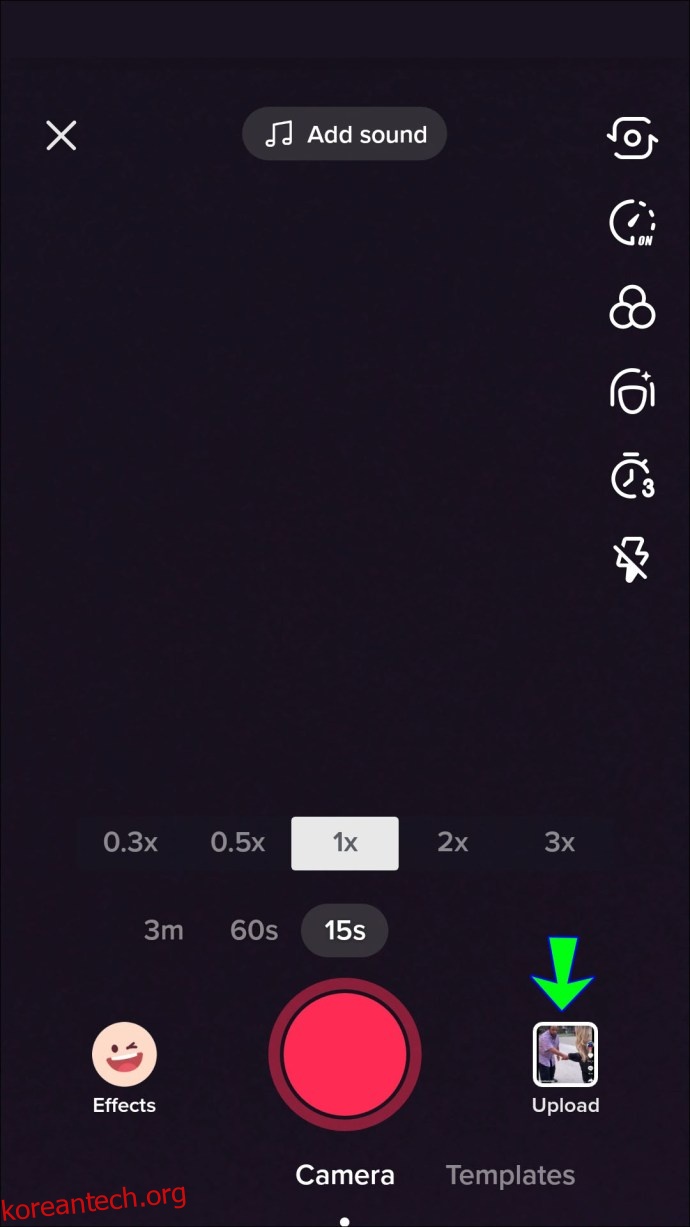
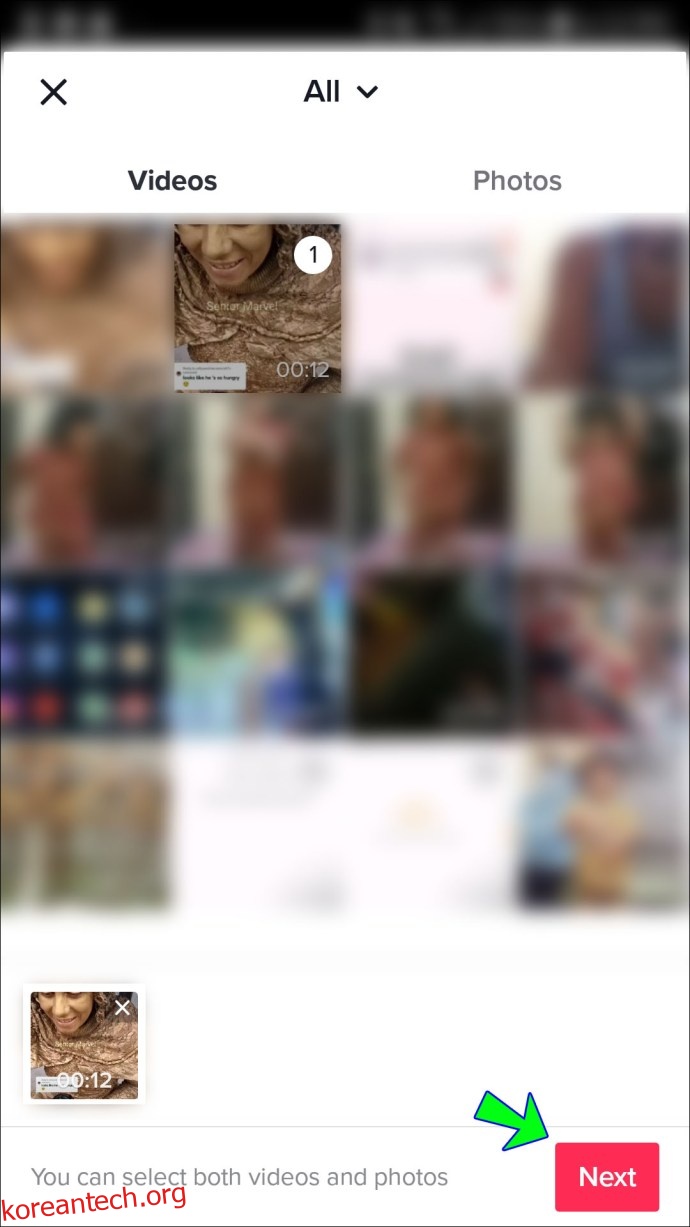
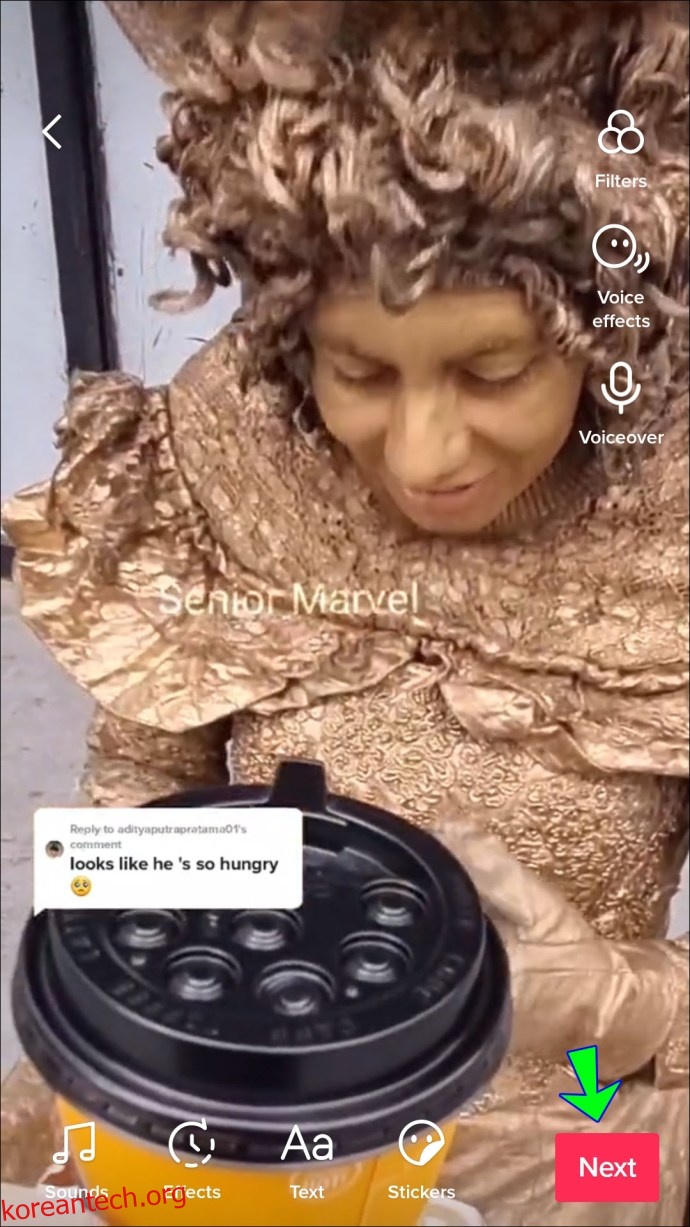
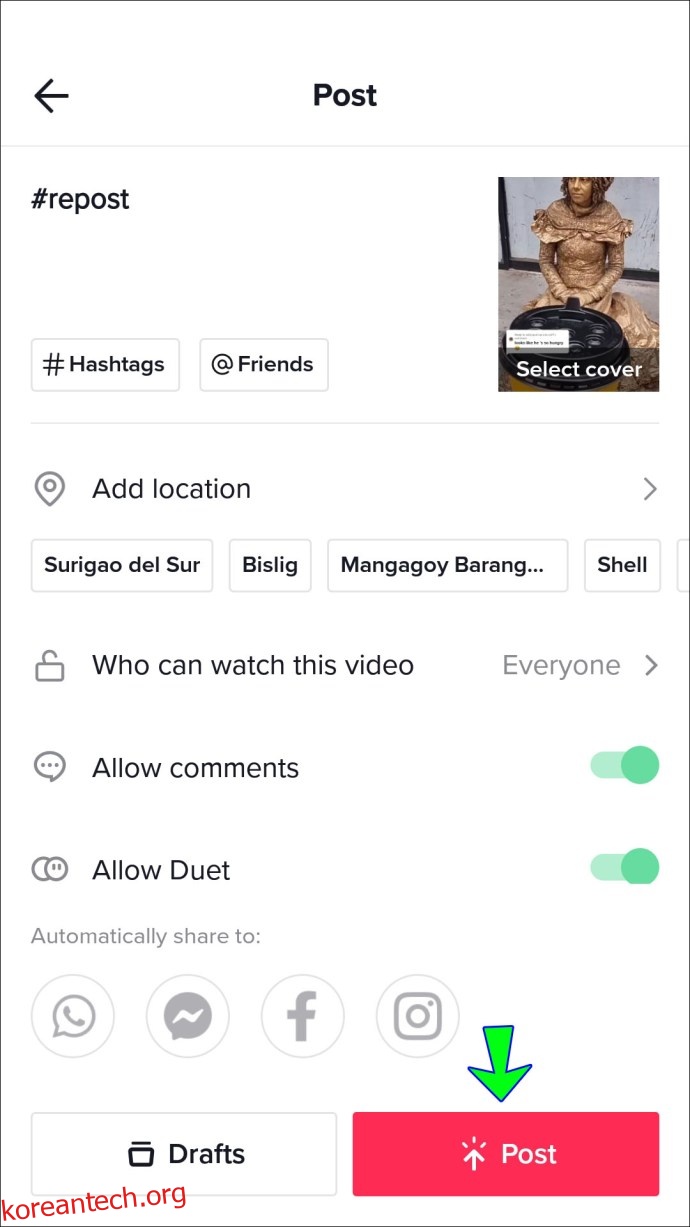
영상은 틱톡 로고 없이 재포스팅 됩니다.
PC에서 다른 사람의 TikTok 비디오를 다시 게시하는 방법
TikTok의 데스크톱 앱은 모바일 앱의 슬림 버전을 제공합니다. 그러나 BlueStacks와 같은 강력한 Android 에뮬레이터를 설치하면 PC 또는 Mac을 사용하여 정식 버전에 액세스할 수 있습니다. 다음 단계에 따라 BlueStacks를 설치하십시오.
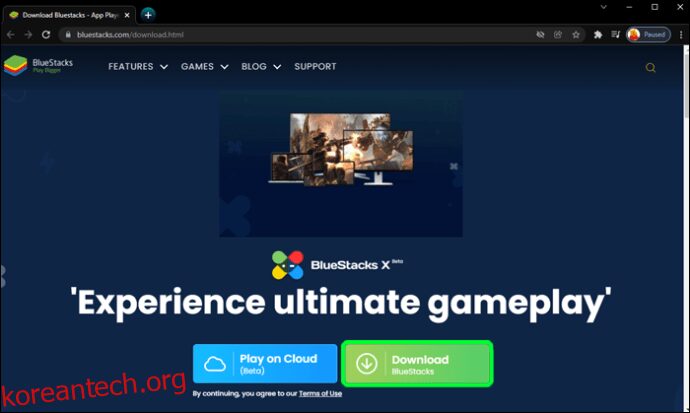
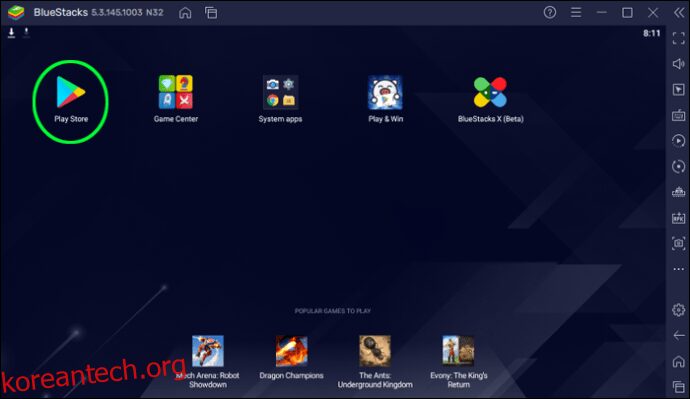
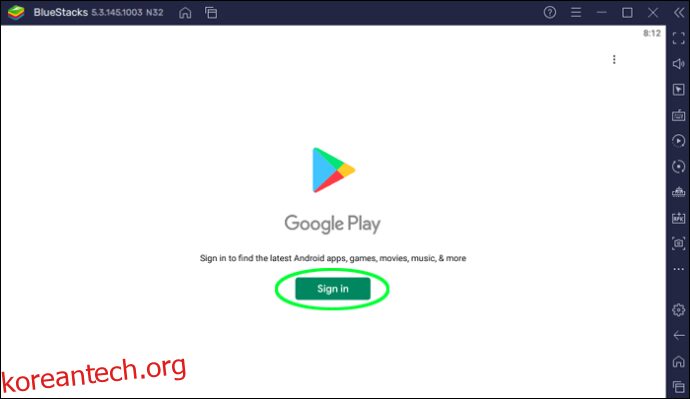
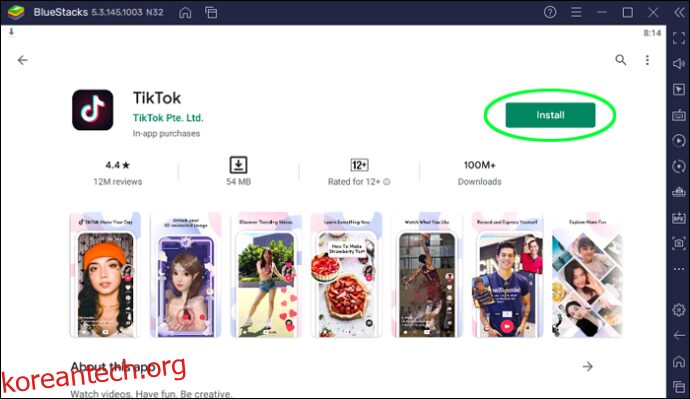
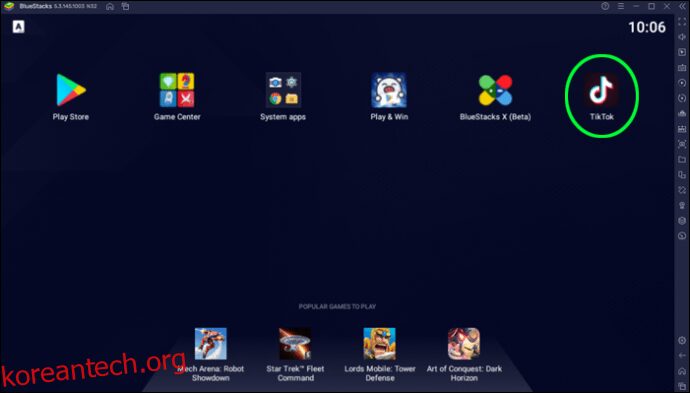
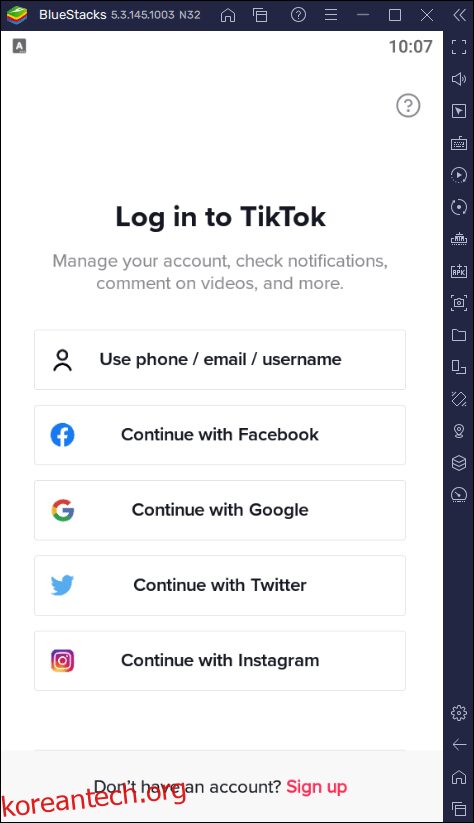
TikTok 로고가 없는 비디오를 다운로드하려면:
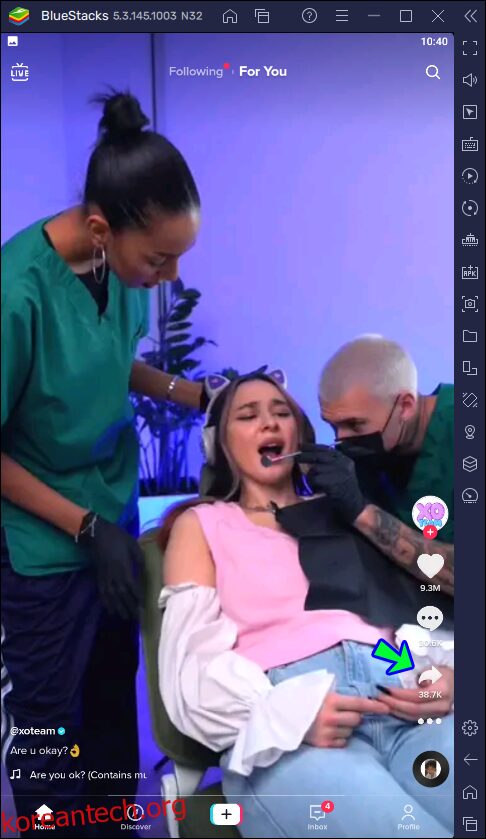
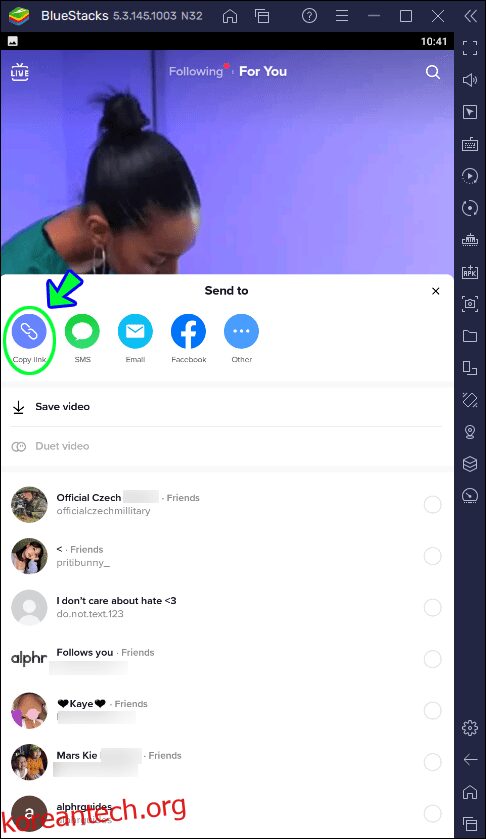
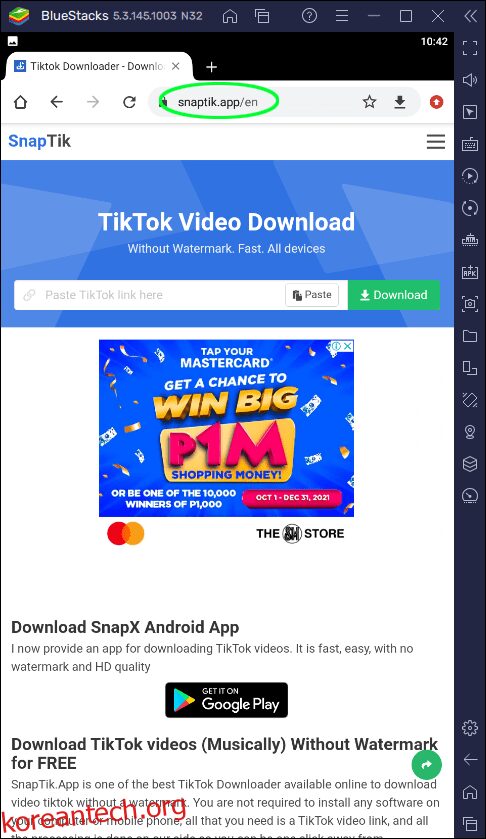
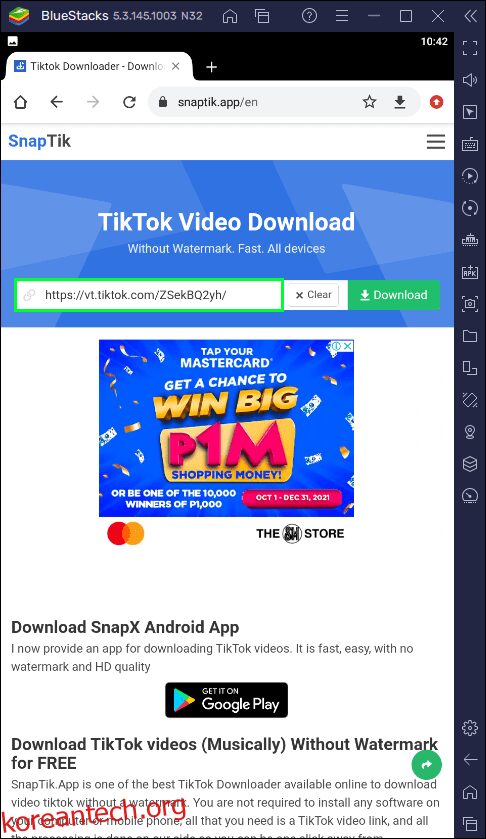
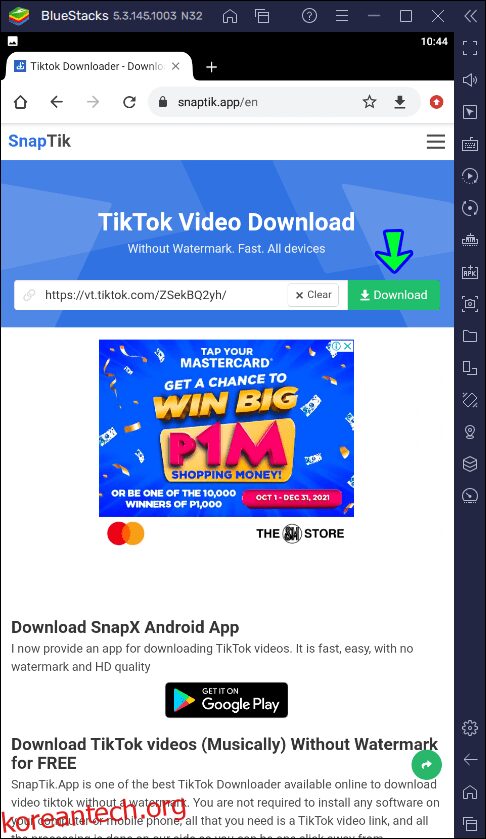
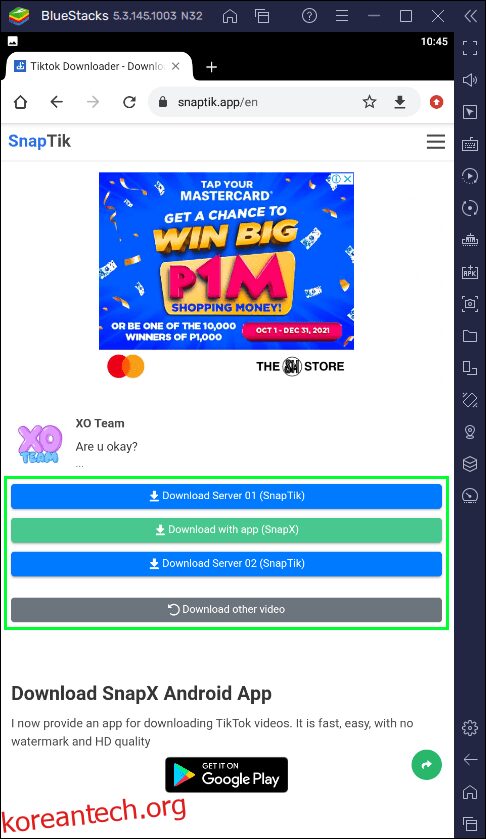
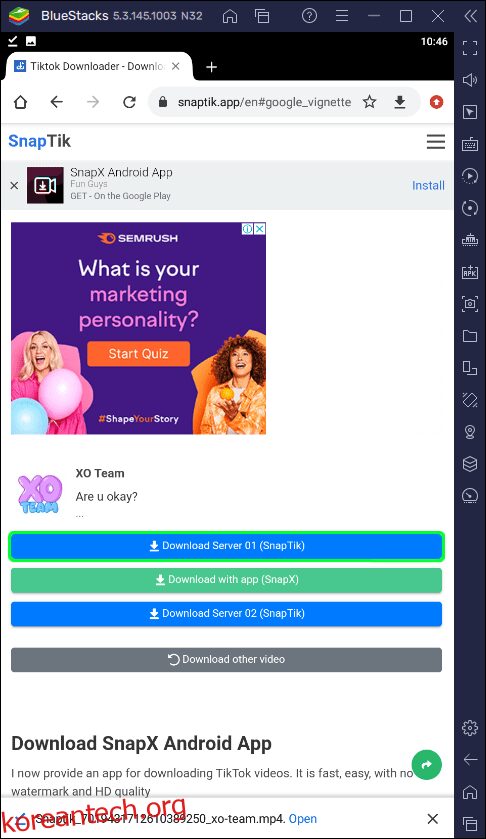
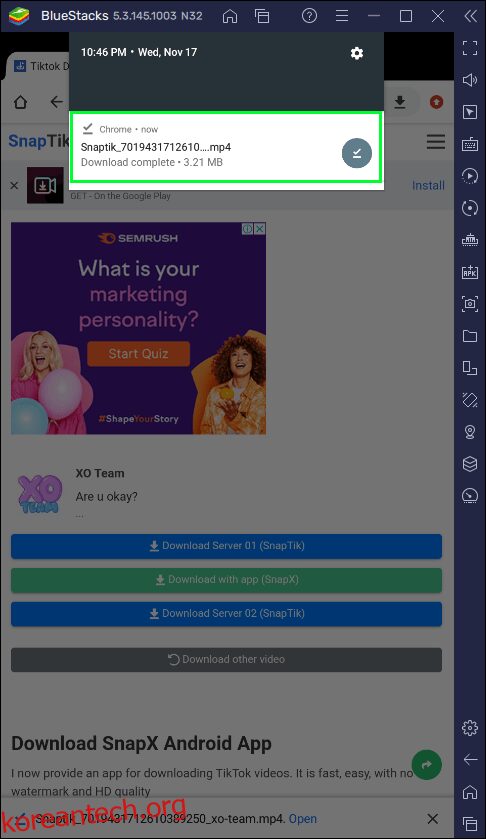
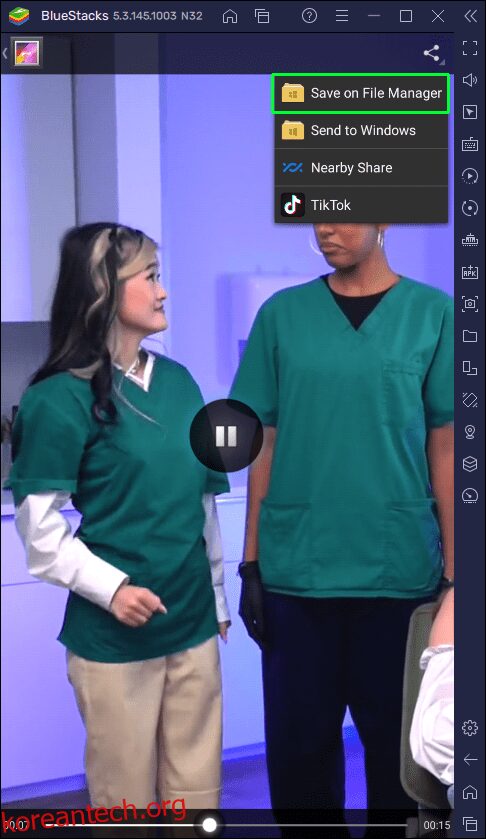
TikTok에 비디오를 다시 게시하려면:
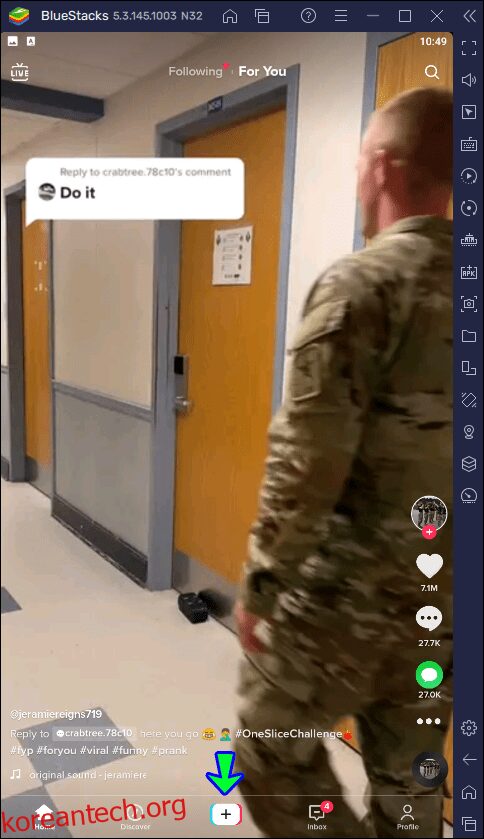
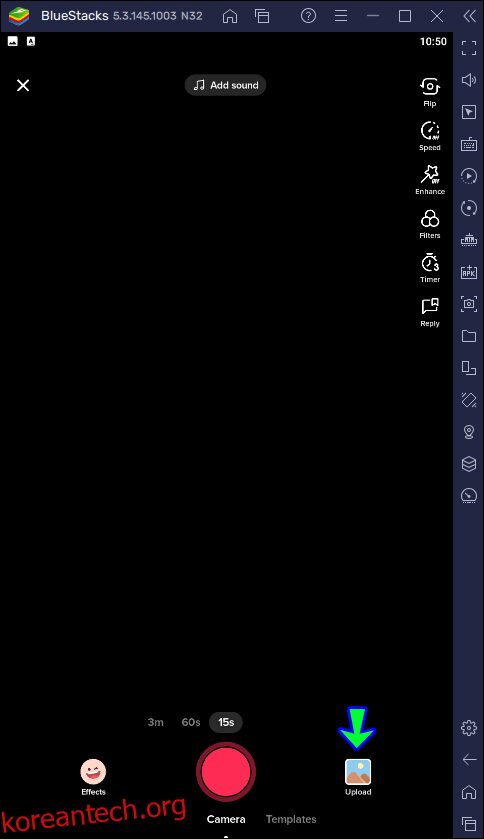
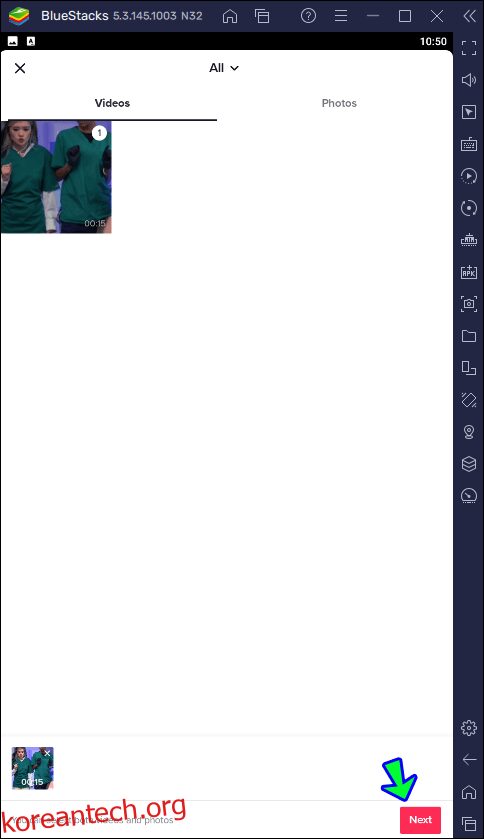
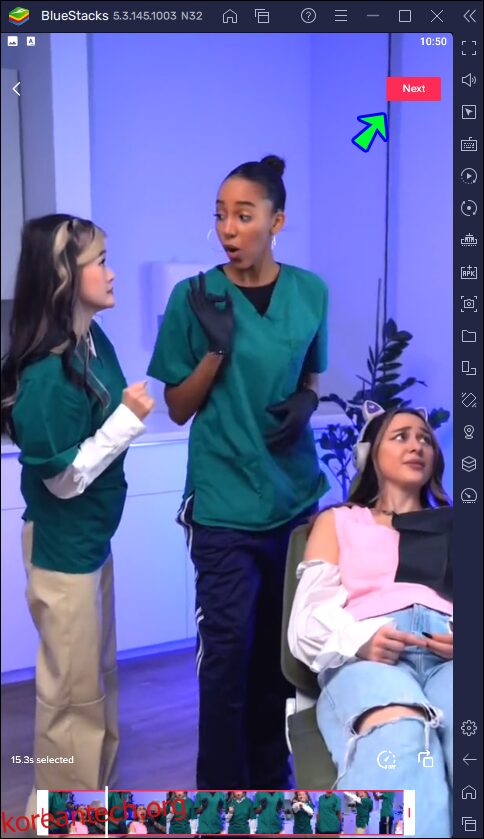
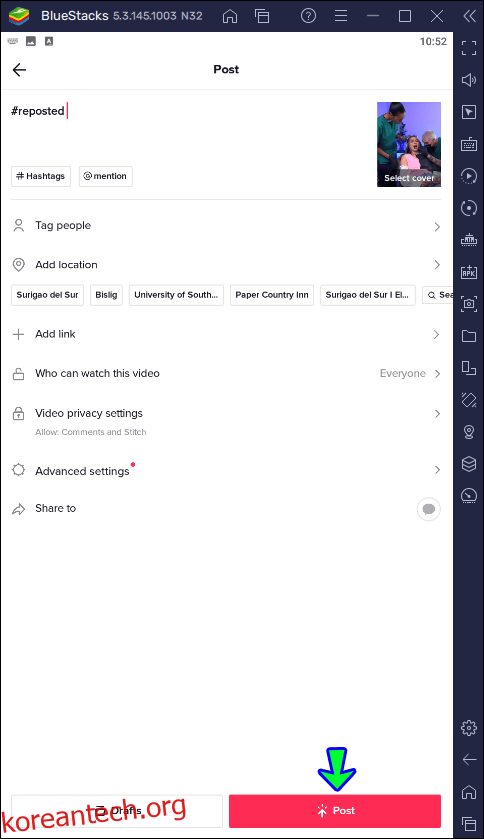
재게시된 영상에는 TikTok 로고가 포함되지 않습니다.
TikTok 콘텐츠 용도 변경
다른 TikTok 제작자의 콘텐츠를 저장하거나 다시 게시하려는 데에는 여러 가지 이유가 있습니다. 재미있거나 동의하거나 나중에 참조하기 쉽게 만들고 싶을 수도 있습니다. TikTok에서 동영상을 저장하고 다시 게시할 수 있지만 앱 내에서 저장하고 다시 게시한 동영상에는 TikTok의 로고가 표시됩니다. 비디오에서 로고를 제거하려면 TikTok 비디오 다운로드 도구를 사용할 수 있습니다.
다른 사람의 저작권이나 상표권을 침해하지 않도록 주의하세요. 그렇지 않으면 작성자가 불만을 제기한 후 동영상이 게시 중단될 수 있습니다. 다른 사람의 비디오를 다시 게시하기 전에 항상 허락을 구하고 캡션에 언급하여 출처를 밝히십시오.
어떤 종류의 콘텐츠를 다시 게시하고 싶습니까? 아래 의견 섹션에서 알려주십시오.