Zoom에는 회의 주최자가 허용하는 경우 누구나 Zoom 회의를 녹화할 수 있는 내장 화면 녹화 도구가 있습니다. Zoom 회의는 무료 사용자가 로컬로 녹화하고 프리미엄 사용자가 클라우드에 녹화할 수 있습니다. 녹음은 모든 것을 캡처합니다. 5월 간단한 스크린샷으로도 충분할 때 과도하게 사용하십시오.
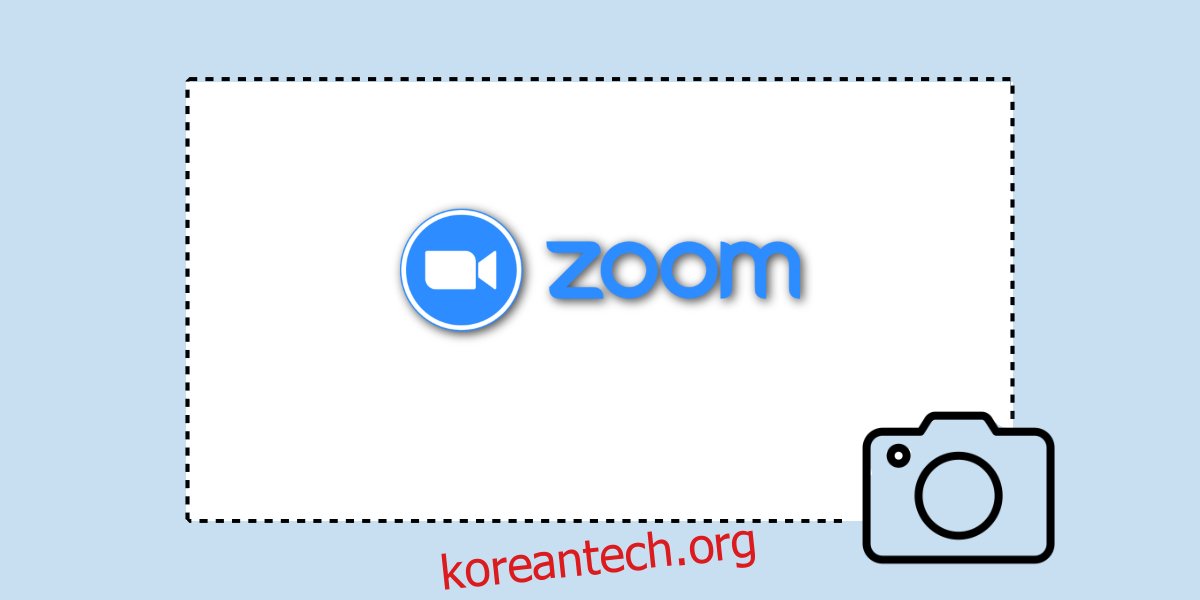
목차
Zoom 회의 스크린샷
대부분의 데스크톱 운영 체제에는 스크린샷을 찍을 수 있는 도구가 내장되어 있으므로 Zoom 회의에서 스크린샷을 찍는 것은 쉽습니다. 이 도구는 보편적으로 작동합니다. 즉, 특별히 제한된 스크린샷(Netflix)이 없는 한 모든 앱을 캡처할 수 있습니다.
Zoom에는 스크린샷을 찍을 수 있는 도구도 있으며 OS에서 기본 스크린샷 도구를 사용할지 또는 Zoom 스크린샷 도구를 사용할지 선택하는 것은 사용자의 몫입니다.
Zoom 회의 스크린샷 – 스톡 도구
데스크톱 OS에서 기본 스크린샷 도구를 사용하여 Zoom 회의 중에 스크린샷을 찍으려면 사용할 올바른 키보드 조합만 알면 됩니다.
윈도우 10
맥 OS
macOS에서는 사용자가 전체 화면, 창 또는 화면 영역의 스크린샷을 찍을 수 있습니다. 스크린샷은 사진 폴더에 저장됩니다.
전체 화면 스크린샷을 찍으려면 Command+Shift+3 키보드 단축키를 누릅니다.
활성 창의 스크린샷을 찍으려면 Command+Shift+4 키보드 단축키를 누릅니다. 커서가 십자형으로 바뀌면 스페이스바를 누릅니다. 캡처하려는 창을 클릭합니다.

Zoom 회의 스크린샷 – Zoom의 기본 도구
Zoom에는 자체 스크린샷 도구가 있지만 기본적으로 활성화되어 있지 않습니다. 활성화하려면 다음 단계를 따르세요. Windows 10과 macOS 앱 모두에 적용됩니다.
줌 앱을 엽니다.
홈 탭에서 프로필 사진 아래에 있는 톱니바퀴 버튼을 클릭합니다.
바로 가기 키 탭으로 이동합니다.
채팅을 확장합니다.
스크린샷 바로 가기를 활성화합니다.
macOS에서 스크린샷을 찍기 전에 Zoom에 추가 권한을 부여해야 합니다.
활성화되면 Command+T 키보드 단축키를 사용하여 macOS에서 스크린샷을 찍습니다.
Windows 10에서 Ctrl+T 키보드 단축키를 사용하여 스크린샷을 찍습니다.

결론
Ctrl+T 또는 Command+T 키보드 단축키는 Zoom이 대신하며 Zoom이 실행 중인 경우 다른 앱에서 사용할 수 없습니다. 이 동일한 바로 가기가 브라우저에서 새 탭을 여는 데 사용되기 때문에 문제가 될 수 있습니다. 좋은 소식은 Zoom 설정에서 바로가기를 클릭하면 다른 앱을 방해하지 않는 다른/맞춤형 바로가기를 설정할 수 있다는 것입니다.

