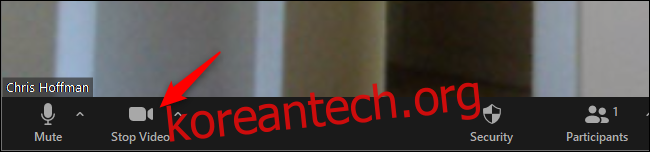Zoom 통화 중에는 다양한 이유로 웹캠의 비디오를 끄고 마이크의 오디오를 음소거할 수 있습니다. 다음은 작업 속도를 높이는 몇 가지 키보드 단축키를 포함하여 수행하는 방법입니다.
목차
웹캠 비디오를 끄는 방법
Zoom 통화에서 비디오를 끄려면 Zoom 통화 창의 왼쪽 하단 모서리 근처에 있는 도구 모음에서 “비디오 중지” 버튼을 클릭하십시오.
PC에서 Alt+V를 눌러 웹캠을 켜거나 끌 수도 있습니다.
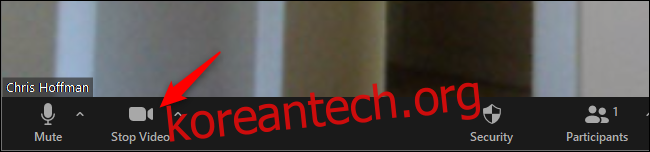
Zoom이 다른 사람에게 비디오를 보내지 않는 동안에는 빨간색 슬래시가 있는 카메라 아이콘이 표시됩니다. 다른 사람들은 당신을 볼 수 없습니다.
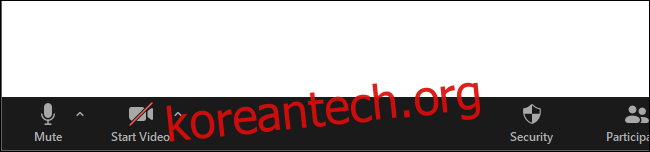
마이크를 음소거하는 방법
Zoom 통화에서 자신을 음소거하려면 마우스를 Zoom 통화 창의 왼쪽 하단 모서리로 이동하고 “음소거” 버튼을 클릭합니다.
PC에서 Alt+M을 누르거나 스페이스바를 눌러 자신을 음소거 및 음소거 해제할 수도 있습니다.
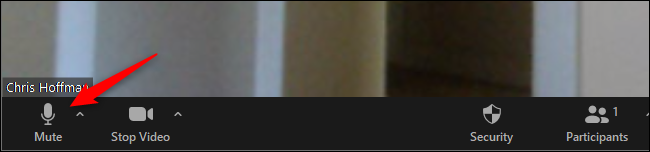
Zoom이 음소거되어 있는 동안 빨간색 슬래시가 있는 마이크 아이콘이 표시됩니다. 다른 사람들은 당신의 말을 들을 수 없습니다.
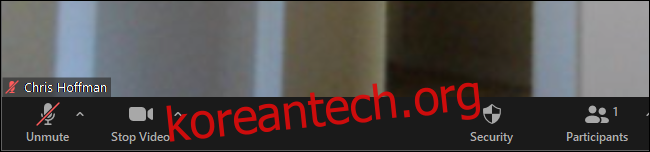
기본적으로 마이크와 비디오를 끄는 방법
회의에 참여할 때 Zoom이 웹캠과 마이크를 자동으로 활성화할지 여부를 선택하려면 Zoom의 설정 창으로 이동하면 됩니다.
이를 찾으려면 기본 Zoom 창의 오른쪽 상단 모서리에 있는 프로필 아이콘을 클릭하고 “설정”을 클릭하십시오.
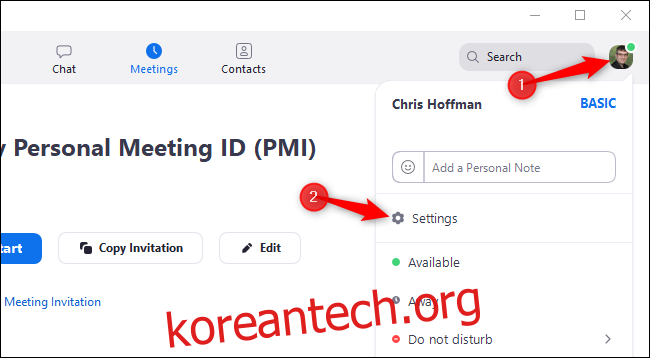
Zoom 통화에 참여할 때 웹캠 비디오를 자동으로 끄려면 설정 창 왼쪽에 있는 “비디오” 옵션을 클릭하십시오.
회의 오른쪽에 있는 “회의에 참여할 때 내 비디오 끄기” 확인란을 활성화합니다.
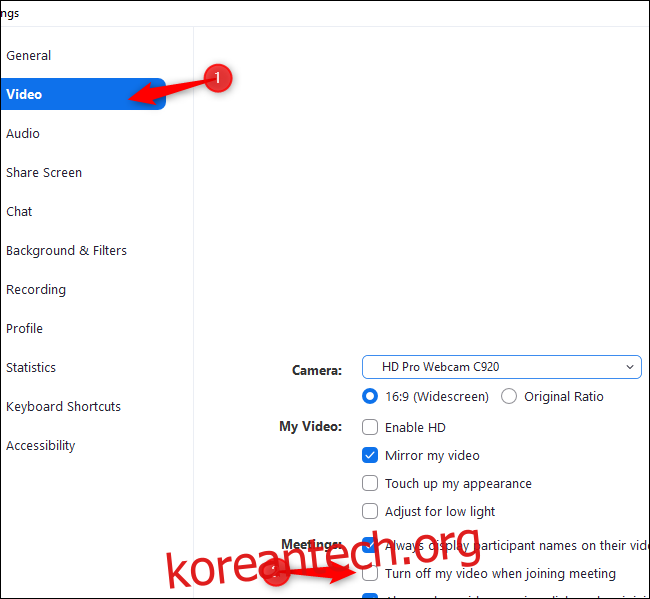
Zoom 통화에 참여할 때 마이크의 오디오를 자동으로 음소거하려면 창 왼쪽에 있는 “오디오” 옵션을 클릭하십시오.
“회의에 참가할 때 내 마이크 음소거” 옵션을 활성화합니다.
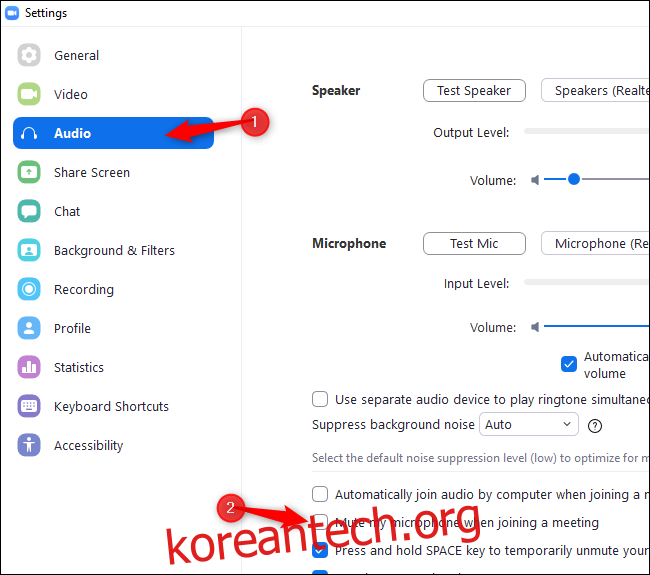
버튼을 클릭하거나 적절한 키보드 단축키를 사용하여 회의 중 언제든지 비디오 및 오디오를 활성화하도록 선택할 수 있습니다.