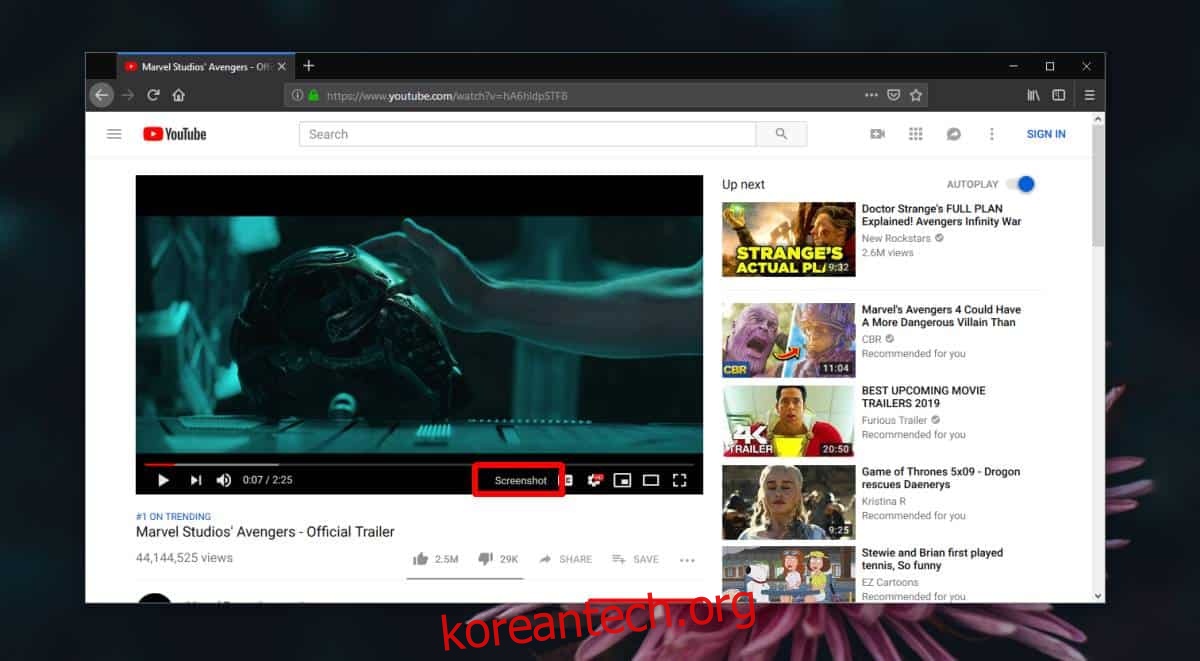스크린샷 도구는 데스크탑과 브라우저 모두에서 터무니 없이 일반적입니다. 실제로 터미널/명령 프롬프트에서 데스크톱 및 전체 웹사이트의 스크린샷을 찍을 수 있는 도구를 찾을 수도 있습니다. 매우 구체적인 스크린샷이 필요한 경우(예: YouTube 비디오를 스크린샷해야 하고 다른 도구에서는 제공하지 않는 쉬운 방법이 필요한 경우) Firefox용 YouTube 스크린샷 버튼 애드온을 사용해 볼 수 있습니다.
스크린샷 YouTube 동영상
다운로드 YouTube 스크린샷 버튼 애드온을 클릭한 다음 YouTube를 방문하세요. 재생할 동영상을 선택하면 자막 버튼 옆에 ‘스크린샷’ 버튼이 표시됩니다. 클릭하면 스크린샷을 찍을 수 있습니다.
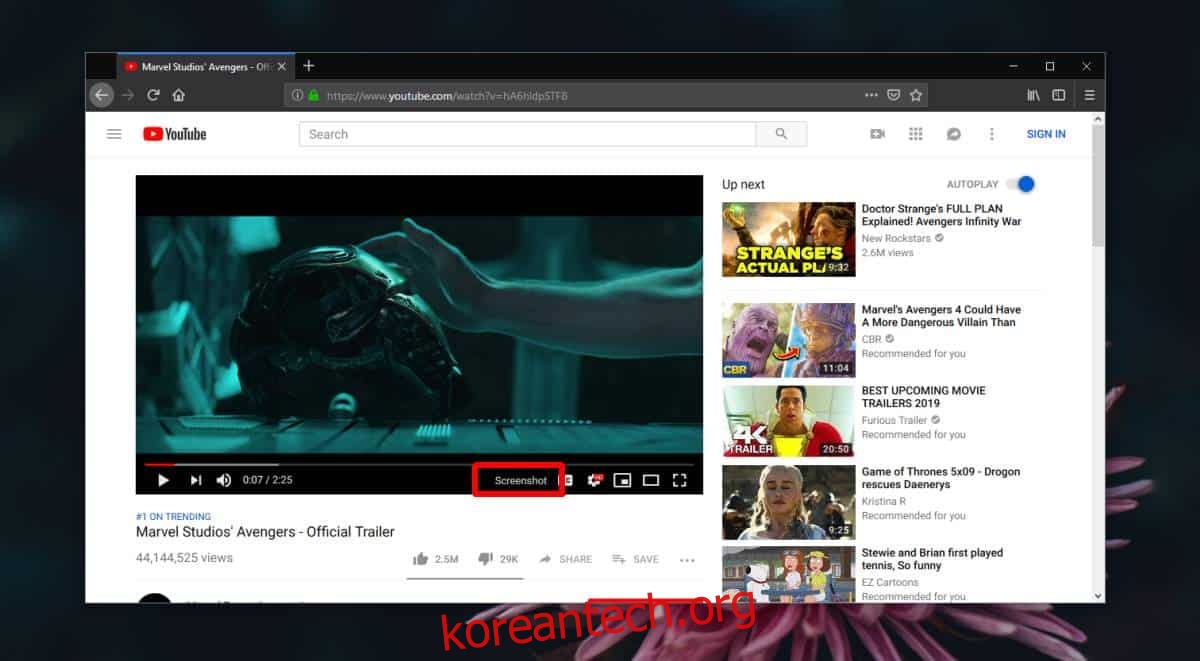
이미지를 열거나 저장할 수 있는 옵션을 제공하는 Firefox 다운로드 파일 대화 상자가 표시됩니다. 이것은 추가 기능이 빛나는 곳입니다. 스크린샷을 찍고 있는 비디오와 같은 이름으로 스크린샷을 저장하고 스크린샷을 찍은 비디오의 시간을 이름에 추가합니다.
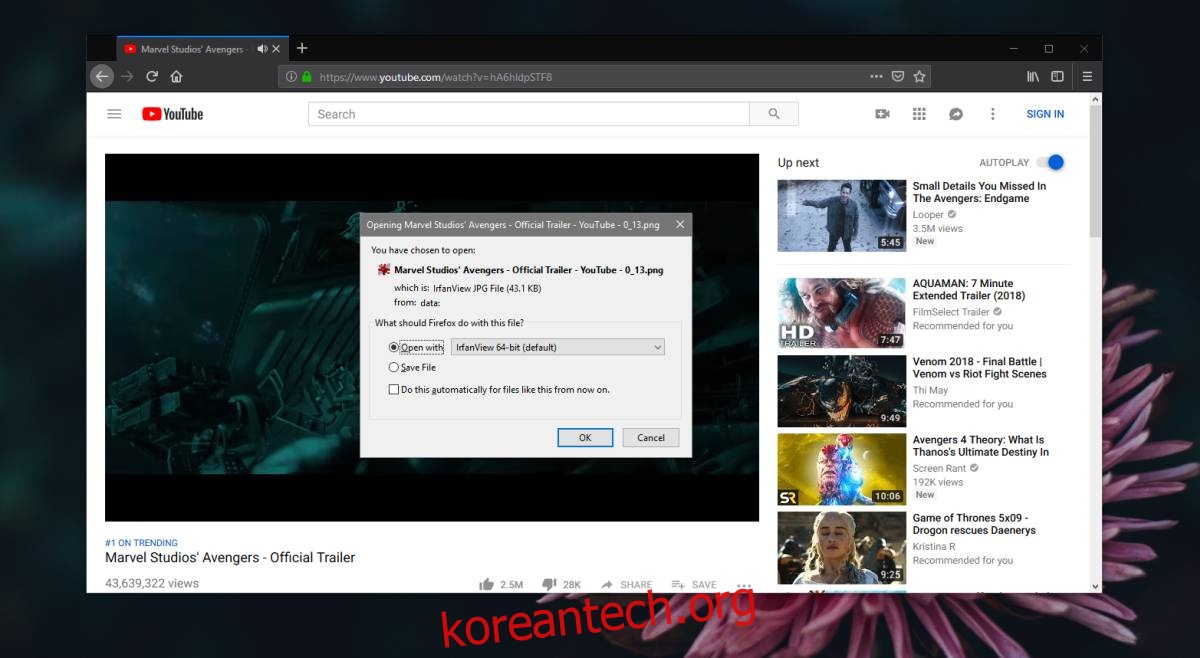
추가 기능은 스크린샷을 PNG 파일로 저장하지만 파일은 사실 JPG 파일입니다. 파일을 열려고 하면 파일 확장자를 PNG에서 JPG로 변경하지 않는 한 열리지 않을 수 있습니다.
스크린샷의 크기는 비디오 플레이어의 크기에 따라 다릅니다. 추가 기능은 전체 화면 플레이어를 포함하여 세 가지 비디오 플레이어 크기 모두에서 작동합니다. PiP 모드에서는 작동하지 않지만 다른 모든 플레이어 크기의 경우 스크린샷 버튼이 있습니다.
플레이어와 Firefox 창에 가장 적합한 크기를 찾는 데 문제가 있는 경우 전체 화면으로 스크린샷을 찍거나 Firefox 창의 크기를 올바른 해상도로 조정하는 것이 가장 좋습니다. 파일 확장자의 작은 버그에 관해서는 Firefox의 다운로드 상자를 통해 파일을 다운로드할 때 파일 확장자를 변경할 수 있는 옵션이 없습니다. 유일한 옵션은 파일을 다운로드한 후 이름을 바꾸는 것입니다. 확장자가 올바르지 않아도 파일을 올바르게 표시할 수 있는 이미지 뷰어가 있다면 걱정할 필요가 없지만 대부분의 이미지 뷰어에서 오류가 발생할 가능성이 높습니다.
IrfanView를 사용하여 이러한 이미지를 볼 수 있습니다. 파일의 올바른 확장자를 감지할 뿐만 아니라 수정할 수도 있습니다. 당신이해야 할 일은 수정하도록 허용하고 나머지는 처리합니다.