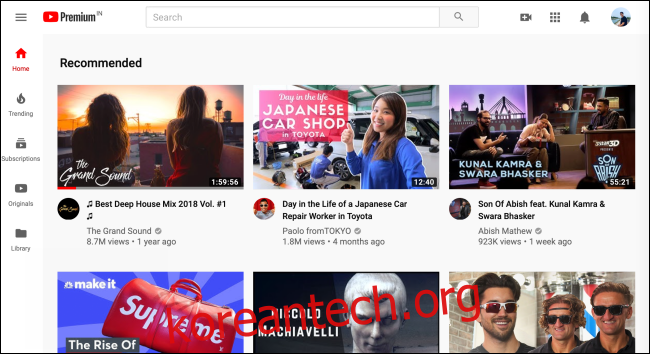Netflix와 달리 YouTube는 실제로 폭음용으로 설계되지 않았습니다. 확장을 설치할 수 있지만 제대로 작동하지 않았습니다. 이제 모든 페이지에서 공식적으로 비디오 대기열을 만들고 플레이어를 떠나지 않고 편안하게 앉아서 비디오를 볼 수 있습니다.
비디오 대기열 기능은 새로 새롭게 단장한 YouTube 웹사이트. 홈페이지에 더 큰 비디오 썸네일이 표시되고 썸네일 위로 마우스를 가져가면 새로운 “대기열에 추가” 버튼이 표시되면 해당 기능에 액세스할 수 있습니다. 그렇지 않은 경우 YouTube에서 모든 사용자에 대한 업데이트를 제공할 때까지 기다려야 합니다.
YouTube는 iPhone, iPad 또는 Android의 모바일 앱에 대기열 기능을 가져올 계획인지 발표하지 않았습니다. 현재로서는 웹 브라우저를 사용하여 컴퓨터에서 시청하는 사람들에게만 해당됩니다.
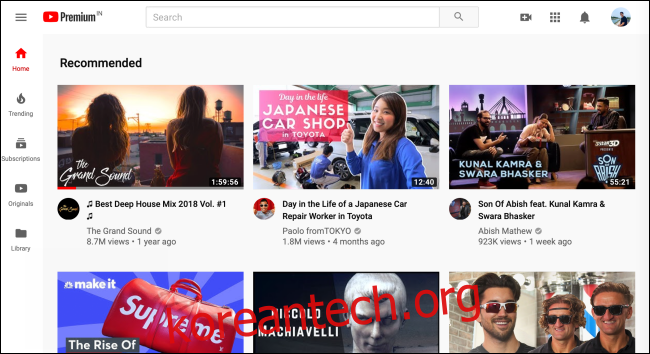
대기열에 추가 버튼은 홈 페이지, 검색 페이지 및 권장 사항 메뉴에서 사용할 수 있습니다. 따라서 어디에 있든 대기열을 시작할 수 있습니다. 비디오를 시청하는 동안 또는 비디오를 시작하기 전에 이 작업을 수행할 수 있습니다.
작동 방식은 다음과 같습니다. 열기 유튜브 웹사이트 을 클릭하고 비디오 축소판 위에 마우스를 가져갑니다. 여기에서 “대기열에 추가” 버튼을 클릭합니다.
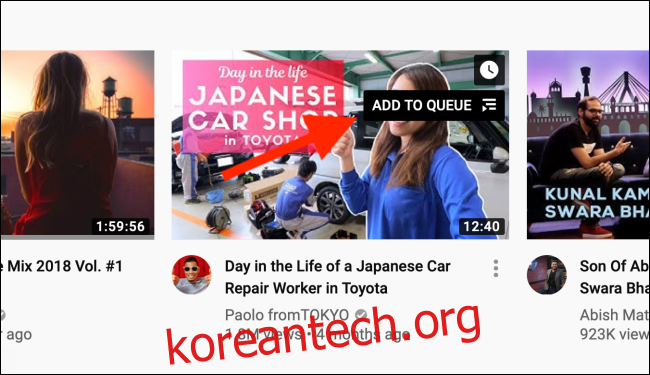
그러면 화면 오른쪽 하단에 미니 플레이어가 즉시 나타납니다. 이것은 당신의 대기열입니다. “재생” 버튼을 클릭하여 비디오 재생을 시작할 수 있습니다. 그러나 비디오가 하나만 있는 대기열은 대기열이 많지 않습니다.
동영상을 더 추가하여 시작하겠습니다. 다른 비디오 축소판 위로 마우스를 가져간 다음 “대기열에 추가” 버튼을 다시 눌러 이전 비디오 아래에 추가합니다. 이 세션에서 보고 싶은 모든 비디오에 대해 이 작업을 수행합니다. 다른 YouTube 페이지로 이동할 수 있으며 미니 플레이어는 그대로 유지됩니다.
대기열이 업데이트됩니다. 미니 플레이어의 하단 도구 모음을 클릭하여 대기열을 확장합니다.
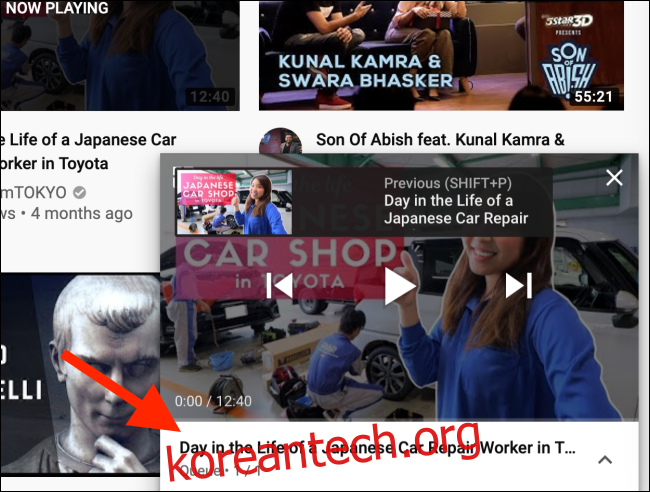
여기에 나열된 모든 비디오가 표시됩니다. 비디오를 위로 이동하려면 “핸들” 아이콘을 클릭하고 위 또는 아래로 끕니다. 대기열에서 비디오를 삭제하려면 “삭제” 버튼을 클릭하기만 하면 됩니다.
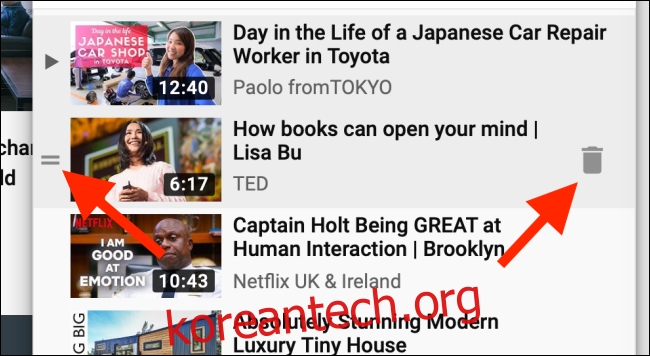
미니 플레이어에서 비디오의 “재생” 버튼을 누르면 미니 플레이어 자체에서 비디오 재생이 시작됩니다.
플레이어의 왼쪽 상단 모서리에 있는 “확장” 버튼을 클릭하여 비디오 페이지를 엽니다.
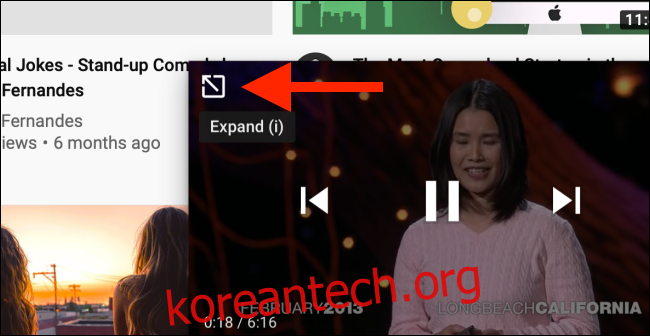
여기에서 비디오 플레이어의 미세 조정 컨트롤에 액세스하고 댓글을 보고 비디오를 전체 화면으로 만들 수 있습니다. 화면 오른쪽에서 대기열을 찾을 수 있습니다. 나중에 보기 기능을 사용해 본 적이 있다면 UI에 익숙할 것입니다.
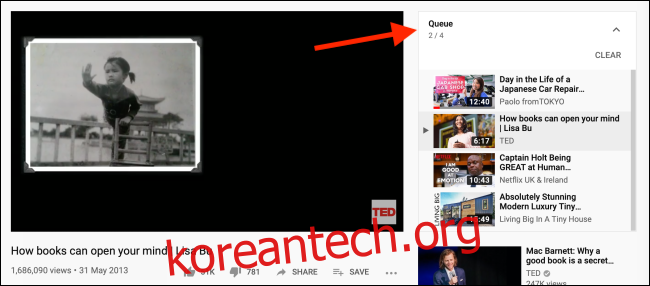
이제 전체 화면으로 이동하여 재생 버튼을 클릭하고 편안하게 앉아서 즐기십시오. 대기열에 있는 모든 동영상이 차례로 재생됩니다. 자동 재생 기능 덕분에 임의의 추천 동영상이 재생되는 것에 대해 걱정할 필요가 없습니다.
나중에 보기와 달리 대기열 기능은 현재 세션으로만 제한됩니다. 웹 페이지를 닫으면 대기열도 사라집니다.
여기 있는 동안 실제로 클릭한 동영상 시청을 마친 후 YouTube에서 동영상이 자동으로 재생되지 않도록 하는 방법도 배울 수 있습니다.