마이크로소프트 워드 2010의 초보자는 문서 중간에 빈 페이지를 삽입하기 쉽기 때문에 문서에 불필요한 어수선함이나 공백이 생깁니다. 이것은 일반적인 초보자 실수입니다. 초보자 경험이 있는 사람은 페이지를 삭제하라고 말할 수 있습니다. 워드 문서의 공백은 여전히 공백(스페이스 바 또는 탭)이 포함된 데이터이기 때문에 페이지를 볼 수 없다고 말하는 것은 쉽고 기술적으로 옳지 않습니다. 따라서 Word 2010에서 페이지를 삭제하거나 Microsoft Word에서 페이지를 제거하는 방법을 물어볼 수 있습니다. 당신은 올바른 질문을했습니다. 페이지를 의도한 대로 올바르게 삭제할 수 있도록 기술적으로 올바른 몇 가지 방법이 있습니다. 또한 이 단계는 Word 2016에서 페이지를 제거하는 방법에도 유효합니다. 일부 페이지를 삭제합시다!
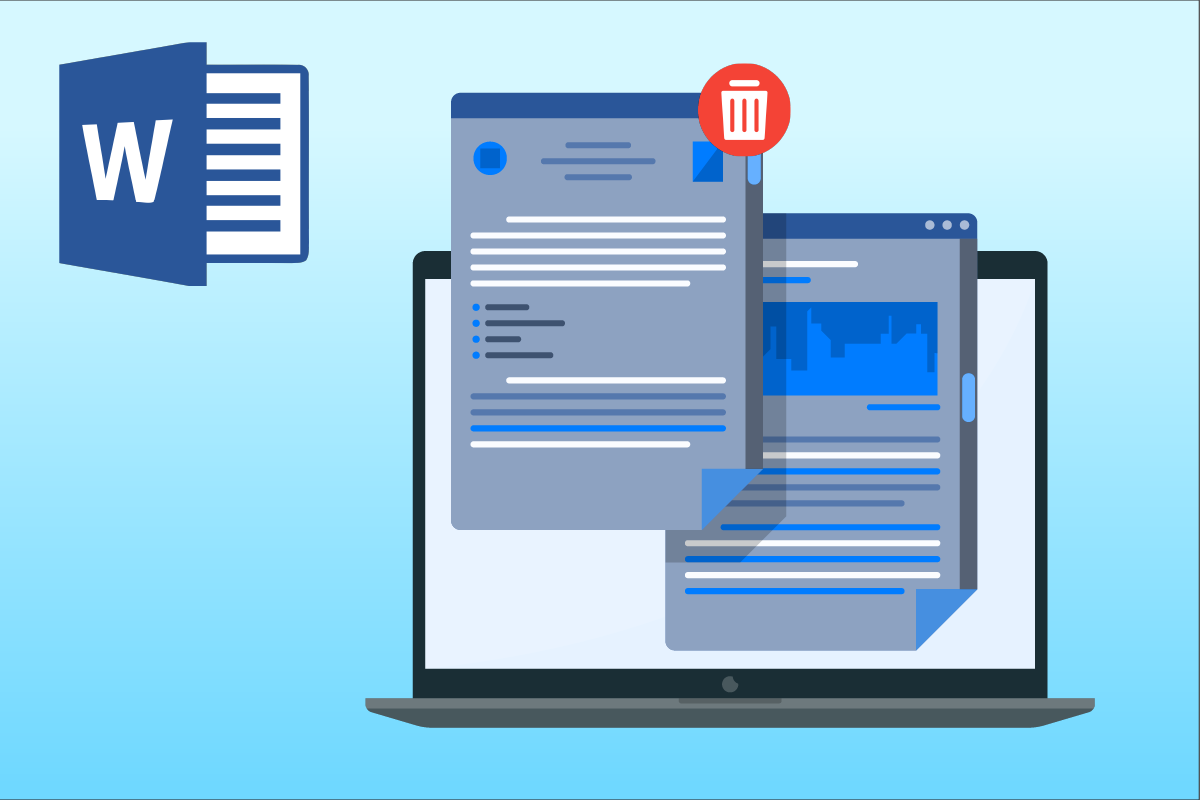
목차
Word 2010에서 페이지를 삭제하는 방법
이 기사에서는 Microsoft Word에서 페이지를 제거하는 가능한 모든 방법을 나열했습니다. Word 2010에서 페이지를 삭제하려면 다음 단계를 따르세요.
방법 1: 단락 마커 사용
문서 작업을 하다가 실수로 문서 중간에 빈 페이지를 삽입하면 빈 페이지를 제거하는 방법을 알기 어려울 것입니다. 여기에서 단락 마커가 작동합니다. 단락 마커가 하는 일은 사용자가 스위치를 켜면 이러한 단락 마커가 모든 빈 줄과 각 단락 끝에 나타납니다. 따라서 사용자는 빈 페이지를 정확히 찾아 커서로 강조 표시하고 삭제하여 해당 마커를 선택할 수 있습니다. Word 2010에서 페이지를 삭제하는 방법에 대한 쿼리를 해결하기 위해 아래에 제공된 간단한 단계에 따라 이러한 작업을 수행하는 방법을 살펴보겠습니다.
1. 홈 탭에서 단락 마커를 클릭합니다.
참고: 키보드 조합 Ctrl + Shift + 8 키를 사용하여 활성화할 수도 있습니다.
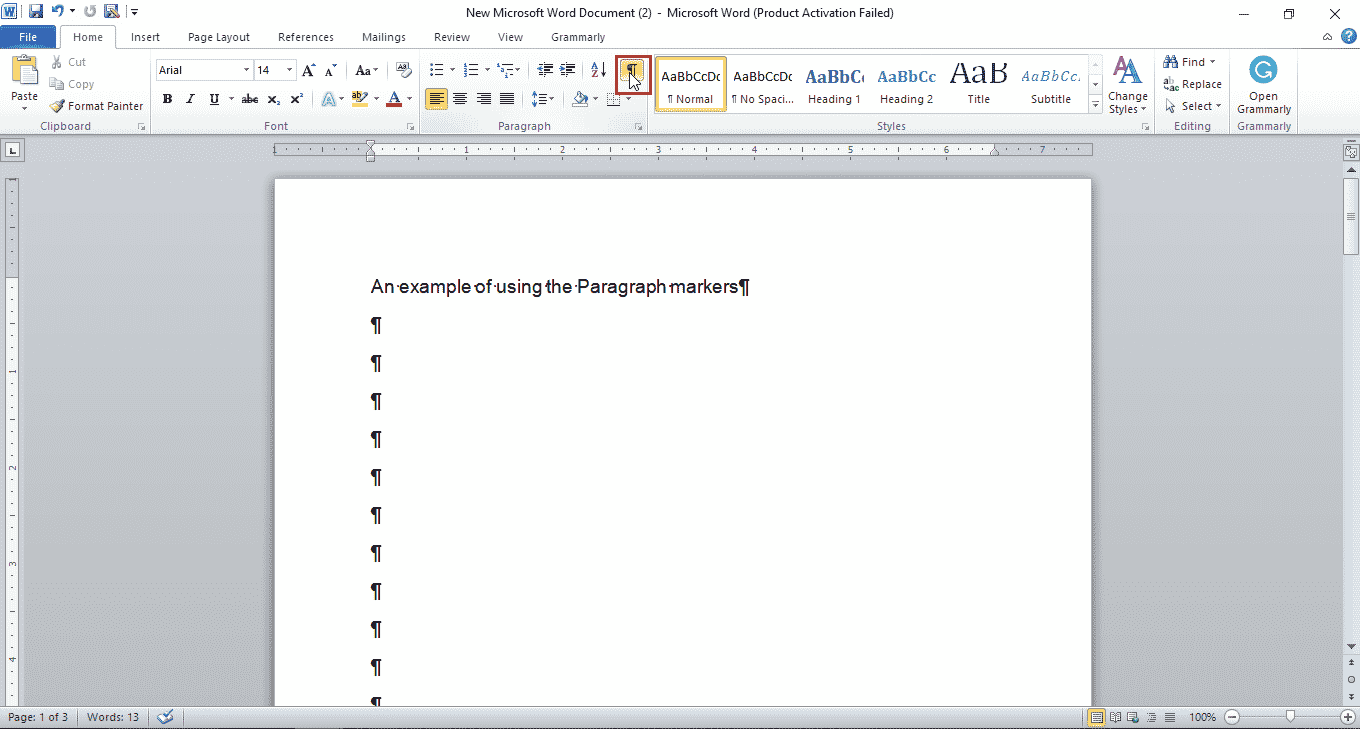
2. 랩톱의 경우 마우스 또는 트랙패드를 사용하여 단락 마커를 선택합니다.
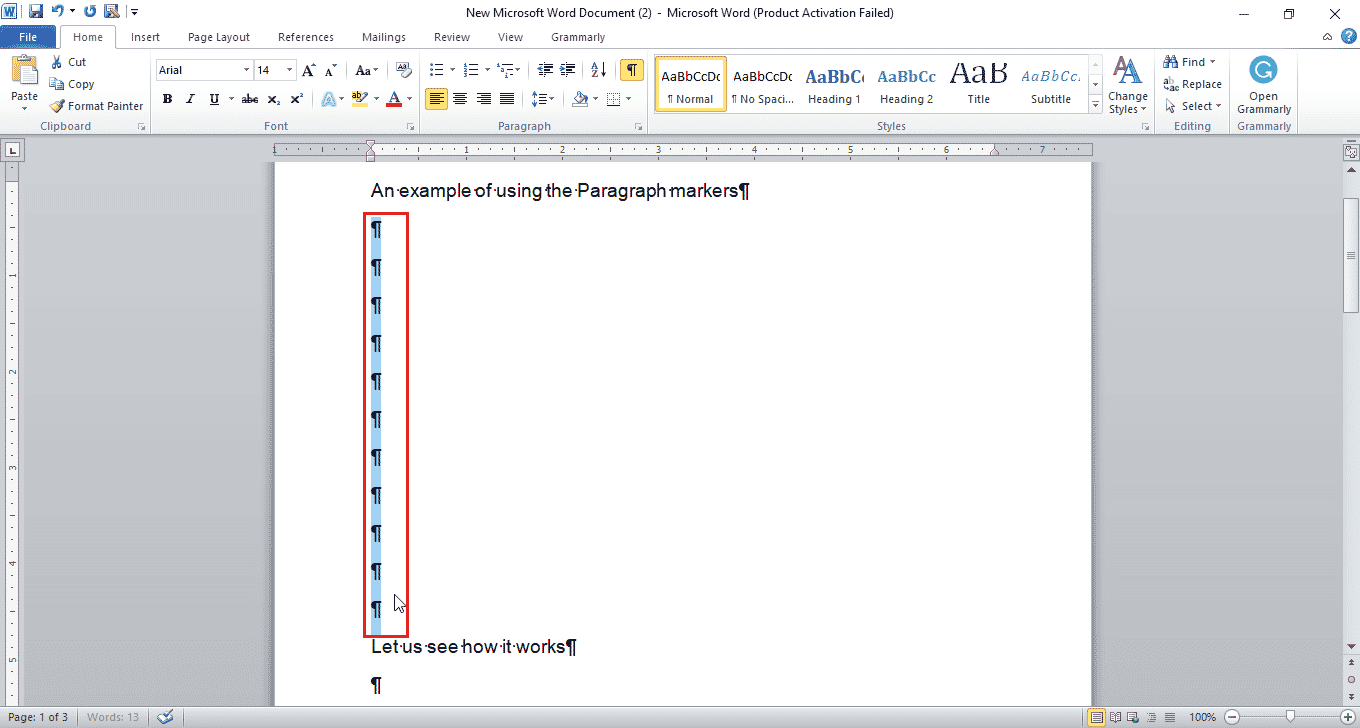
3. Delete 키를 눌러 강조 표시된 공백을 삭제합니다.
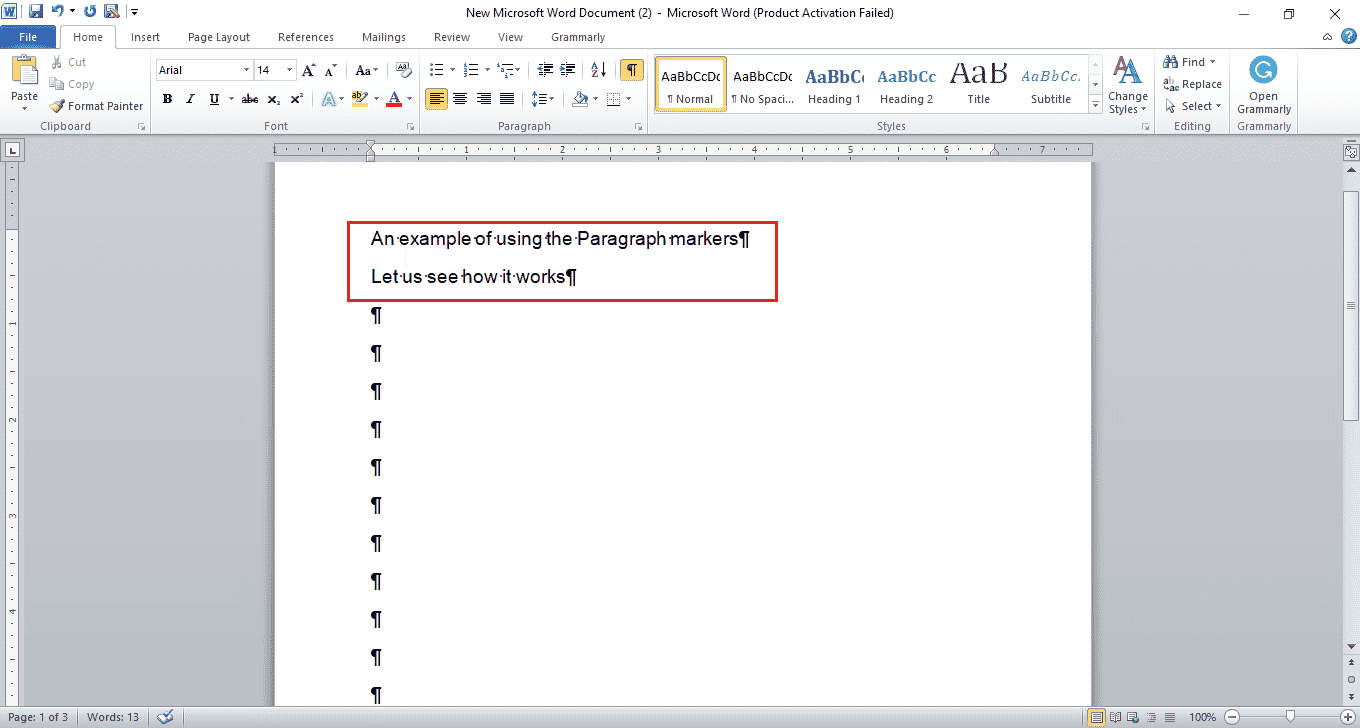
방법 2: 이동 도구 사용
일부 페이지로 이동하여 해당 페이지 또는 전체 페이지의 콘텐츠를 삭제하려는 경우 Microsoft Word에서 이동 도구 및 페이지 제거를 사용할 수도 있습니다. Word 2010에서 페이지를 삭제하는 방법은 다음 단계를 따르세요.
1. Ctrl + G 키를 동시에 눌러 이동 창을 엽니다.
2. 페이지 번호를 입력하고 이동을 클릭합니다.
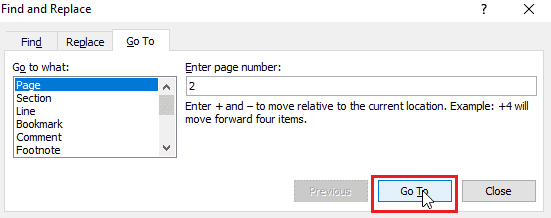
3. 이동 창을 닫습니다.
4A. 삭제하려는 페이지에 내용이 있으면 전체 내용을 선택하고 Delete 키를 누릅니다.
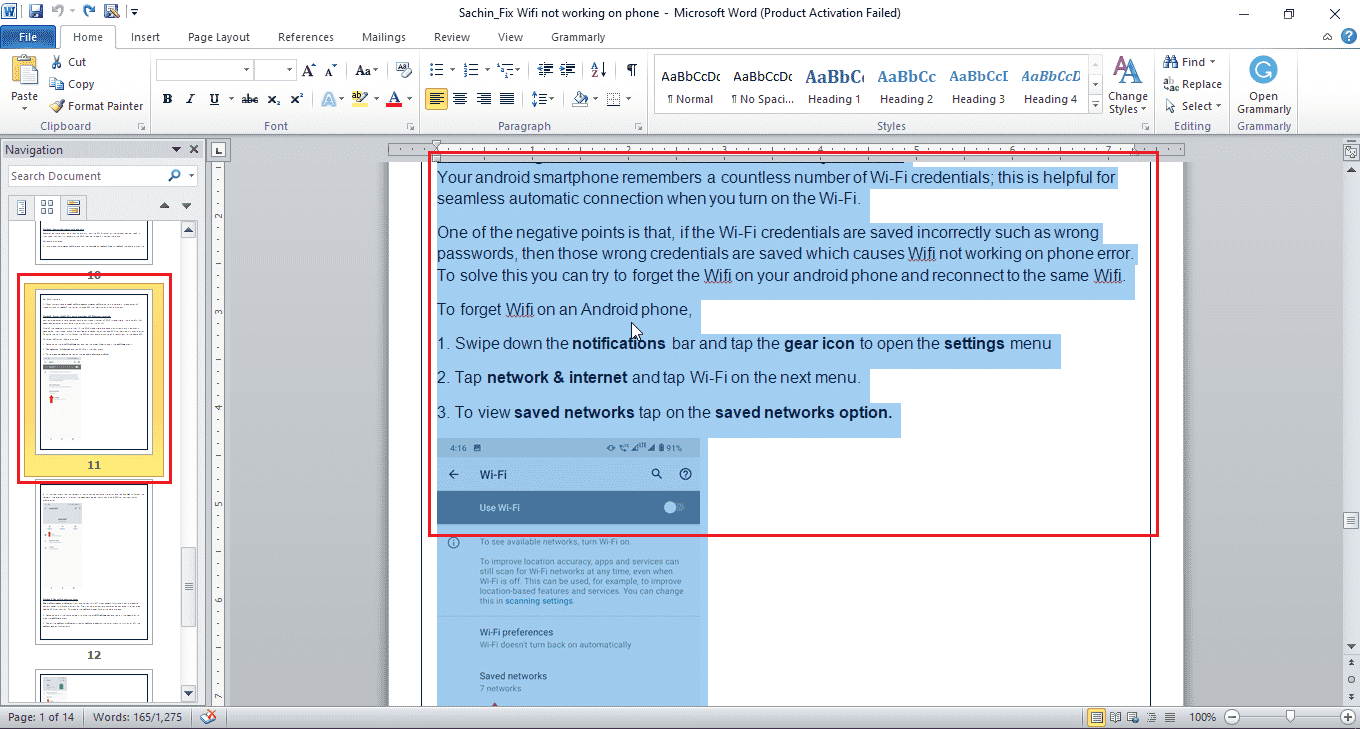
4B. 빈 페이지가 있는 경우 빈 페이지에 마우스를 드래그하고 Delete 키를 눌러 Microsoft Word에서 페이지를 제거합니다.
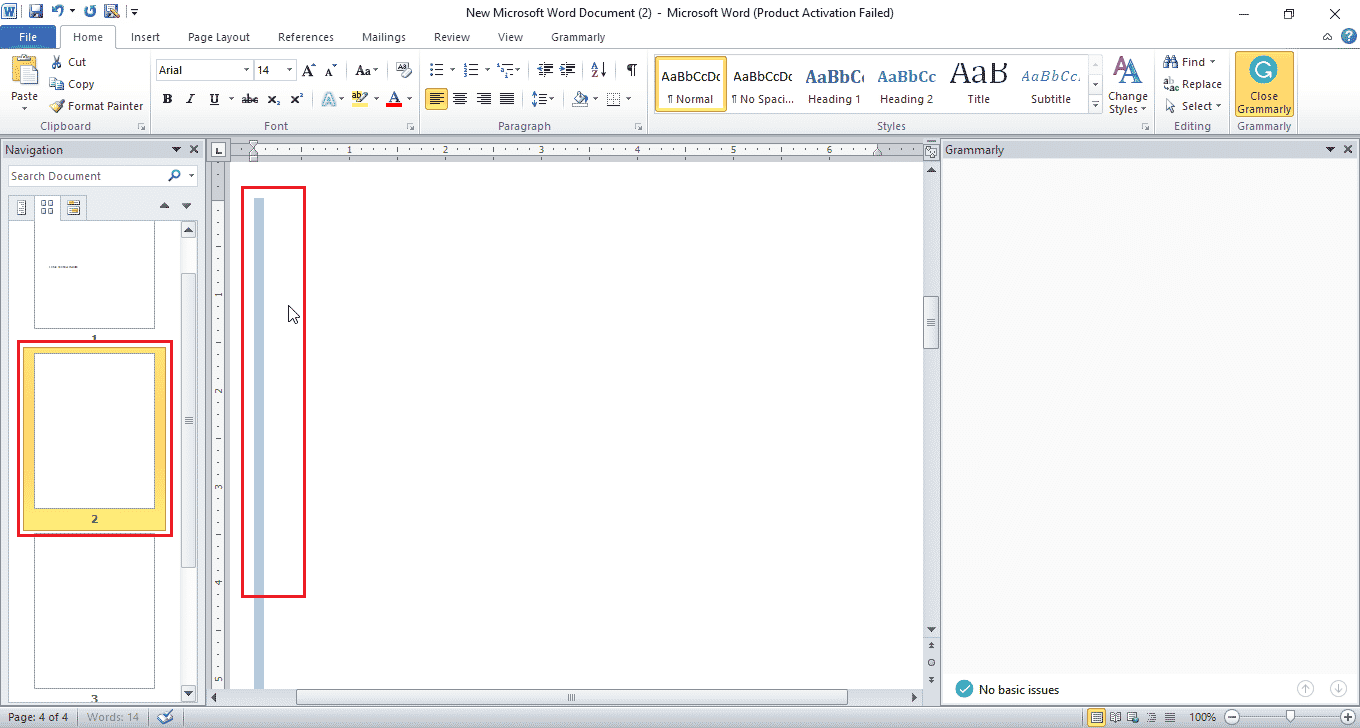
중간 페이지를 삭제하면 그 아래 페이지, 즉 3번 페이지가 2번 페이지가 됩니다.
참고: 마지막 빈 페이지에 커서를 놓고 1-3단계를 따르십시오. 그러나 페이지 번호 대신 페이지를 입력하십시오. 이제 Delete 키를 눌러 마지막 페이지에서 선택한 단락 마커를 삭제합니다.
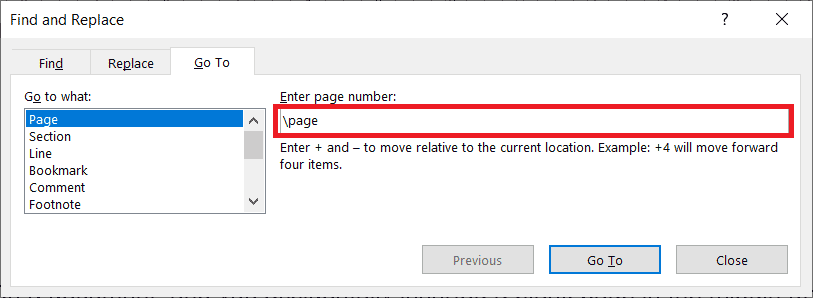
방법 3: 마지막 빈 페이지 삭제
때로는 Word 문서의 끝에 빈 페이지가 표시됩니다. 파일의 마지막 페이지만 삭제하려는 경우 이 방법을 사용할 수 있습니다. 이 마지막 빈 파일은 일부 Microsoft Word 버전의 일부 결함으로 인해 발생합니다. 이 단계를 따르세요:
1. Word 문서 사용을 완료한 후 마지막 빈 페이지를 생략하려면 파일 메뉴를 클릭한 다음 다른 이름으로 저장을 클릭합니다.
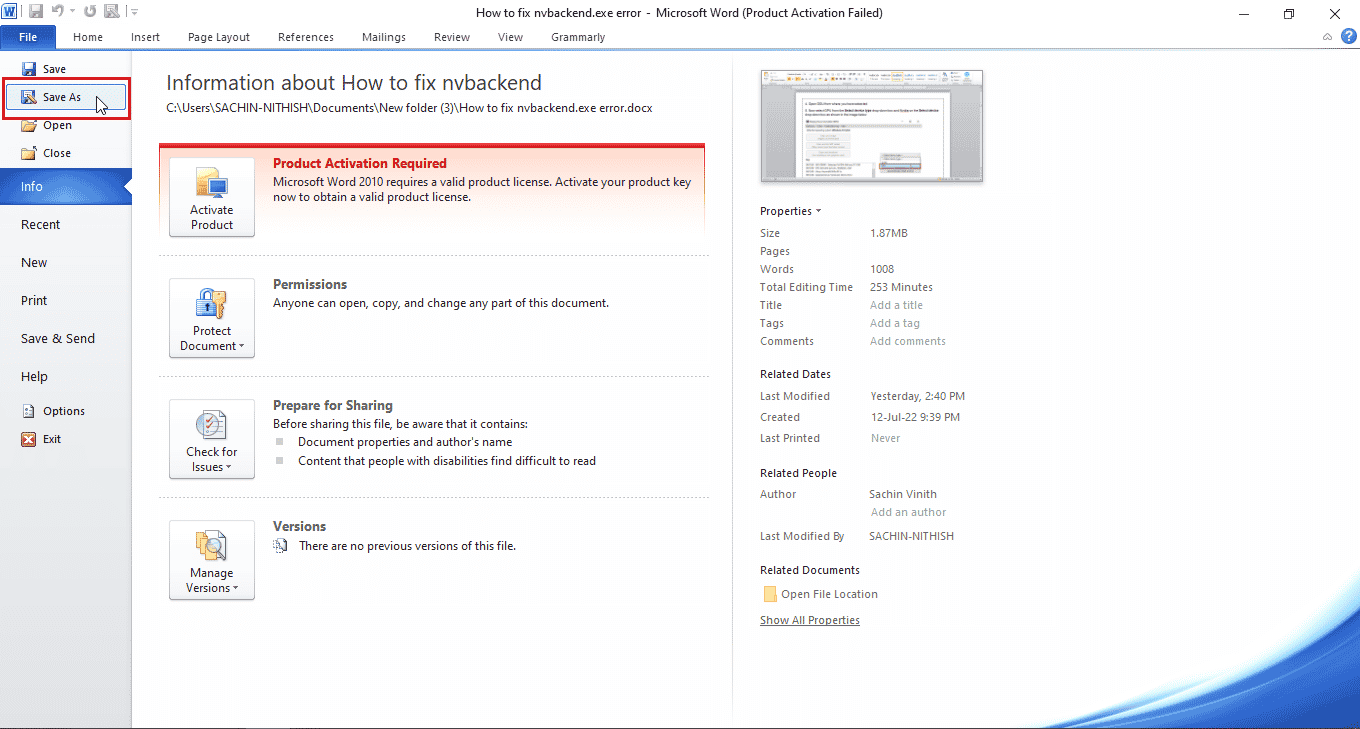
2. 다른 이름으로 저장 창의 파일 형식 드롭다운 메뉴에서 PDF를 선택합니다.
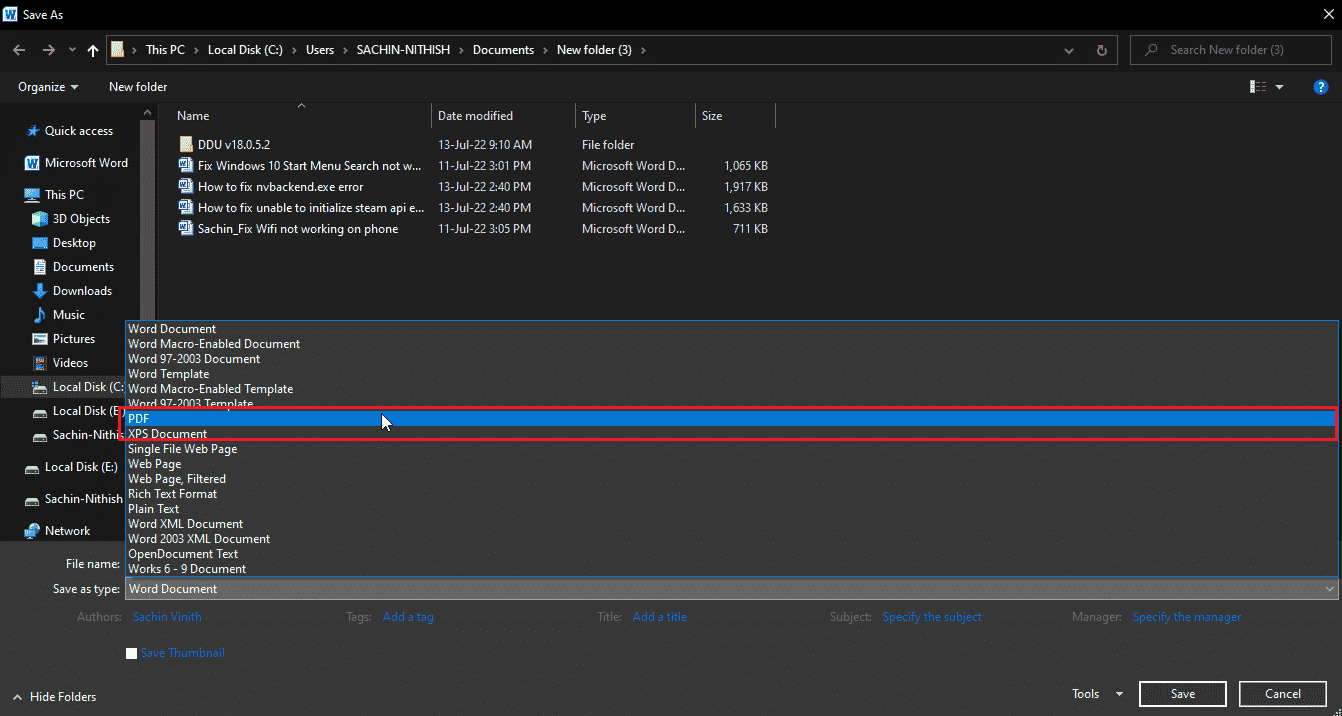
3. 이제 옵션…을 클릭하여 PDF 옵션을 엽니다.
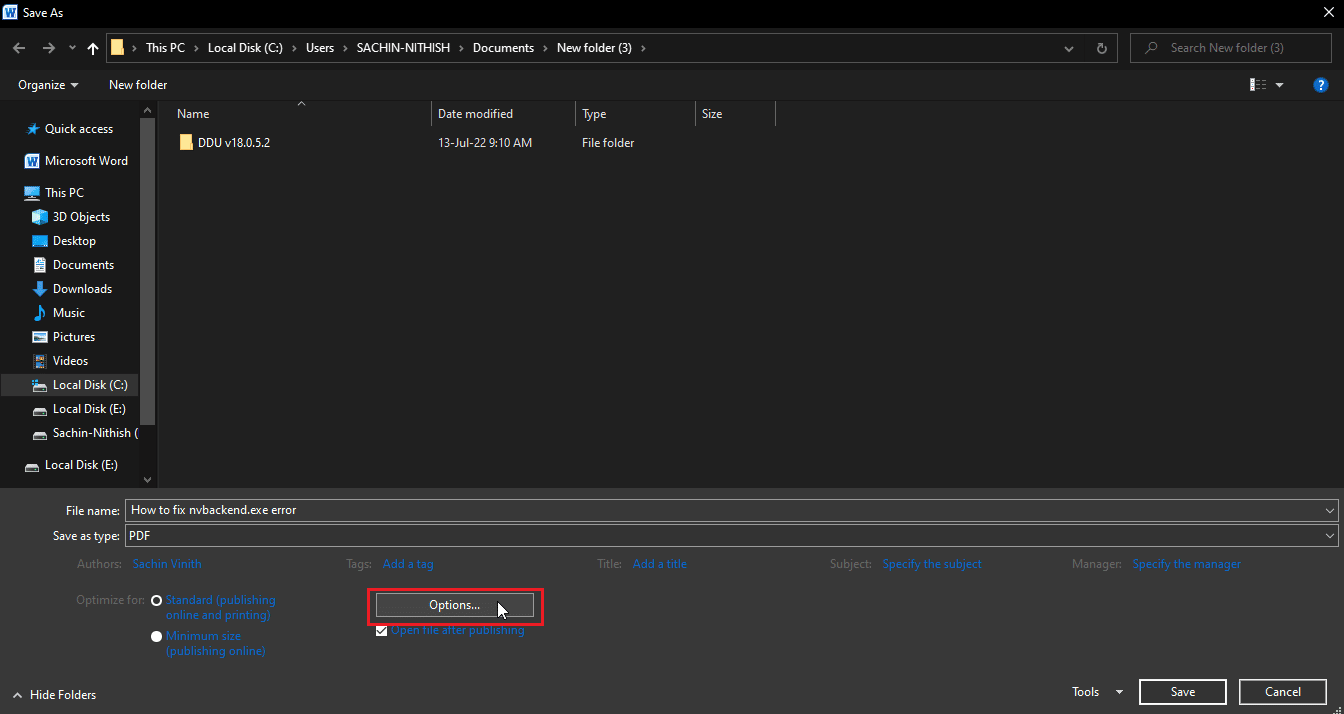
4. 페이지 라디오 버튼을 선택합니다.
5. 문서의 페이지 수를 저장하려면 From 및 To에서 페이지 번호를 선택합니다. 여기서 마지막 페이지 앞의 페이지 번호를 지정하여 마지막 페이지의 빈 페이지를 생략할 수 있습니다.
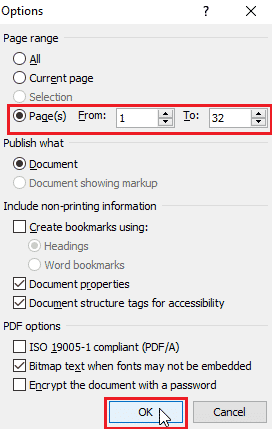
6. 확인을 클릭하여 필요한 변경 사항이 포함된 PDF로 저장합니다.
방법 4: 탐색 창 사용
Microsoft Word의 탐색 창을 사용하여 페이지를 삭제할 수 있습니다. 탐색 창을 사용하면 콘텐츠를 쉽게 탐색하고 페이지를 쉽게 삭제할 수 있습니다. 탐색 창을 사용하여 페이지를 삭제하려면 다음 단계를 따르세요.
참고: 일부 Microsoft Word 버전에서는 탐색 창에서 페이지를 삭제할 수 없습니다.
1. Microsoft Word에서 보기 탭을 클릭합니다.

2. 기능에 액세스하려면 탐색 창 근처의 확인란을 선택합니다.
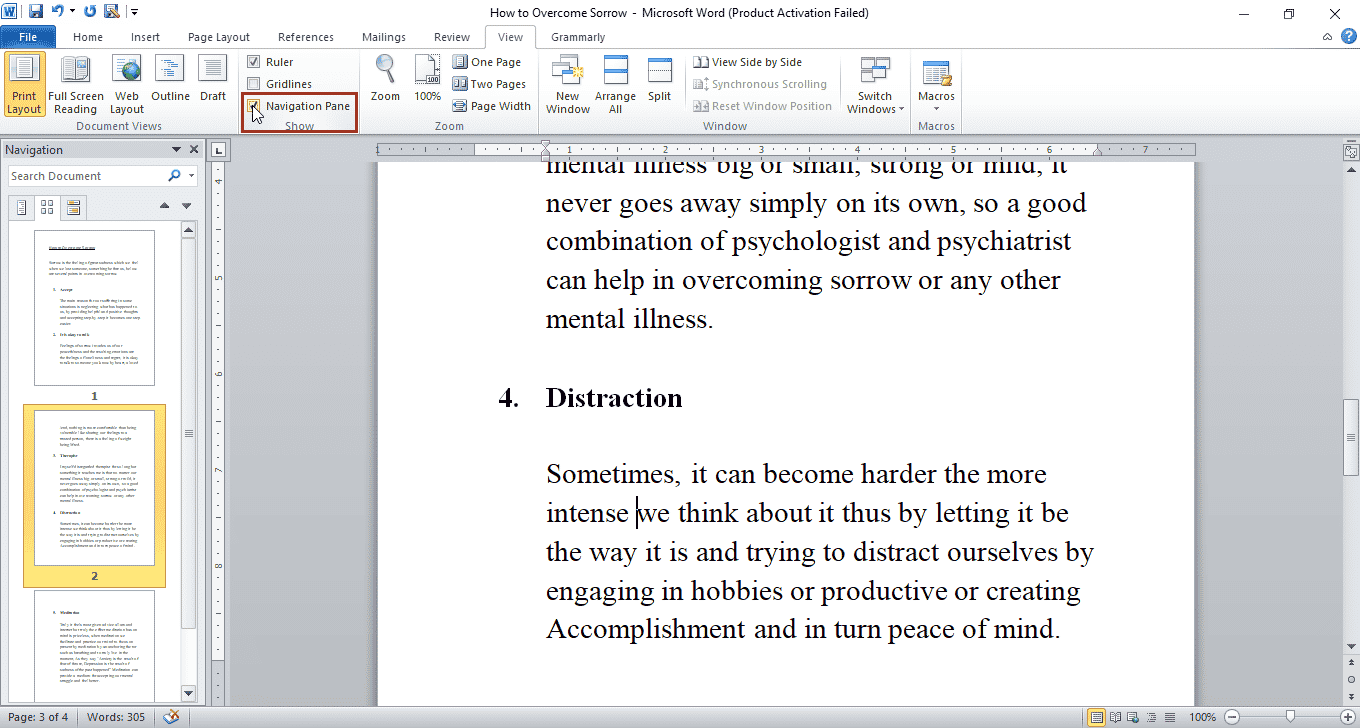
3. 이제 왼쪽에 표시되는 탐색 창에서 삭제하려는 페이지를 클릭합니다.
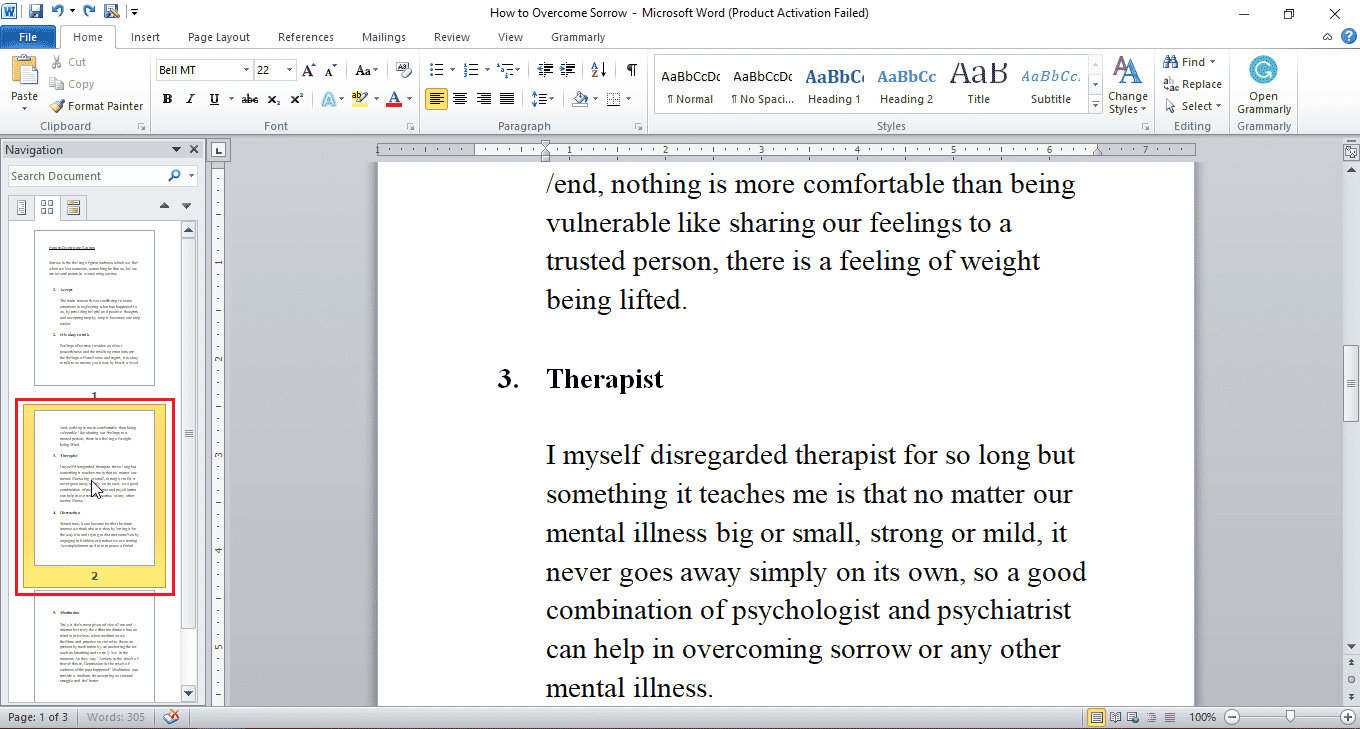
4. 삭제 키를 눌러 해당 페이지를 삭제합니다.
참고: 위의 프로세스가 작동하지 않으면 마우스나 트랙패드로 페이지의 내용을 선택하고 Delete 키를 눌러 해당 페이지를 삭제하십시오.
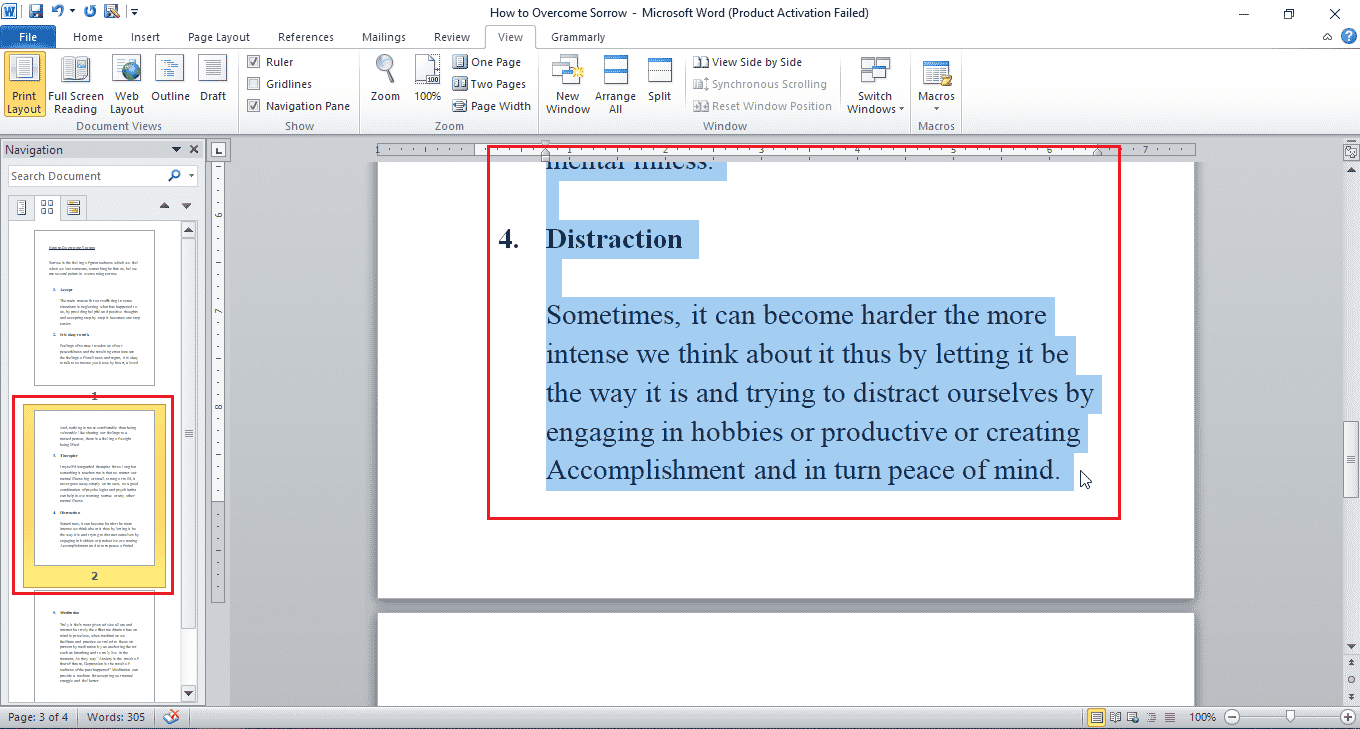
이것은 Word 2010에서 페이지를 삭제하는 방법에 대한 의심을 해소할 수 있습니다.
방법 5: 끊김으로 인한 빈 페이지 삭제
중단으로 인해 빈 페이지를 삭제하려면 다음 단계를 따르십시오.
옵션 I: 섹션 나누기 삭제
구역 나누기로 인해 Word에 빈 페이지가 있는 경우 구역 나누기를 쉽게 삭제할 수 있습니다.
1. 섹션 나누기 앞에 커서를 놓습니다.
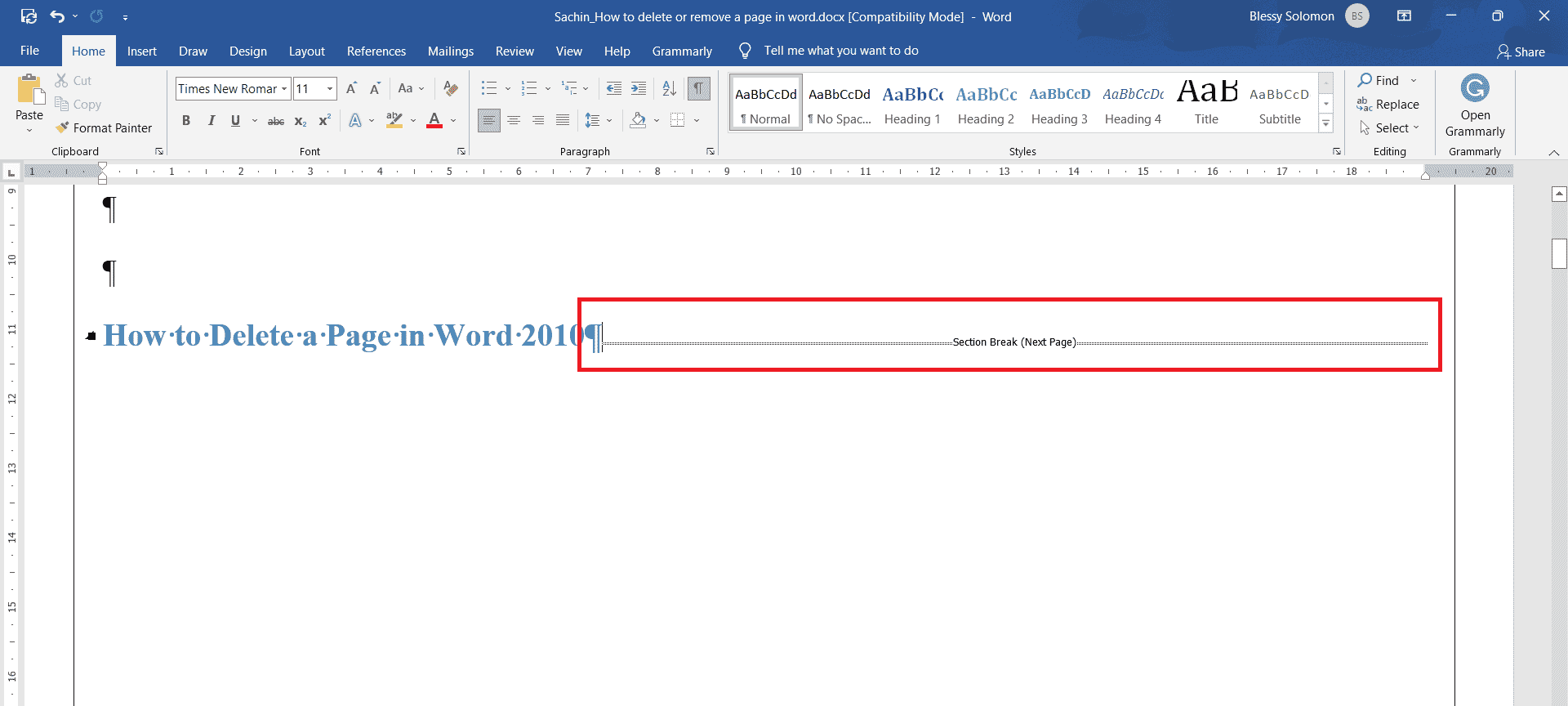
2. 삭제 키를 눌러 삭제합니다.
옵션 II: 페이지 나누기 삭제
페이지 나누기 기능으로 인해 페이지를 삭제하려면 다음 단계를 따르십시오.
1. 페이지 나누기를 두 번 클릭합니다.
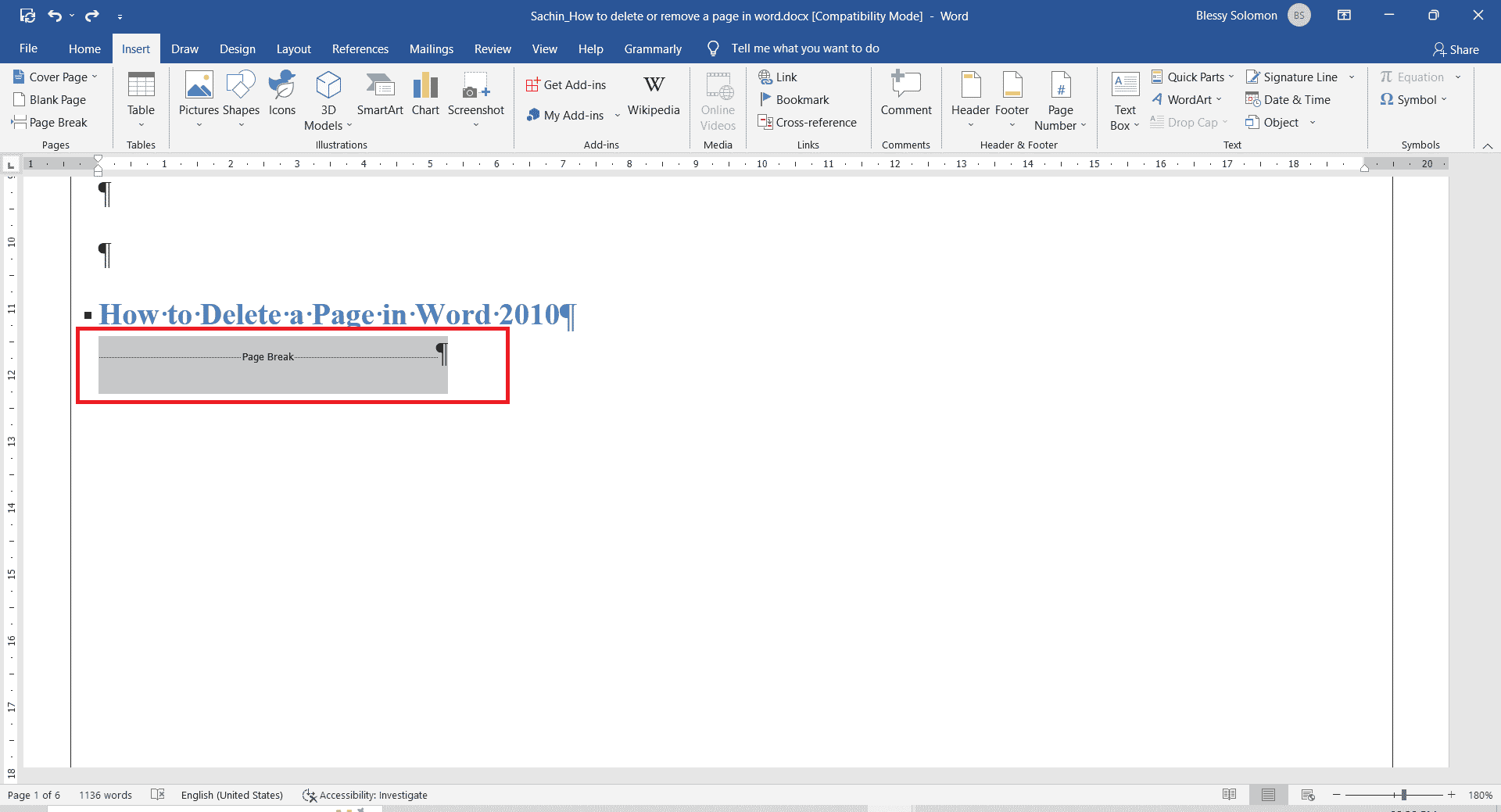
2. 삭제 키를 눌러 삭제합니다.
Word에서 페이지를 추가하는 방법
Word에서 새 페이지를 추가하려면 다음 단계를 따르세요.
1. 페이지를 추가할 위치에 커서를 놓습니다. 예를 들어 단락 앞이나 뒤에 커서를 놓습니다.
2. 삽입 메뉴를 클릭합니다.
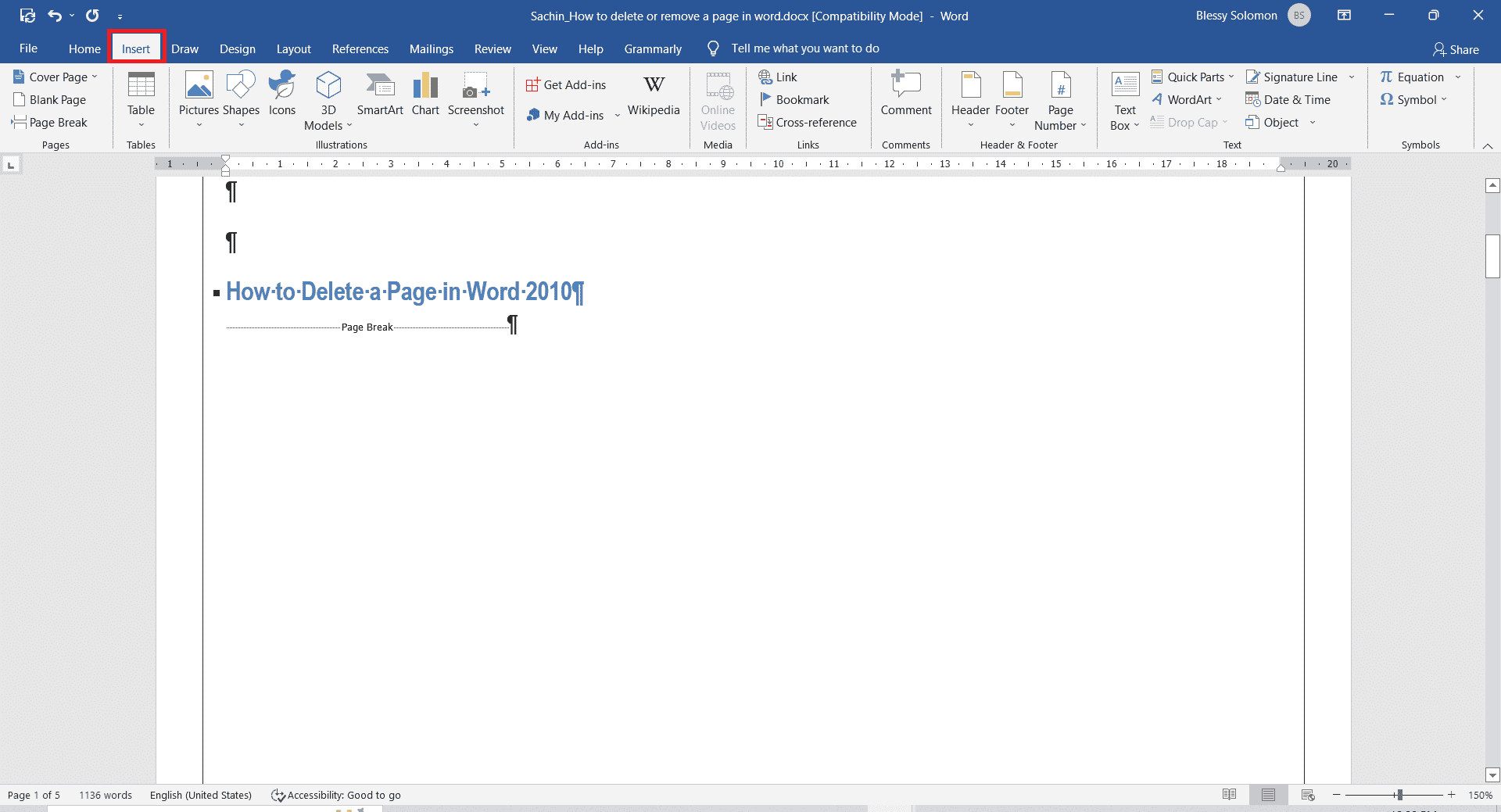
3. 빈 페이지를 클릭합니다.
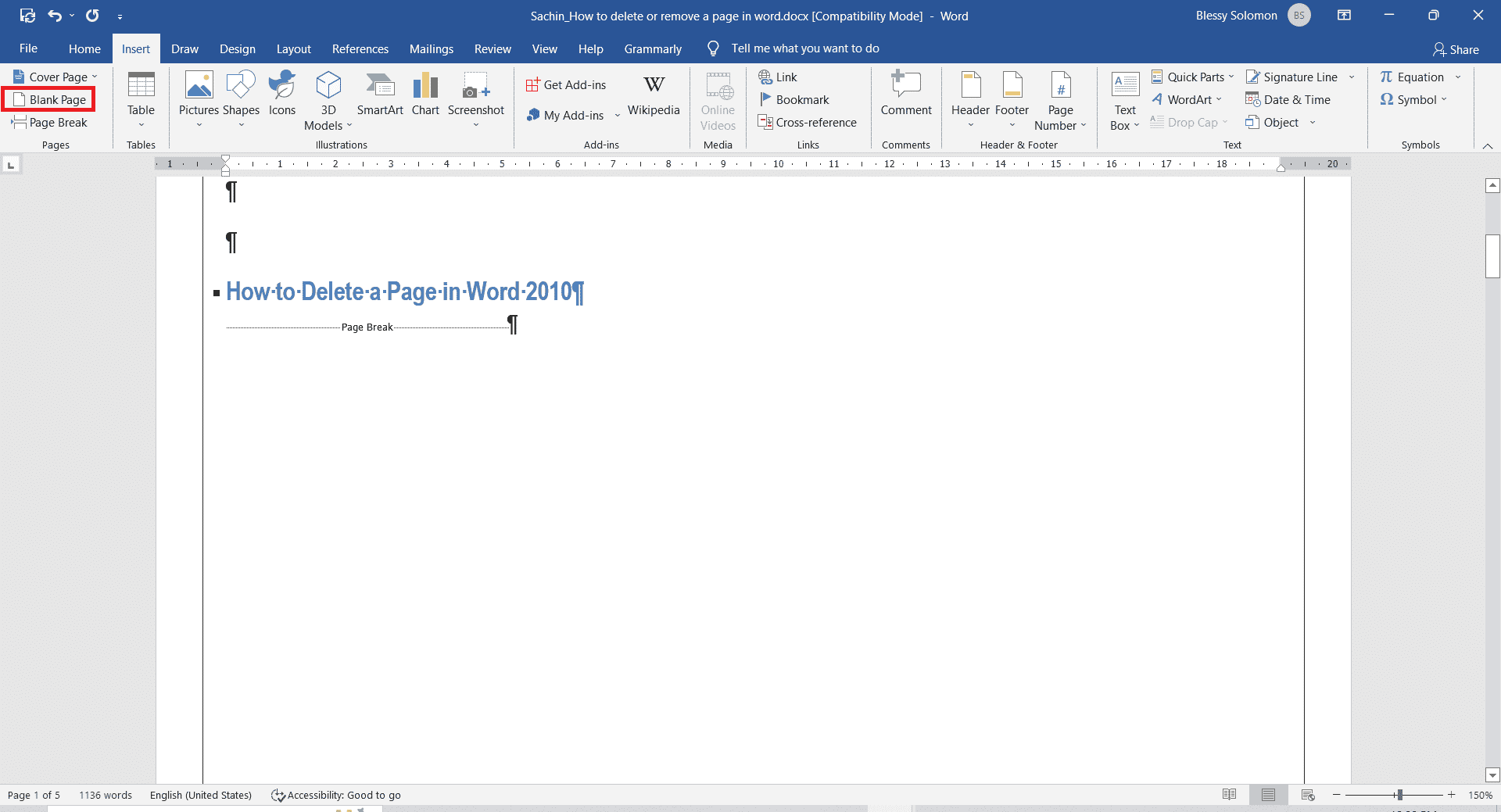
Word 문서에 페이지 번호를 추가하는 방법
Word 문서에 숫자를 추가하려면 다음 단계를 따르세요.
1. 삽입 메뉴를 클릭합니다.
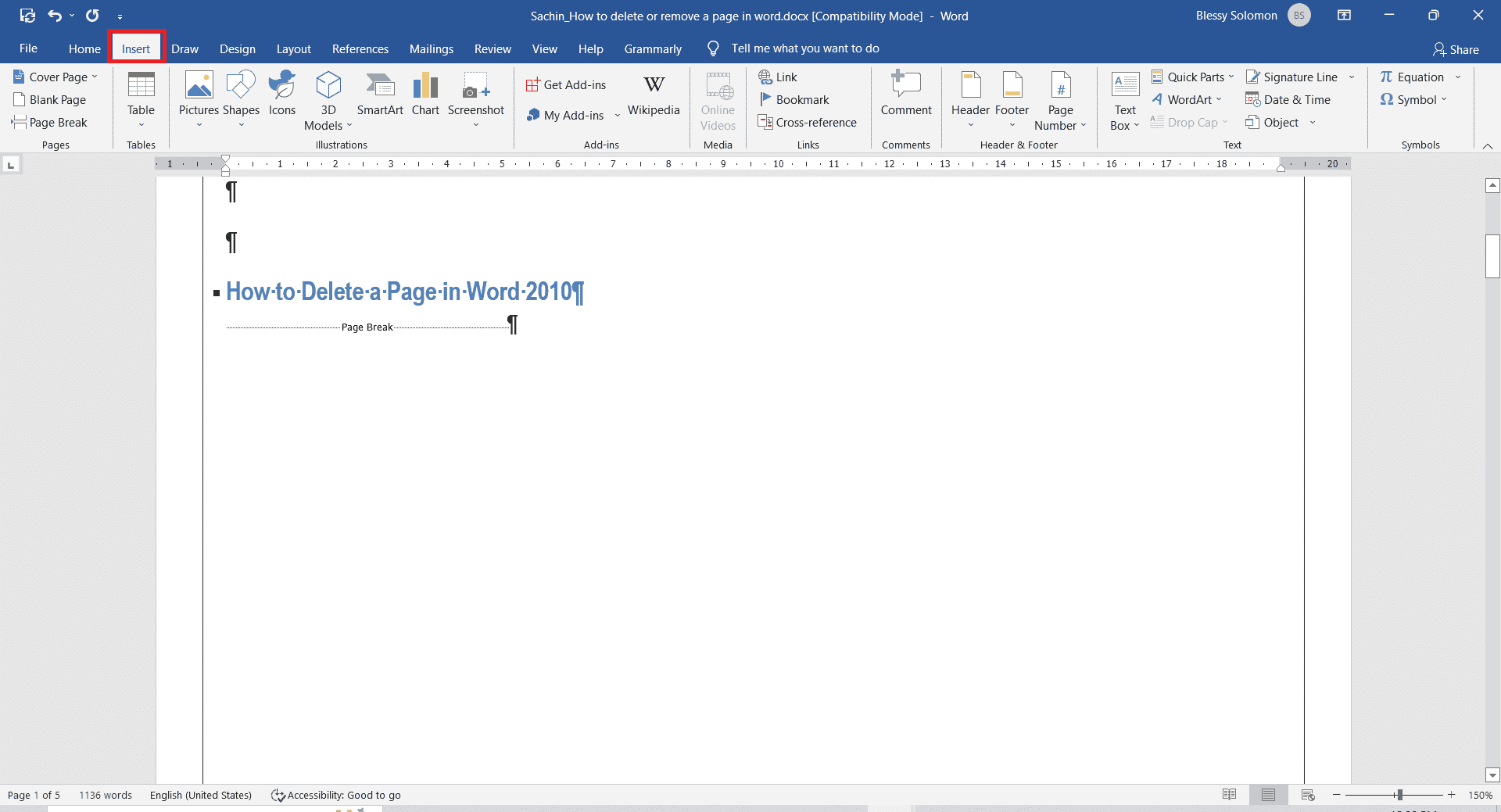
2. 페이지 번호 드롭다운을 클릭하고 원하는 대로 번호에 대한 페이지 스타일의 상단 또는 하단을 선택합니다.
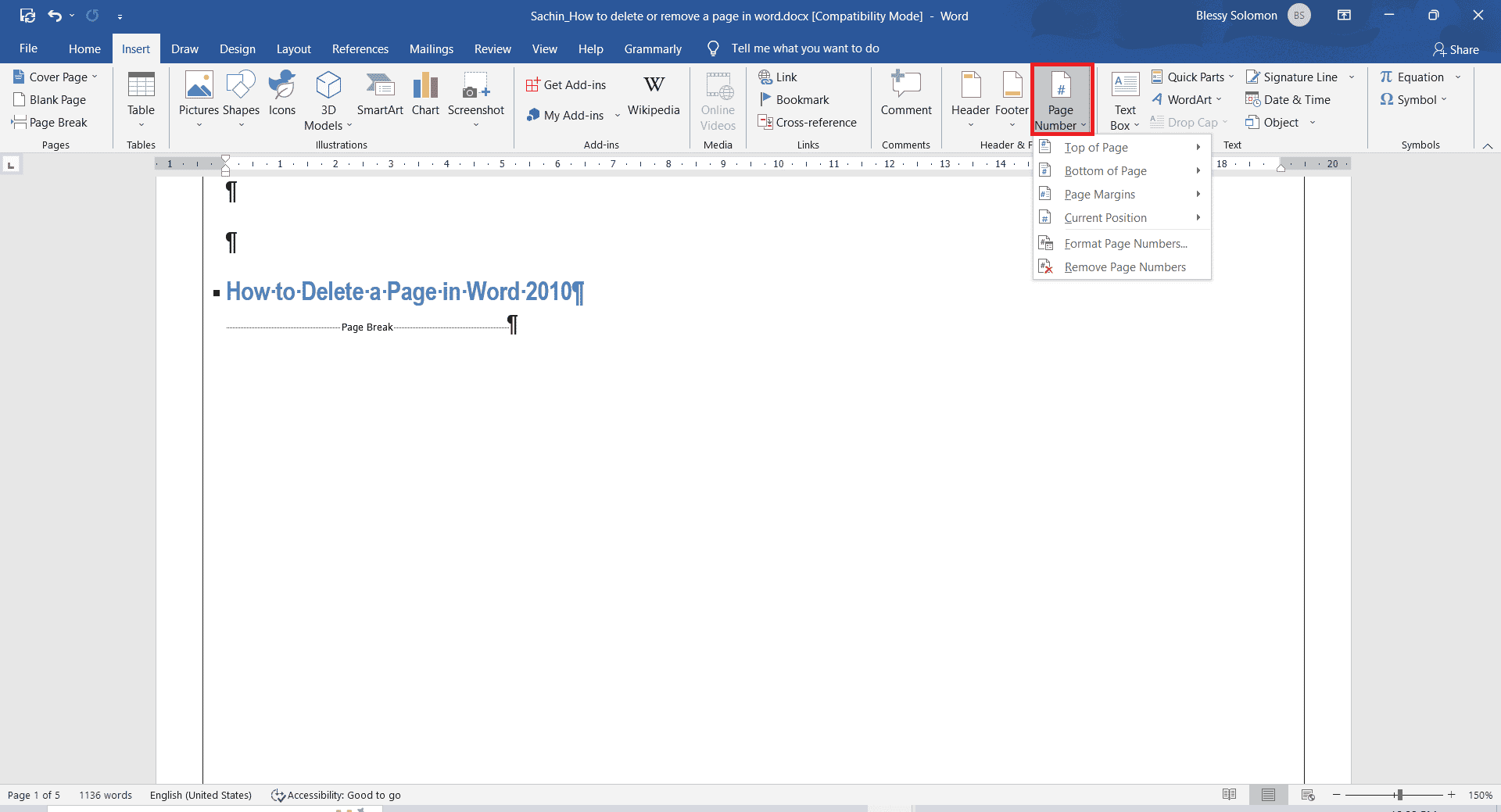
자주 묻는 질문(FAQ)
Q1. 페이지의 정확한 사본을 만들어 다른 페이지에 붙여넣으려면 어떻게 합니까?
앤. 복제할 텍스트를 선택합니다. Ctrl + C 키를 동시에 눌러 복사하고 텍스트의 정확한 사본을 복사하려는 새 페이지에서 Ctrl + V 키를 함께 누르십시오.
Q2. Word 문서 페이지를 삭제하는 바로 가기는 무엇입니까?
앤. 삭제할 페이지를 선택하고 백스페이스 또는 Delete 키를 눌러 선택하십시오.
***
이 기사에서 언급한 방법과 기술이 유익하고 유용하며 Word 2010에서 페이지를 삭제하는 방법에 대한 답변이 되길 바랍니다. 이 단계는 Word 2016에서 페이지를 제거하는 방법에 유효합니다. 어떤 방법을 좋아하는지 알려주십시오. . 이 기사에 대한 질문이나 제안 사항이 있으면 아래의 댓글 섹션에 자유롭게 남겨주세요. 좋은 하루 되세요!
