Word 문서의 일부를 가까이서 보아야 하거나 표준 크기보다 더 많은 페이지를 보아야 하는 경우 확대 또는 축소할 수 있습니다. 방법은 다음과 같습니다.
목차
확대/축소 막대를 사용하여 Word 문서 확대 및 축소
Word 문서를 확대 및 축소해야 하는 경우는 매우 일반적입니다. Microsoft는 빠른 액세스를 위해 창 하단의 상태 표시줄 오른쪽에 확대/축소 표시줄을 배치하는 것이 일반적입니다.
확대/축소 바를 사용하려면 슬라이더를 클릭하고 왼쪽 또는 오른쪽으로 끌어 각각 축소 또는 확대합니다. 그렇게 하면 페이지 비율이 감소하거나 증가하는 것을 알 수 있습니다.
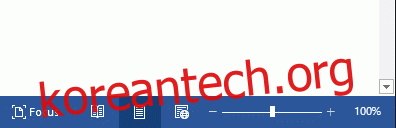
또는 빼기(-) 또는 더하기(+) 기호를 클릭하여 10%씩 축소하거나 확대할 수 있습니다.

Word 문서의 일부가 더 이상 보이지 않는 지점까지 확대하면 수평으로 말하면 페이지 하단에 수평 스크롤 막대가 나타납니다.

확대/축소 대화 상자를 사용하여 Word 문서 확대 및 축소
확대/축소 기능을 조금 더 제어하려면 “확대/축소” 대화 상자에서 몇 가지 추가 옵션을 제공합니다. 이에 액세스하려면 “보기” 탭을 선택한 다음 “확대” 그룹에서 “확대” 버튼을 클릭합니다.

“확대” 대화 상자가 나타납니다. “확대” 그룹에 미리 정의된 몇 가지 옵션이 표시됩니다. 오른쪽에 있는 옵션은 주어진 목적을 채우기 위해 특정 비율로 확대 및 축소하고 왼쪽에 있는 옵션은 기본값으로 설정됩니다. 이 비율은 장치의 화면 크기와 Word 창의 크기(전체 화면, 반 화면 등)에 따라 다릅니다.
사전 정의된 옵션 중 원하는 것이 없으면 “백분율” 옵션 옆에 있는 위쪽 및 아래쪽 화살표를 클릭하여 1% 단위로 확대 및 축소할 수 있습니다(확대/축소에서 10% 증가에 비해 술집).

완료되면 “확인”을 선택하면 변경 사항이 적용됩니다.
몇 가지 편리한 단어 바로 가기
장치에 따라 확대 및 축소를 위한 몇 가지 바로 가기도 있습니다. 터치 스크린(또는 터치패드)을 사용하는 경우 핀치 투 줌 기능을 활용할 수 있습니다. 이 기능을 사용하면 화면에 두 손가락을 대고 “손가락을 모으기”로 축소하거나 손가락을 떼어 확대하여 확대 및 축소할 수 있습니다.
마지막으로, 스크롤 휠이 있는 마우스를 사용하는 경우 “Ctrl” 버튼을 누른 상태에서 휠을 위 또는 아래로 스크롤하여 각각 확대 및 축소할 수 있습니다.
