Microsoft Word의 인터페이스는 기본적으로 마우스에 최적화되어 있습니다. 그러나 터치 지원 화면이 있는 사용자는 더 컴팩트한 마우스 모드를 사용하여 명령을 선택하는 것이 어려울 수 있습니다. 터치 모드를 활성화하면 리본, 버튼 및 메뉴 명령의 크기가 커지므로 손가락으로 더 잘 탭할 수 있습니다.
터치 모드 활성화
터치 모드를 활성화하려면 몇 단계만 거치면 됩니다. 먼저 빠른 실행 표시줄 오른쪽에 있는 작은 화살표를 클릭합니다.
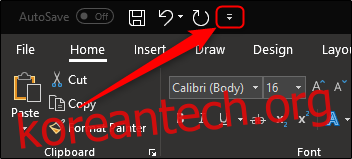
그러면 빠른 실행 막대에 명령을 추가 및 제거할 수 있는 메뉴가 열립니다. 또한 지금 활성화해야 하는 “터치/마우스 모드” 옵션도 있습니다.

해당 옵션을 빠른 실행 도구 모음에 추가하면 마우스와 터치 모드 간에 이동할 수 있는 메뉴를 여는 데 사용할 수 있는 새 아이콘이 나타납니다.
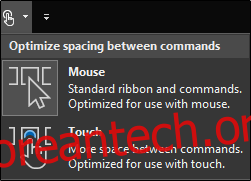
계속해서 “터치”옵션을 선택하십시오. 리본 및 빠른 실행 막대의 크기가 증가할 뿐만 아니라 각 명령 사이에 더 많은 공간이 있다는 것을 즉시 알 수 있습니다.
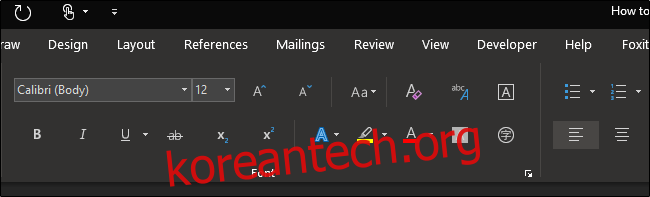 터치 모드
터치 모드
이제 손가락으로 명령을 탭하는 것이 조금 더 쉬워집니다. 마우스 모드로 다시 전환하려면 빠른 액세스 표시줄에서 동일한 메뉴를 누르고 이번에는 “마우스”를 선택합니다.
터치 모드 사용
더 넓은 리본 외에도 터치 모드를 사용하면 몇 가지 이점이 있습니다. 한 가지 중요한 이점은 손가락이나 스타일러스로 “그리기” 옵션을 완전히 활용할 수 있다는 것입니다. 사용 가능한 항목을 보려면 터치 지원 컴퓨터에서 자동으로 사용할 수 있는 “그리기” 탭으로 전환하십시오.
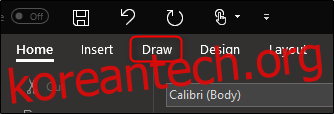
여기에서는 그리기 도구, 변환 옵션 및 Word 문서에 그리기 캔버스 삽입을 포함하여 여러 가지 옵션을 사용할 수 있습니다.
자연스러운 제스처를 사용하여 문서 내에서 텍스트를 편집하는 것과 같은 작업을 수행할 수도 있습니다. 이 옵션에 액세스하려면 그리기 탭에서 “잉크 편집기” 버튼을 클릭합니다.
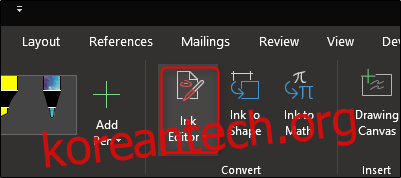
잉크 편집기를 사용하면 다음 제스처 중 하나를 사용하여 문서를 편집할 수 있습니다.
원을 그려 텍스트 선택
텍스트를 통해 선을 그려 삭제
“펜” 그룹에서 형광펜을 선택하고 텍스트를 가로질러 그려 강조 표시합니다.
두 단어를 연결하는 곡선 그리기
단어 사이에 수직선을 그려 단어를 나눕니다.
단어 사이에 캐럿 기호(^)를 그려 단어 사이에 텍스트 삽입
새로운 선을 만들기 위해 뒤로 L자 모양을 그립니다.
“그리기” 탭의 다른 명령을 사용하여 손가락이나 스타일러스로 모양을 그리고, 텍스트를 강조 표시하고, 단어를 쓸 수도 있습니다. 사용 가능한 “그리기” 옵션을 가지고 놀고 유용한 것을 찾으십시오.
