Word 문서에 주석을 남기는 것은 검토 중인 문서에 대한 피드백을 남길 수 있는 좋은 방법입니다. 귀하가 댓글을 남긴 문제가 해결된 경우 메모를 제거하여 깨끗한 상태로 유지할 수 있습니다. 방법은 다음과 같습니다.
목차
Word에서 주석을 추가하는 방법
먼저 Word 문서를 열고 댓글을 남기고 싶은 내용을 강조 표시합니다. 선택되면 “검토” 탭으로 이동하여 “댓글” 그룹에 있는 “새 댓글”을 선택합니다.

다음으로 남기고 싶은 댓글을 입력합니다. 그게 전부입니다. 조각에 남겨야 하는 수만큼 주석에 대해 이 단계를 반복합니다.
Word에서 댓글에 회신하는 방법
이미 남겨진 댓글에 대한 피드백을 남기려면 댓글 위로 마우스를 가져간 다음 “답장” 버튼을 클릭하면 됩니다.
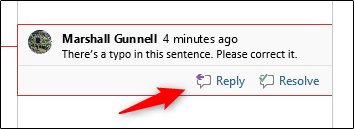
이제 응답을 입력하고 응답을 저장합니다.

Word에서 주석을 삭제하거나 해결하는 방법
댓글을 해결하면 댓글이 유지되지만 “해결됨”으로 표시되므로 해당 부분에 대해 공동 작업을 하는 사람들이 문제가 수정되었음을 알 수 있습니다. 댓글을 삭제하면 완전히 제거됩니다.
다른 팀원이 문제가 처리되었음을 알리려면 “해결”을 사용하십시오. 사이드바에서 일부 댓글을 정리하려면 “삭제”를 사용하세요.
댓글을 해결하려면 댓글 위로 마우스를 가져간 다음 “해결” 버튼을 클릭하세요.

댓글은 사이드바에 남아 있지만 댓글이 해결되었음을 나타내기 위해 회색으로 표시됩니다.
댓글을 삭제하려면 항목을 마우스 오른쪽 버튼으로 클릭하고 “삭제”를 선택합니다.
또는 삭제할 댓글을 선택하고 “검토” 탭의 “댓글” 그룹으로 이동하여 “삭제” 버튼을 선택합니다.
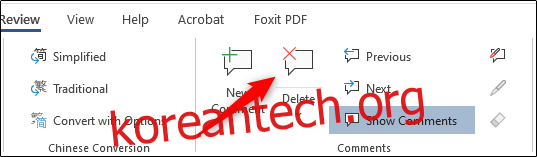
Word 문서에 한 번에 삭제하려는 주석이 많이 있는 경우 “삭제” 아래의 화살표를 선택한 다음 “문서의 모든 주석 삭제” 옵션을 선택합니다.

Word에서 주석을 다시 여는 방법
댓글이 이전에 해결된 것으로 표시되었지만 추가 피드백을 남겨야 하는 경우 해당 댓글을 마우스 오른쪽 버튼으로 클릭하고 “댓글 다시 열기”를 선택하여 댓글을 다시 열 수 있습니다.

댓글이 “해결됨”으로 표시되고 삭제되지 않은 경우에만 작동합니다.

