Microsoft Word는 순서도를 만들고 정리하는 데 필요한 기본 도구를 제공합니다. 다양한 도형과 SmartArt 기능을 활용하여 독창적인 순서도를 만들 수 있습니다. 다음은 그 방법에 대한 설명입니다.
눈금선을 활용한 순서도 제작
Office 응용 프로그램에서 도형을 사용할 때는 눈금선을 활용하여 모든 요소의 크기와 위치를 정확하게 맞추는 것이 좋습니다. 눈금선을 표시하려면 “보기” 탭으로 이동하여 “눈금선” 확인란을 선택하세요.
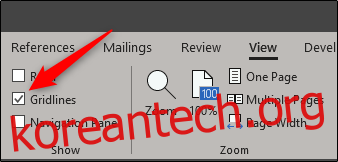
이제 워드 문서에 눈금선이 나타납니다.

다음으로 “삽입” 탭으로 이동한 후 “도형” 버튼을 클릭합니다. (SmartArt는 나중에 살펴보겠습니다.)
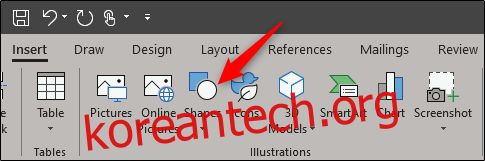
드롭다운 메뉴에는 다양한 도형 라이브러리가 제공됩니다. 여기서는 “선” 그룹의 연결선과 “순서도” 그룹의 도형, 이 두 가지에 중점을 둘 것입니다.
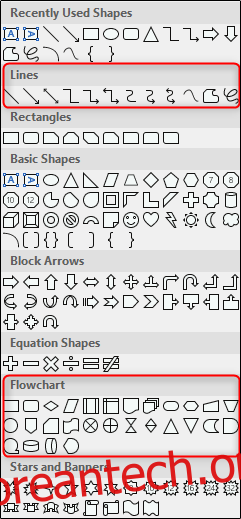
계속 진행하기 전에 각 도형의 용도를 이해하는 것이 중요합니다. 자세한 내용은 순서도 도형 의미에 대한 포괄적인 자료를 참고하시기 바랍니다. 다음은 기본 사항에 대한 간략한 개요입니다.
직사각형: 프로세스 단계를 나타내는 데 사용됩니다.
다이아몬드: 결정 지점을 표시하는 데 사용됩니다.
타원형: 프로세스의 시작과 끝을 표시하는 종결자 역할을 합니다.
드롭다운 메뉴에서 도형 위에 마우스를 올리면 해당 도형의 목적을 설명하는 텍스트 풍선이 나타납니다.
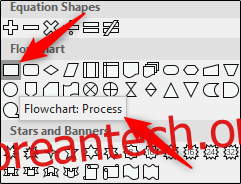
첫 번째 도형을 삽입해 보겠습니다. 도형 메뉴에서 순서도에 사용할 도형을 선택합니다. 첫 번째 도형이므로 타원형을 선택합니다.
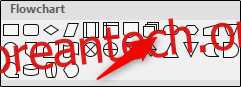
도형을 선택하면 커서가 십자형으로 변경됩니다. 클릭하고 드래그하여 도형을 그립니다.
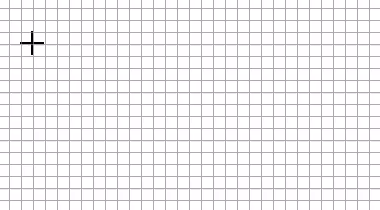
도형을 그린 후에는 “서식” 탭에서 모양 서식, 윤곽선, 채우기 색상 등을 변경할 수 있습니다.
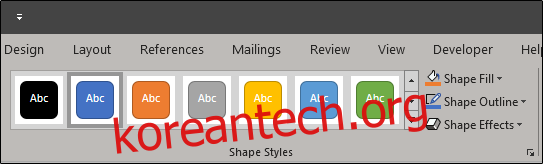
도형 안에 텍스트를 입력하려면 도형을 선택한 후 바로 입력을 시작하면 됩니다.
이제 다른 도형을 삽입하고, 두 도형을 연결해 보겠습니다. 프로세스의 다음 단계를 나타내는 사각형을 추가합니다. 도형을 삽입하는 방법은 위에서 설명한 단계를 반복하면 됩니다.
두 도형을 연결하려면 도형 메뉴에서 원하는 연결선을 선택합니다. 여기서는 간단한 화살표 선을 사용하겠습니다.
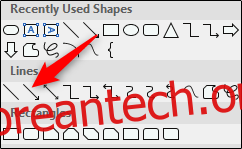
화살표를 선택한 후 첫 번째 도형의 중앙 핸들을 클릭하고, 마우스 버튼을 누른 채 다음 도형의 중앙 핸들로 드래그합니다.
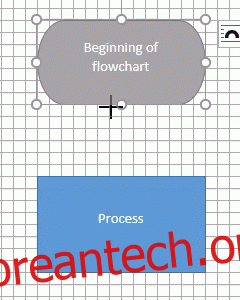
도형과 마찬가지로 화살표의 선 두께, 색상 등 서식을 변경할 수 있습니다.
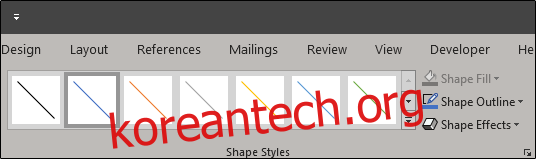
전체 순서도에 동일한 선 형식을 사용하고 싶다면, 서식을 설정한 후 삽입된 선을 마우스 오른쪽 버튼으로 클릭하고 “기본 선으로 설정”을 선택합니다. 도형에도 같은 방법을 사용할 수 있습니다.
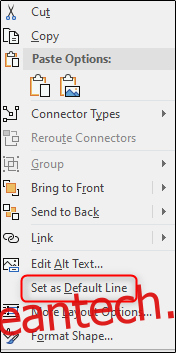
SmartArt를 이용한 순서도 제작
도형을 사용하여 순서도를 만드는 방법 외에도, SmartArt를 사용하면 더욱 편리한 옵션을 활용할 수 있습니다. “삽입” 탭에서 “SmartArt” 버튼을 클릭하세요.
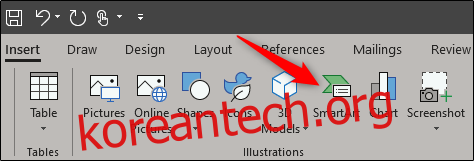
SmartArt 그래픽 선택 창에서 왼쪽의 “프로세스” 범주를 선택하고 원하는 프로세스 유형을 선택합니다. 여기서는 “그림 강조 프로세스” 옵션을 사용하겠습니다. 선택 후 “확인”을 클릭합니다.
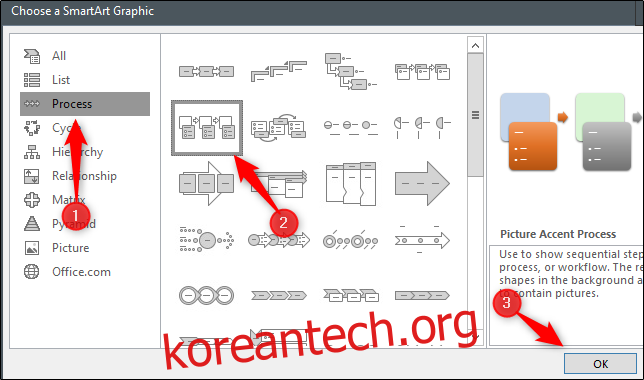
이 SmartArt 그래픽은 프로세스를 자세히 설명하기 위해 특별히 설계되었습니다. 이미지(1)와 텍스트(2)를 추가할 수 있는 모양을 그룹으로 제공합니다.
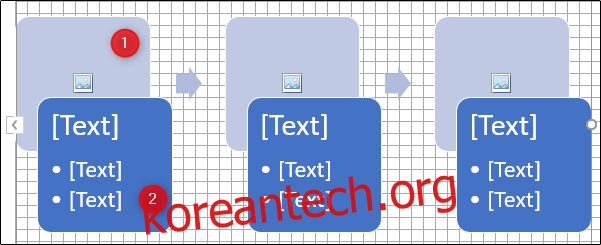
필요한 정보를 입력합니다. 필요하지 않은 개체는 선택 후 Delete 키를 눌러 삭제할 수 있으며, 추가 정보가 필요한 경우 개체를 복사하여 사용할 수 있습니다.