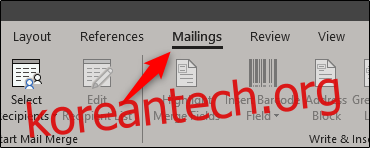개인용이든 전문용이든 맞춤형 봉투를 만들고 싶지만 전문적으로 수행하는 데 돈을 투자하고 싶지 않다면 Microsoft Word에서 해결할 수 있습니다. 작업용으로 설계된 기능 덕분에 Word에서 사용자 지정 봉투를 만드는 것은 간단합니다.
Word에서 봉투 만들기 및 인쇄
Word를 열고 “Mailings” 탭을 선택하십시오.
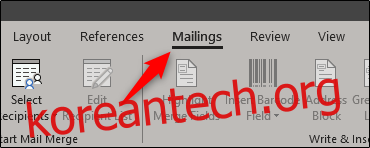
그런 다음 “봉투” 버튼을 클릭합니다.
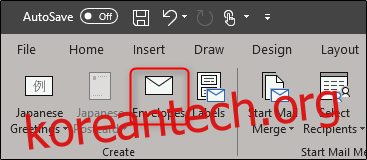
봉투 및 레이블 창이 나타납니다. 여기에 모든 정보를 입력합니다. “Delivery Address” 상자(1)에 받는 사람의 주소를 입력합니다. “반품 주소” 상자(2)는 귀하의 이름과 주소를 입력하는 곳입니다. 원하는 경우 “생략” 확인란을 선택하여 이를 생략할 수 있습니다. 모든 정보를 입력했으면 “옵션”(3)을 클릭합니다.
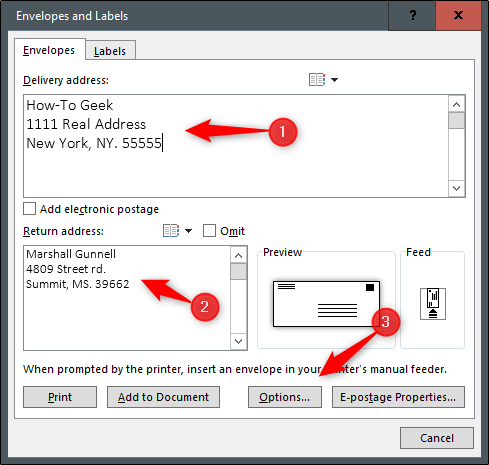
열리는 봉투 옵션 창에서 봉투를 프린터에 공급하는 방법을 Word에 알려야 합니다.
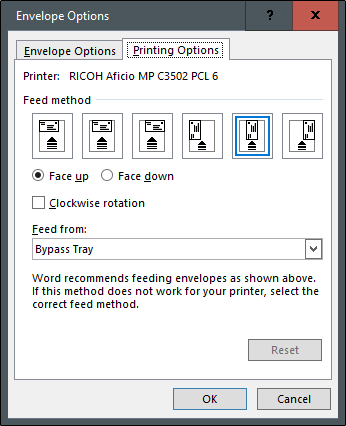
사용 가능한 옵션에서 적절한 급지 방법을 선택합니다. 여기에서 설정했으면 “봉투 옵션” 탭으로 이동합니다.
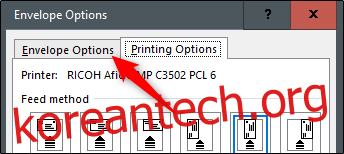
이제 봉투 크기와 글꼴 스타일을 변경할 수 있습니다. “봉투 크기” 드롭다운을 클릭하여 다양한 봉투 크기 목록을 열고 필요에 가장 적합한 것을 선택하십시오. 배송 또는 반품 주소에 대한 글꼴을 사용자 지정하려면 해당 항목 아래의 “글꼴” 버튼을 클릭하십시오. 표준 글꼴 옵션을 제공하는 새 창이 나타납니다.
봉투 크기와 글꼴 스타일을 사용자 지정했으면 “확인”을 클릭합니다.
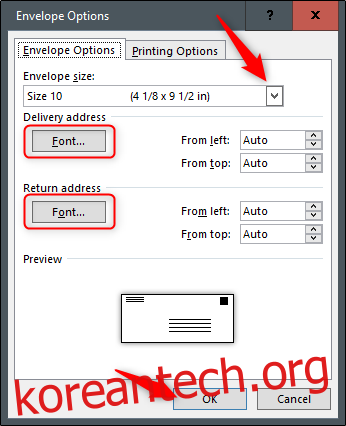
이제 봉투 및 레이블 창으로 돌아갑니다. 이제 “문서에 추가” 버튼을 클릭하기만 하면 됩니다.
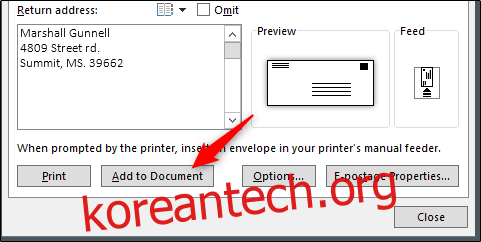
선택하면 입력한 반품 주소를 기본 반품 주소로 사용할 것인지 묻는 메시지를 받게 됩니다. 이 정보는 자주 변경되지 않을 것이므로 계속 진행하여 “예”를 선택할 수 있습니다.
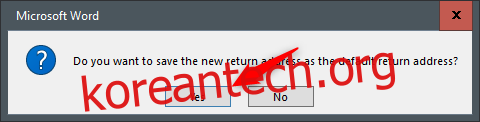
이제 화면 왼쪽에 봉투 미리보기가 표시되고 오른쪽에는 편지를 입력할 수 있는 빈 페이지가 있습니다.
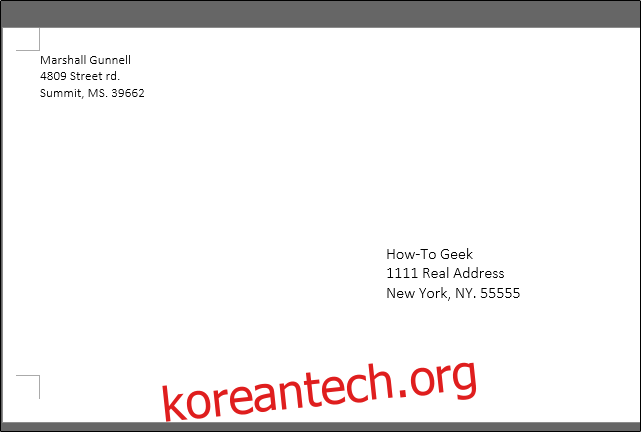
편지를 작성한 후 “우편물” 탭으로 돌아가 “봉투”를 클릭하십시오.
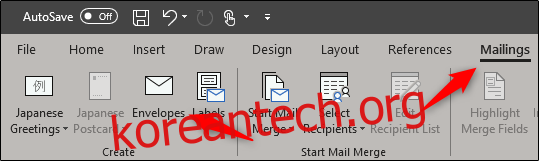
다시 한 번 “봉투 및 레이블” 창에 있게 됩니다. 이제 “인쇄”를 선택하기만 하면 됩니다.
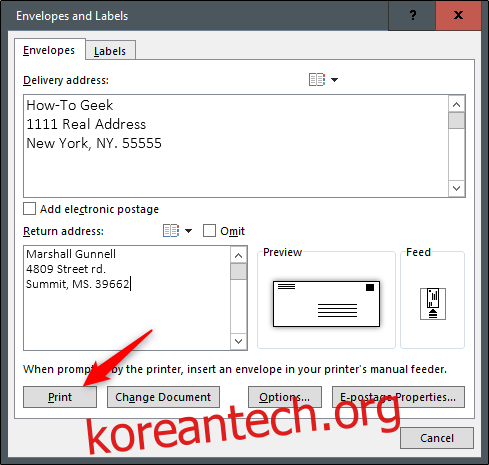
프린터의 해당 용지함에 봉투를 넣었는지 확인하고 작업을 시작할 수 있습니다.