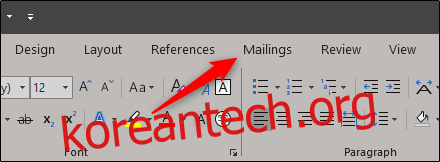맞춤형 레이블을 만들고 싶다면 Microsoft Word만 있으면 됩니다. 개인용이든 전문용이든 Word는 개인화된 우편물 레이블을 만들기 위한 포괄적인 기능 집합을 제공합니다. 방법은 다음과 같습니다.
Word에서 사용자 지정 레이블 만들기
Word가 사용된 기간을 고려할 때 응용 프로그램이 단순한 문서만 만드는 수준에서 발전한 것은 놀라운 일이 아닙니다. 개인화된 봉투를 만드는 도구를 제공할 뿐만 아니라 봉투와 함께 사용할 사용자 지정 레이블을 만들 수 있는 기능도 갖추고 있습니다.
빈 Word 문서를 열고 “메일링” 탭으로 이동하십시오.
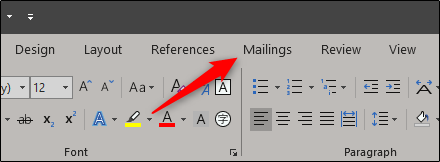
다음으로 “레이블” 버튼을 클릭합니다.
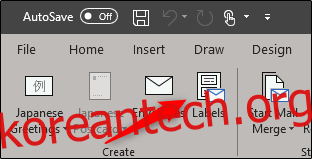
열리는 봉투 및 레이블 창에서 이미 “레이블” 탭에 있는 자신을 찾을 수 있습니다. 레이블에 원하는 정보를 “주소” 상자에 입력합니다. 이전에 봉투를 만들고 반송 주소를 저장한 경우 “반송 주소 사용” 옆에 있는 확인란을 선택하면 정보가 전송됩니다.
“인쇄” 섹션에서 동일한 라벨의 전체 페이지를 인쇄하도록 지정할 수 있습니다. 또는 “단일 레이블” 옵션을 선택하고 특정 수의 레이블을 인쇄하려는 경우 행과 열을 지정할 수 있습니다.
“레이블” 섹션은 현재 레이블 선택에 대한 설명을 제공합니다. 변경하려면 “옵션”을 선택해야 합니다. 계속해서 그렇게 합시다.
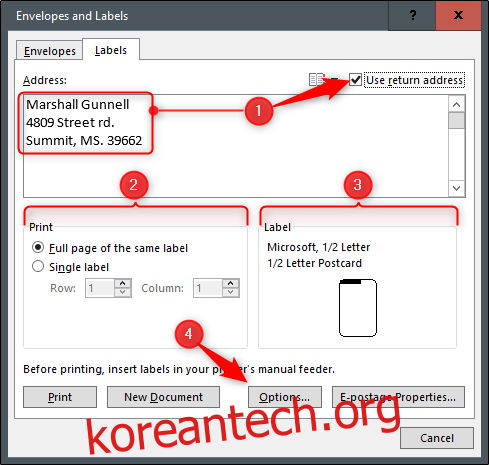
레이블 옵션 창에서 레이블 인쇄 방법과 레이블 브랜드를 Word에 알릴 수 있습니다. “제품 번호” 아래에 제공된 목록에서 라벨 유형을 선택할 수 있습니다. 레이블 사양이 “레이블 정보” 아래에 나타납니다. 여기에 표시되는 정보는 선택한 제품 번호와 관련이 있습니다. 원하는 것을 찾을 수 없는 경우 “새 레이블”을 선택하고 필요한 항목에 대한 정확한 세부 정보를 입력할 수 있습니다.
설정이 만족스러우면 “확인”을 클릭하십시오.
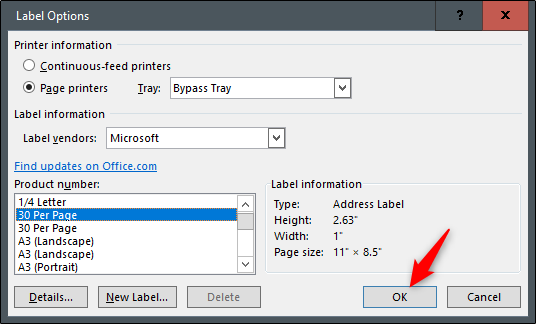
프린터의 적절한 트레이에 라벨을 넣었는지 확인한 다음 “인쇄”를 클릭하십시오.
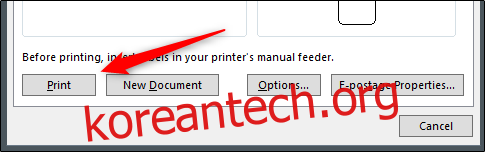
다른 레이블의 단일 페이지 만들기
이제 한 페이지에 여러 레이블을 인쇄하지만 각 레이블에 다른 정보를 인쇄한다고 가정해 보겠습니다. 걱정하지 마세요. Word에서 다루었습니다.
새 Word 문서를 열고 “메일링” 탭으로 이동한 다음 “레이블” 버튼을 클릭합니다.
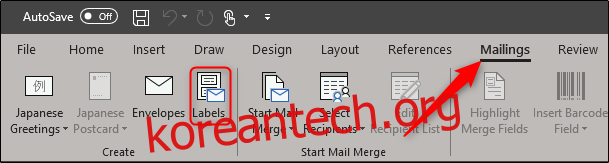
봉투 및 레이블 창에서 하단의 “옵션” 버튼을 클릭합니다.
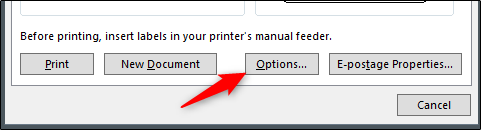
열리는 레이블 옵션 창의 “제품 번호” 목록에서 적절한 스타일을 선택합니다. 이 예에서는 “페이지당 30개” 옵션을 사용합니다. 선택을 마치면 “확인”을 클릭하십시오.
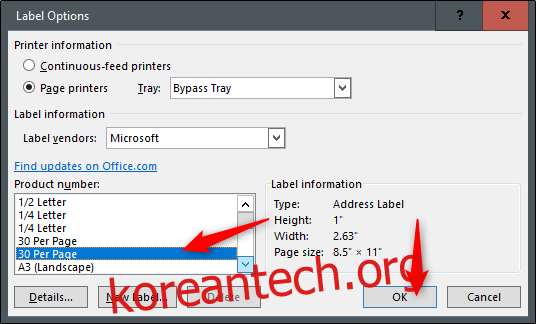
봉투 및 레이블 창으로 돌아가서 “새 문서” 버튼을 클릭합니다.
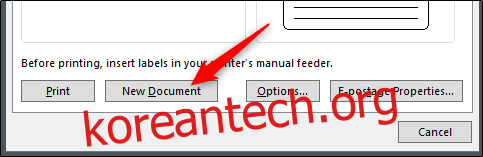
빈 레이블 템플릿을 표시하는 새 Word 문서가 나타납니다.
이제 각 레이블에 원하는 정보를 입력하고 완료되면 인쇄하십시오!