Windows에서 Windows USB 디스크를 만드는 것은 쉽습니다. 이는 Windows 사용자로서 수많은 훌륭한 USB 이미징 도구에 둘러싸여 있기 때문입니다. 결과적으로 설치를 위해 USB로 플래시된 Windows 사본을 몇 분 안에 얻을 수 있습니다. Linux에서 Windows USB 드라이브를 만드는 것은 쉽지 않습니다. 플랫폼의 모든 기존 USB 이미징 도구(Etcher와 같은 좋은 도구 포함)로는 좋은 Windows USB를 만들 수 없습니다. 이것은 Windows와 Linux를 모두 사용하는 사용자를 불행하게 만듭니다.
스포일러 경고: 아래로 스크롤하여 이 기사 끝에 있는 비디오 자습서를 시청하십시오.
고맙게도 Linux에서 부팅 가능한 Windows USB 스틱을 만드는 몇 가지 방법이 있습니다. 이 기사에서는 두 가지 방법을 살펴보겠습니다. 첫 번째는 WoeUSB라는 도구를 사용하는 것입니다. 두 번째는 Windows 10에서만 작동하는 간단한 트릭입니다. 시작하겠습니다!
목차
설치
설치 프로세스는 운영 체제마다 다릅니다. 일부는 WoeUSB용 패키지를 사용할 수 있고 다른 일부는 제공하지 않습니다.
우분투
Ubuntu 사용자를 위해 WoeUSB에 사용할 수 있는 패키지가 있습니다. 이 패키지는 pkgs.org 웹사이트에 있습니다. 머리 위로 여기, Ubuntu 버전을 선택합니다. 데비안 패키지를 다운로드한 상태에서 다운로드 폴더에 있는 파일을 더블 클릭하여 설치합니다. 또는 터미널을 열어 다음과 같이 설치합니다.
cd ~/Downloads sudo dpkg -i *.deb
다음을 사용하여 누락된 종속성을 수정합니다.
sudo apt install -f
오픈수세
항상 그렇듯이 SUSE 패키지 검색에 WoeUSB 버전이 있습니다. “원클릭” 방법으로 설치하십시오. 이 페이지.
데비안
이 도구를 설치하려는 데비안 사용자는 운이 좋습니다. SUSE 빌드 서비스에는 데비안 8과 9 모두에서 사용할 수 있는 패키지가 있습니다. 다운로드 페이지Debian 8 또는 9에서 “show 불안정한 패키지 표시” 버튼을 선택합니다. 그런 다음 패키지를 설치합니다.
cd ~/Downloads sudo dpkg -i *.deb
다음 명령으로 누락된 종속성을 수정합니다.
sudo apt-get install -f
WoUSB 구축
Ubuntu, Debian 및 SUSE 외에 WoeUSB용 바이너리를 찾는 것은 매우 어렵습니다. 결과적으로 사용하기 전에 소스에서 프로그램을 컴파일해야 합니다. 소스 코드는 Github에 있습니다. 그러나 소스 코드를 다운로드하기 전에 몇 가지를 설치해야 합니다.
페도라
sudo dnf install wxGTK3-devel git
아치 리눅스
sudo pacman -S wxgtk-common wxgtk2 wxgtk3 lib32-wxgtk lib32-wxgtk git
일반적인
소스에서 WoUSB를 쉽게 구축할 수 있습니다. 즉, 종속성이 충족되어야 합니다. 모든 Linux 배포판은 패키지 이름과 관련하여 다르기 때문에 모든 단일 종속 패키지 이름을 나열할 수는 없습니다.
즉, 빌드하려는 경우 이 소프트웨어를 컴파일하는 데 wxgtk3에 의존합니다. 그래도 여전히 컴파일되지 않을 수 있습니다. 실패하면 wxgtk와 관련된 모든 것을 설치하면 빌드해야 합니다.
컴파일
모든 종속성이 충족되면 빌드가 가능합니다. 시작하려면 소스 코드를 가져옵니다.
git clone https://github.com/slacka/WoeUSB.git cd woeUSB
소스 코드를 구성합니다. 구성이 운영 체제를 스캔하고 특정 컴파일 플래그를 켜기 때문에 이것은 중요합니다.
./configure
구성이 완료되었습니다. 이제 make 명령으로 바이너리를 컴파일합니다.
make
마지막으로 도구를 설치합니다.
sudo make install
WoeUSB 사용
WoUSB가 설치되어 있으면 도구를 실행할 수 있습니다. 그래픽 및 터미널 기반 도구가 모두 있습니다. 이 가이드에서는 그래픽 도구를 다룰 것입니다(단, 터미널 도구도 사용할 수 있음).
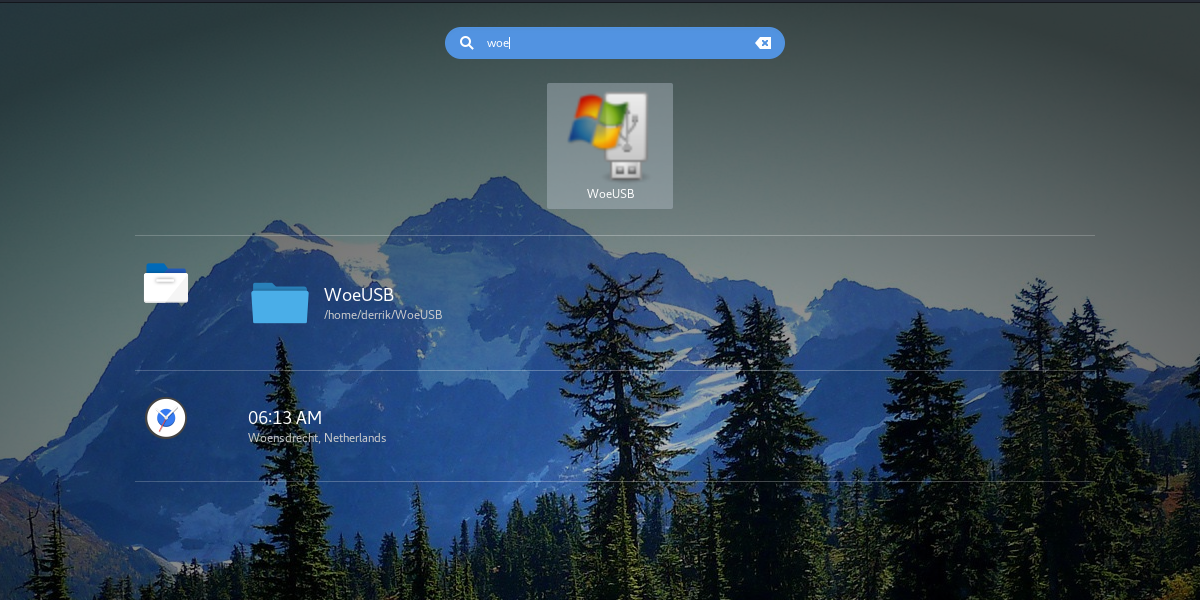
USB 플래시 드라이브를 꺼내 사용을 시작하십시오. 대부분의 Windows ISO 파일 크기는 최소 4GiB입니다. 드라이브를 Linux PC에 연결하고 woeUSB를 실행합니다.
도구 내에서 ISO로 USB 설치 디스크를 만드는 옵션을 선택합니다. Windows의 DVD 복사본을 사용하는 경우 DVD에서 만드는 옵션을 선택합니다.

woeUSB 도구에 사용할 Windows 버전을 제공한 후 “대상 장치”에서 플래시 드라이브를 선택한 다음 “설치” 버튼을 클릭하십시오.
WoeUSB 없이 Windows Live 디스크 만들기
일부 Windows 버전의 경우 USB 생성 도구가 필요합니다. 이것은 Windows 10 및 아마도 Windows 8.1의 경우가 아닙니다. 최근 Microsoft에서 설치 디스크가 USB와 작동하는 방식을 변경했기 때문입니다.
Windows USB 디스크가 필요하고 woeUSB를 사용하지 않으려면 다음 지침을 따르십시오.
먼저 플래시 드라이브를 Fat32로 포맷합니다. 터미널을 열고 드라이브 레이블이 무엇인지 알아내십시오. 이 예에서는 /dev/sdc1입니다. 드라이브에 다른 레이블이 있을 수 있습니다.

sudo mkfs.msdos -F 32 /dev/sdc1을 사용하여 플래시 드라이브를 Fat32로 포맷합니다.
포맷이 완료되면 파일 관리자를 열고 Windows 10 ISO 파일을 마우스 오른쪽 버튼으로 클릭합니다. “아카이브 관리자로 열기” 옵션을 선택합니다. 아카이브 관리자 내부에서 “추출” 버튼을 클릭하고 ISO 파일의 내용을 USB 플래시 드라이브에 직접 추출합니다.

ISO가 USB 드라이브에 완전히 추출되면 프로세스가 완료되고 USB 드라이브를 PC에 연결할 때 Windows 10을 부팅해야 합니다.
결론
광 미디어가 서서히 죽기 때문에 USB를 통한 설치가 유일한 옵션입니다. 그렇기 때문에 Microsoft가 다른 운영 체제에서 라이브 디스크를 만드는 것을 어렵게 만들기 위해 열심히 노력하고 있다는 사실이 화가 납니다. 시간이 지남에 따라 USB 이미징 도구가 Windows에 대한 지원을 추가할 수 있기를 바랍니다. 그때까지 WoeUSB는 모든 것을 다루었습니다.

