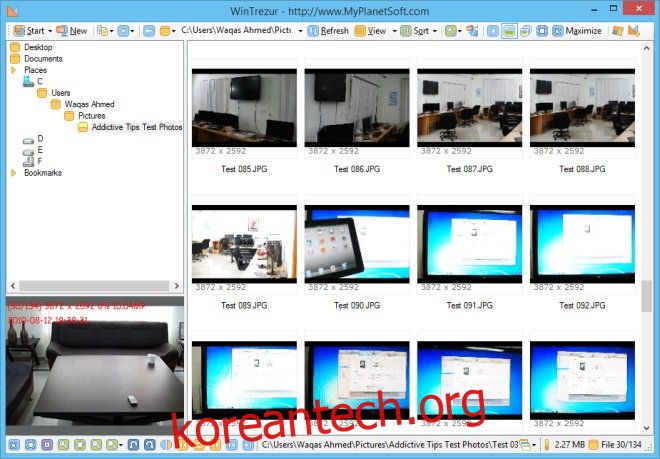집에 있는 다른 가족 구성원과 컴퓨터를 공유하고 자신 이외의 다른 사람이 액세스하지 못하도록 하는 사적인 사진이 포함되어 있는 경우 파일을 암호화하고 안전한 암호로 보호하는 것이 가장 좋습니다. 글쎄, 당신은 이미 수많은 이미지 뷰어를 사용했을 수 있지만 그 중 실제로 얼마나 많은 이미지 뷰어를 사용하여 사진을 암호화할 수 있습니까? 바로 이 목적을 위해 만들어진 데스크탑 애플리케이션인 WinTrezur를 만나보십시오. 설치형과 이식형 모두 제공되는 이 Windows 프로그램을 사용하면 이미지를 볼 수 있을 뿐만 아니라 크랙이 어려운 256비트 AES 알고리즘으로 암호화하여 침입자로부터 이미지를 보호할 수 있습니다.
표면적으로 WinTrezur는 다른 이미지 보기 프로그램과 매우 흡사합니다. 그것은 큰 캔버스에 이미지 축소판의 미리보기를 표시하고 폴더 사이를 탐색하기 위해 왼쪽에 디렉토리 트리 보기 사이드바를 가지고 있습니다. 그 측면에서도 좋아하는 사진을 슬라이드 쇼로 보는 데 필요한 모든 옵션을 제공하기 때문에 꽤 훌륭한 프로그램입니다. 전체 화면으로 이미지를 쉽게 볼 수 있습니다. 정말 눈에 띄는 것은 사진 암호화 및 암호 해독 기능입니다.
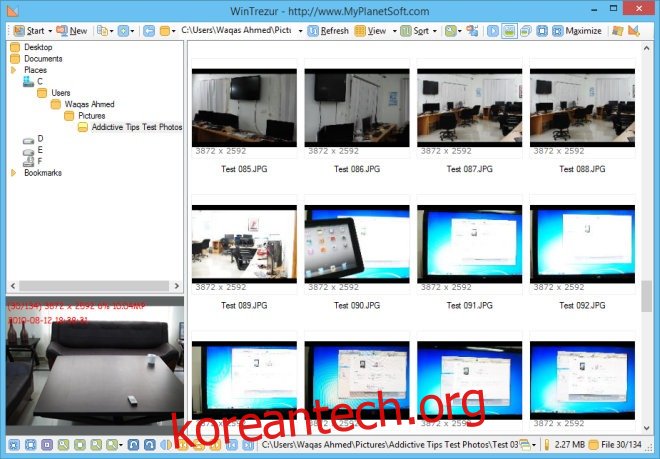
썸네일을 마우스 오른쪽 버튼으로 클릭하면 WinTrezur를 통해 이미지 메타 데이터 보기, 디렉터리 간 이미지 이동 및 복사, 새 폴더 생성, 파일 삭제 및 이름 바꾸기 등 다양한 추가 옵션에 액세스할 수 있습니다. 이러한 옵션 중에는 파일을 보관하는 기능도 있습니다. 컨텍스트 메뉴에서 ‘아카이브 생성’을 클릭하면 아래와 같은 창이 팝업됩니다. 여기에서 암호화해야 하는 항목을 추가할 수 있습니다. 상단의 ‘파일 추가’ 또는 ‘폴더 추가’를 클릭하여 여러 항목을 한 번에 추가할 수 있습니다.
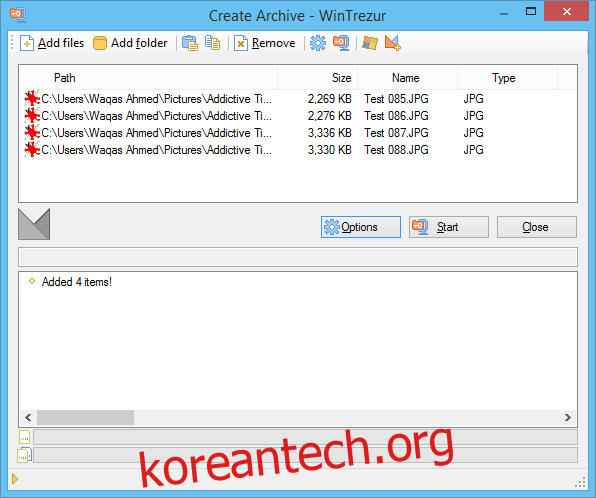
다음으로 WinTrezur는 보관된 항목의 대상 폴더를 선택하라는 메시지를 표시합니다. 암호화 옵션과 관련하여 많은 옵션이 있습니다. 파일을 WinTrezur의 기본 A2R 형식으로 보관하거나 AES(FIPS PUB 197), Blowfish, Twofish, Serpent 등에서 선택할 수 있습니다. 128~448비트 범위에서 최대 보호를 위해 여러 알고리즘을 결합할 수도 있습니다.
암호화된 파일의 암호를 지정할 때 WinTrezur에는 여기에도 더 많은 옵션이 있습니다. 예를 들어, 여러 사용자가 고유한 암호를 선택할 수 있는 ‘파트너 암호’를 지원하며 지정된 암호로 파일에 액세스할 수 있습니다. 그 외에 추가 보안을 위해 이미지를 암호로 사용할 수도 있습니다. 이 기능은 복잡한 암호 조합을 기억하기 어려운 경우에 매우 편리합니다.
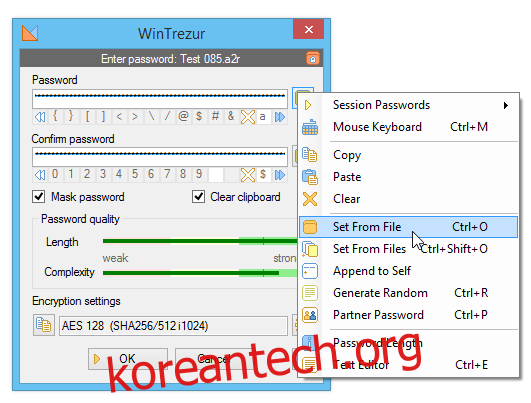
물론 WinTruzer는 많은 추가 기능을 제공하며 거의 모든 이미지 형식을 열 수 있습니다. Windows XP, Windows Vista, Windows 7 및 Windows 8에서 작동합니다.