오늘날 인터넷 환경에서 구글의 영향력은 막대합니다. 구글은 다양한 분야에서 100가지가 넘는 제품과 서비스를 제공하고 있습니다. 그중에서도 특히 널리 사용되는 것이 바로 구글 크롬 브라우저입니다. 크롬은 다양한 플랫폼과 운영체제에서 사용 가능하며, 가장 인기 있는 웹 브라우저 중 하나로 자리매김했습니다.
구글 크롬은 뛰어난 속도와 사용자 친화적인 인터페이스를 자랑하는 최고 수준의 브라우저이지만, 지나치게 많은 RAM을 소비한다는 단점이 있습니다. 이 때문에 많은 사용자들이 크롬이 과도한 RAM을 사용한다는 점에 대해 불만을 제기하곤 합니다.
특히 메모리 용량이 부족한 기기에서는 크롬 사용 시 잦은 버벅거림과 속도 저하를 경험할 수 있습니다. 여러 개의 탭을 동시에 열어 사용할 경우 멀티태스킹 작업이 거의 불가능해지기도 합니다. 따라서 많은 사용자들은 크롬의 과도한 RAM 사용 문제를 해결하기 위한 다양한 방법을 모색하고 있습니다.
다행히 구글 크롬의 RAM 사용량을 효과적으로 줄일 수 있는 몇 가지 방법이 있습니다. 크롬이 너무 많은 RAM을 사용하는 문제를 해결하려면 아래 제시되는 방법들을 따라 해보시기 바랍니다.
과도한 RAM 사용 문제를 해결하는 크롬 설정
크롬이 RAM을 많이 사용하는 이유는 무엇일까요?
구글 크롬은 각 탭, 확장 프로그램, 그리고 플러그인을 ‘격리’라는 기술을 통해 RAM 내의 개별 프로세스로 저장합니다. 이러한 방식은 브라우저의 속도와 안정성을 높이기 위한 것입니다.
각 요소의 프로세스는 독립적으로 실행되므로, 특정 요소에서 오류가 발생하더라도 전체 브라우저가 멈추는 것을 방지할 수 있습니다. 하지만 이러한 방식은 RAM 사용량이 매우 높다는 단점을 가지고 있습니다. 즉, 브라우저의 자원 소모량이 증가하게 됩니다.
크롬의 과도한 RAM 사용 문제를 해결하는 방법
크롬이 RAM을 지나치게 많이 사용하는 문제를 해결하기 위해 사용할 수 있는 두 가지 효과적인 방법을 소개합니다. 아래 방법을 주의 깊게 따라 함으로써 웹 브라우징 시 크롬의 성능을 향상시킬 수 있을 것입니다.
방법 1: 크롬 작업 관리자 활용
많은 사용자들이 크롬 내부에 브라우저에서 실행되는 프로세스를 관리하는 작업 관리자가 내장되어 있다는 사실을 모릅니다. 크롬 작업 관리자에 접근하는 방법은 다음과 같습니다.
Windows: “Shift + Esc” 키를 동시에 누릅니다.
MAC: “창” 메뉴를 클릭합니다.
여기에서 불필요한 프로세스를 종료하여 크롬의 과도한 RAM 사용 문제를 개선할 수 있습니다.
방법 2: 탭 자동 폐기 기능 활성화
이 방법은 크롬이 RAM을 너무 많이 사용하는 문제를 해결하는 또 다른 효과적인 방법입니다. 이 설정은 사용자가 일정 시간 동안 사용하지 않는 탭을 자동으로 폐기하여 RAM 사용량을 줄여줍니다.
탭 자동 폐기 기능을 활성화하려면 다음 단계를 따르십시오.
주소 표시줄에 따옴표 없이 ‘chrome://flags/#enable-tab-discarding’을 입력하고 Enter 키를 누릅니다.
“탭 폐기 사용” 항목에서 “사용”을 선택합니다.
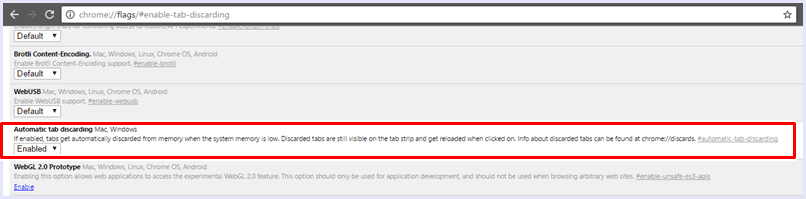
참고 자료: – Windows에서 USB 드라이브를 사용하여 RAM 늘리기
결론적으로, 크롬의 과도한 RAM 사용 문제를 해결하기 위한 가장 효과적인 두 가지 방법을 소개했습니다. 추가적인 질문이나 도움이 필요하시면 언제든지 아래 댓글란에 의견을 남겨주세요.