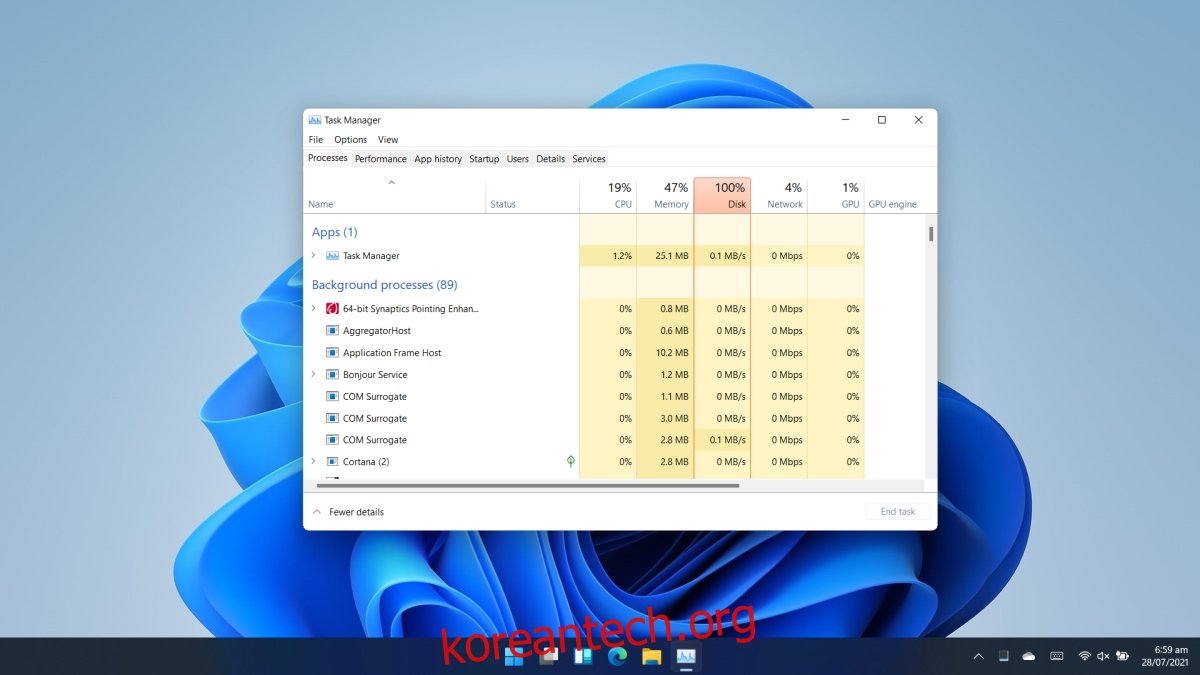Windows 11에 대한 이니셜 리뷰가 도착하기 시작했습니다. 다른 것이 아니라면 UI 변경 사항은 대부분의 사람들이 알고 있는 가장 분명한 변경 사항 중 일부입니다. 이러한 변경 사항 중 주목할만한 것은 이제 시작 메뉴, 파일 탐색기 및 Edge에 대한 ‘중앙’ 아이콘을 특징으로 하는 작업 표시줄의 변경 사항입니다.
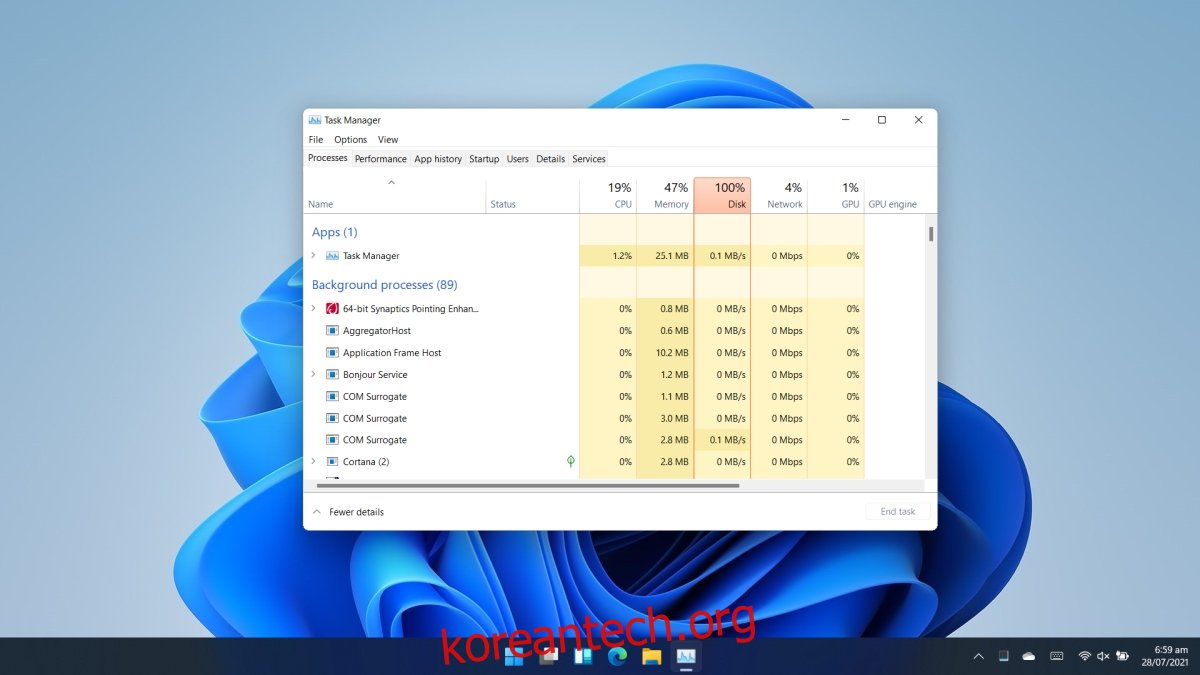
목차
Windows 11의 작업 관리자
Windows 11을 직접 탐색한 경우 가장 먼저 배우는 것은 작업 표시줄 상황에 맞는 메뉴가 사라졌다는 것입니다. 작업 표시줄을 마우스 오른쪽 버튼으로 클릭하고 설정 앱을 열 작업 표시줄 설정에 액세스할 수 있습니다. 작업 관리자를 여는 옵션을 포함한 다른 모든 옵션은 사라졌습니다.
Windows 11에서 작업 관리자를 여는 방법이 궁금한 경우 여전히 작동하는 방법 목록이 있습니다.
1. 런박스
실행 상자는 많은 기본 Windows 10 앱과 도구를 여는 가장 쉬운 방법입니다. 이를 사용하여 작업 관리자를 열 수 있습니다.
Win+R 키보드 단축키를 눌러 실행 상자를 엽니다.
실행 상자에 taskmgr.exe를 입력하고 Enter 키를 누릅니다.
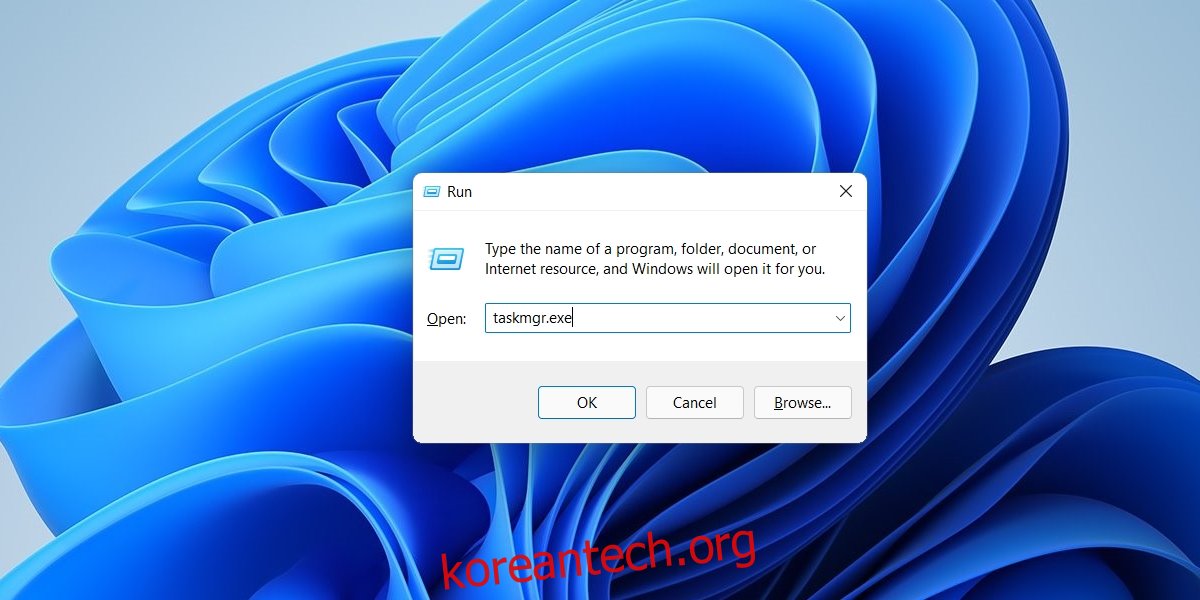
2. WinX 메뉴
작업 관리자를 열기 위해 실행 상자에 무엇을 입력해야 하는지 기억하는 데 문제가 있는 경우 WinX 메뉴를 사용할 수 있습니다.
작업 표시줄에서 시작 버튼을 마우스 오른쪽 버튼으로 클릭합니다.
상황에 맞는 메뉴에서 작업 관리자를 선택합니다.
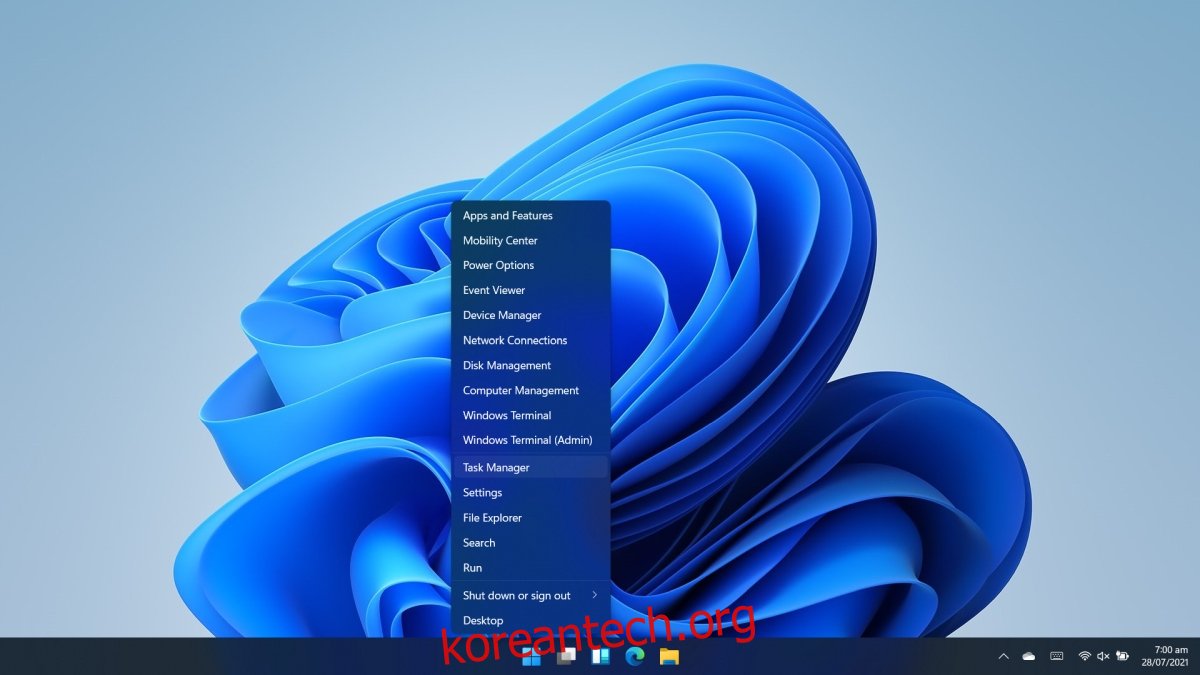
3. 윈도우 검색
Windows 검색을 사용하여 작업 관리자를 찾아 열 수 있습니다.
Win+S를 눌러 Windows 검색을 엽니다.
작업 관리자를 입력하고 일치하는 결과를 선택합니다.
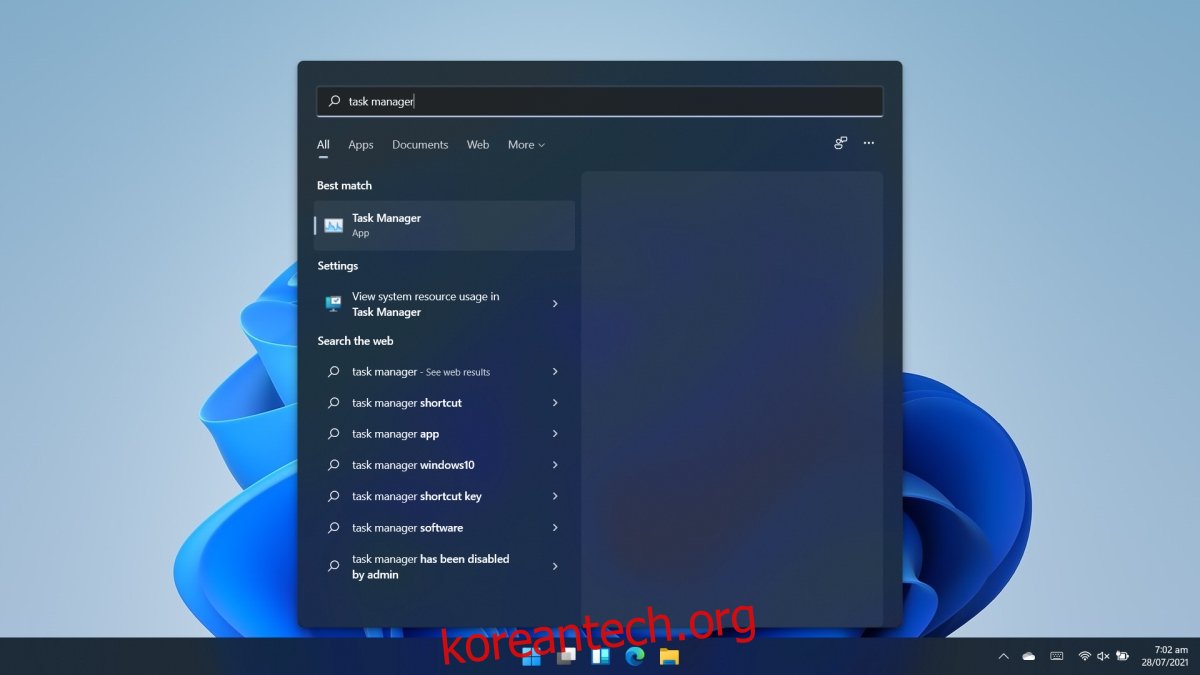
4. 파일 탐색기
파일 탐색기를 사용하여 Windows 스톡 앱 및 도구를 열 수 있습니다. 실행 상자와 마찬가지로 이 상자를 사용하여 작업 관리자를 열 수 있습니다.
파일 탐색기를 엽니다.
위치 표시줄에 taskmgr.exe를 입력하고 Enter 키를 누릅니다.
작업 관리자가 열립니다.
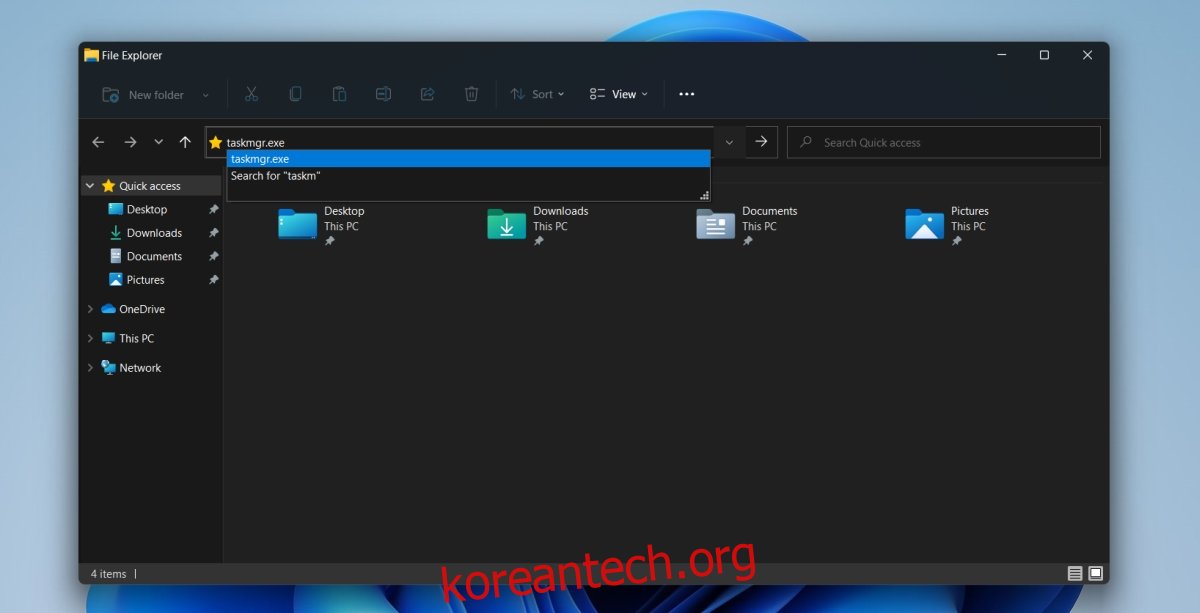
5. 명령 프롬프트 및 PowerShell
명령 프롬프트와 PowerShell을 모두 사용하여 작업 관리자를 열 수 있습니다. 과정은 동일합니다. 원하는 명령줄 도구를 선택합니다.
관리자 권한으로 명령 프롬프트 또는 PowerShell을 엽니다.
taskmgr.exe를 입력하고 Enter를 누릅니다.
작업 관리자가 열립니다.
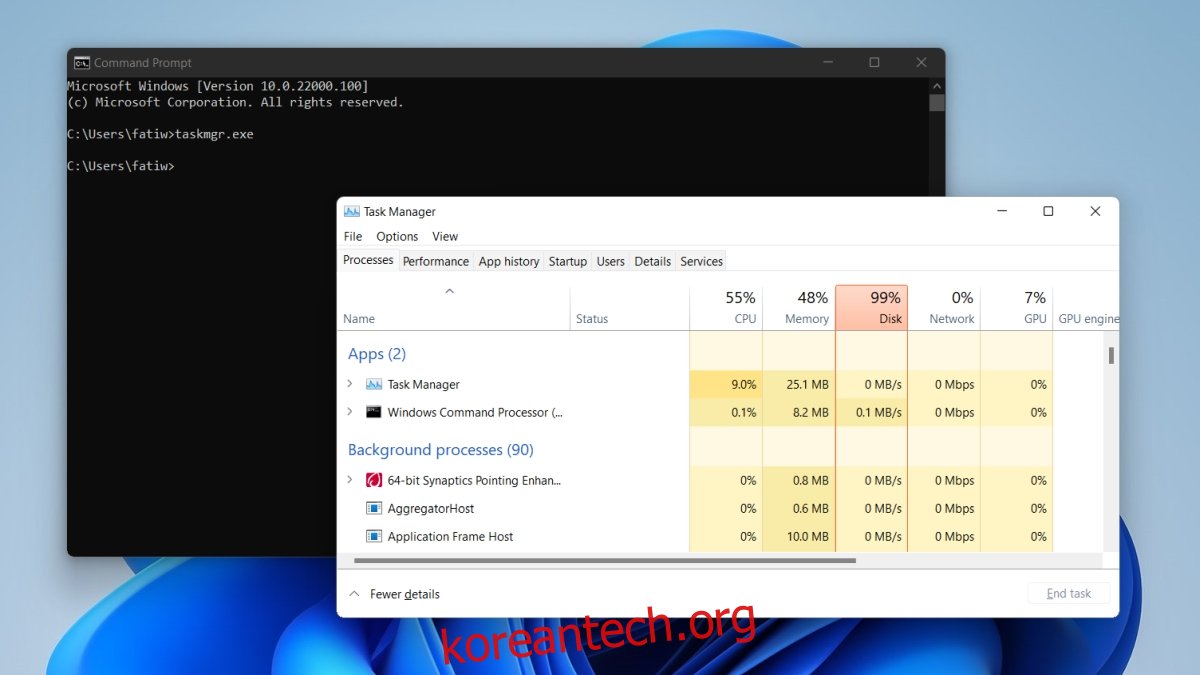
6. Ctrl+Alt+Delete
Ctrl+Alt+Delete 키보드 단축키는 여전히 Windows 11에서 작동하며 폐기될 가능성은 거의 없습니다.
Ctrl+Alt+Delete 키보드 단축키를 누릅니다.
메뉴에서 작업 관리자를 선택합니다.
결론
작업 관리자를 여는 방법에는 여러 가지가 있으며 일부는 다른 방법보다 사용하기 쉽습니다. Windows 10에서 작동했던 컨텍스트 메뉴 방식만큼 사용하기 쉬운 유일한 방식은 WinX 메뉴 방식입니다. Windows 11은 아직 초기 베타 버전이므로 우리가 알고 있는 것과 매우 다르게 보이고 작동할 수 있습니다. 컨텍스트 메뉴가 가능하거나 나중에 대안이 추가될 수 있습니다. 그럼에도 불구하고 이러한 방법은 여전히 작동해야 합니다.