윈도우의 USB 선택적 일시 중단 기능은 USB 장치가 사용되지 않을 때 저전력 모드로 전환하여 배터리 수명을 늘리는 데 도움을 줍니다. 하지만, 지속적인 전원 공급이 필요한 일부 주변 장치에는 오히려 문제를 일으킬 수 있습니다.
만약 윈도우 11 컴퓨터에서 USB 장치 관련 문제가 발생한다면, USB 선택적 일시 중단 기능을 비활성화하는 것을 고려해 볼 수 있습니다. 다음은 윈도우 11에서 이 기능을 끄는 몇 가지 방법입니다.
USB 선택적 일시 중단을 비활성화해야 하는 이유
윈도우에는 노트북 배터리 수명을 연장하기 위한 다양한 기능이 탑재되어 있으며, 그 중 하나가 USB 선택적 일시 중단입니다. 이 기능은 유용하지만, 다음과 같은 경우에는 비활성화하는 것이 더 나을 수 있습니다.
- 윈도우가 USB 장치를 제대로 인식하지 못하는 경우, USB 선택적 일시 중단을 끄고 문제가 해결되는지 확인해 보세요.
- USB 선택적 일시 중단 기능은 특히 게이밍 주변기기에서 약간의 입력 지연(latency)을 유발할 수 있습니다. 따라서 즉각적인 반응이 필요한 게이밍 장치에서는 이 기능을 끄는 것이 좋습니다.
- USB 선택적 일시 중단은 때때로 다른 전원 관리 설정과 충돌하여 시스템 불안정을 초래할 수 있습니다. 전원 관련 문제가 발생하는 경우, 이 기능을 비활성화하는 것이 도움이 될 수 있습니다.
이제 USB 선택적 일시 중단을 비활성화해야 하는 이유를 알았으니, 윈도우 11에서 이 기능을 끄는 여러 가지 방법을 알아보겠습니다.
1. 장치 관리자 이용
윈도우의 장치 관리자는 시스템에 연결된 USB 장치를 관리하는 데 사용되는 곳입니다. 이 곳에서 오래된 드라이버를 업데이트하거나 장치를 제거하는 등의 작업을 수행할 수 있으며, USB 선택적 일시 중단 기능도 비활성화할 수 있습니다.
장치 관리자를 통해 USB 선택적 일시 중단을 끄려면 다음 단계를 따르세요.
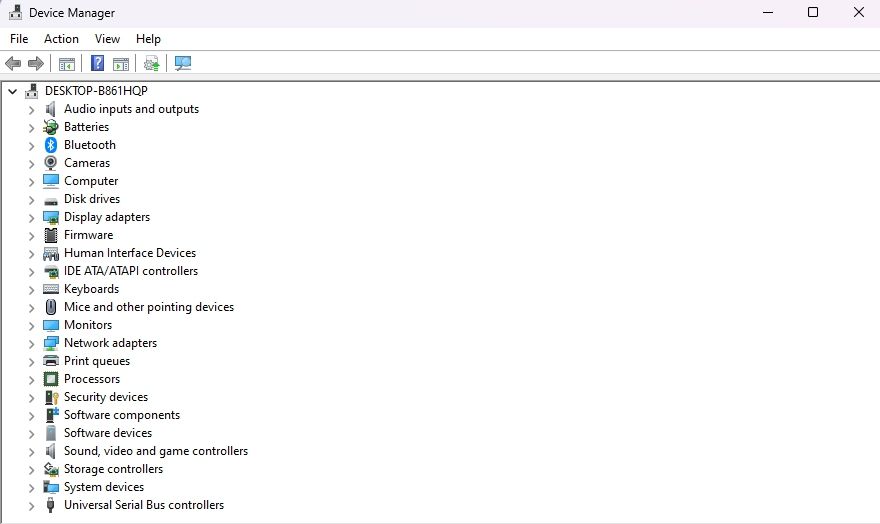
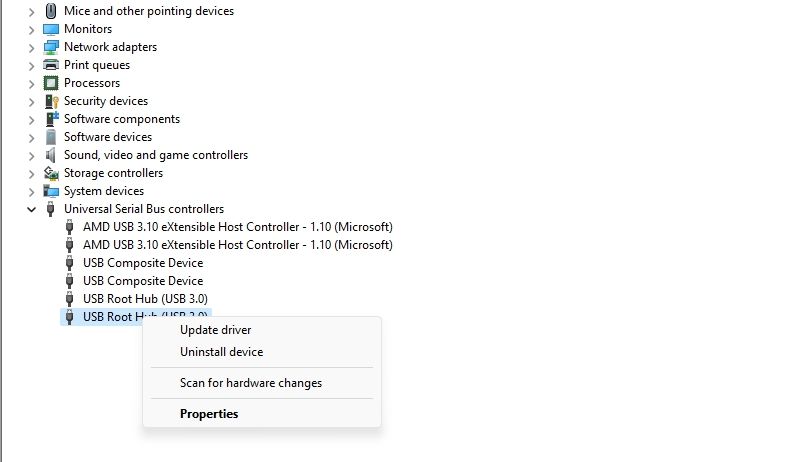
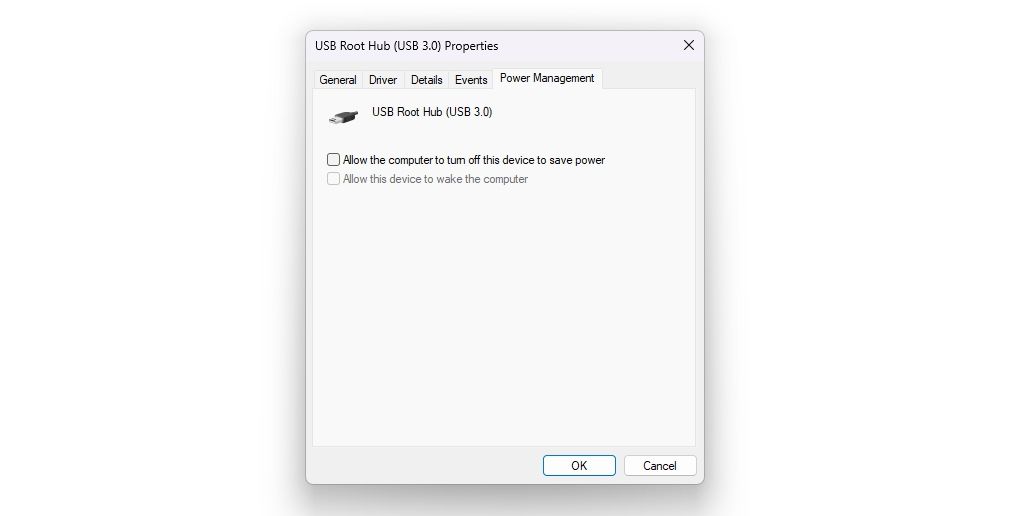
USB 선택적 일시 중단을 비활성화하려는 다른 모든 USB 드라이버에 대해 위 단계를 반복하세요.
2. 제어판 활용
제어판은 윈도우 운영체제의 중심 허브 역할을 하며, 사용자가 다양한 설정을 변경하고 시스템을 관리할 수 있도록 합니다. 간단한 바탕화면 배경 변경부터 사용자 계정 관리와 같은 복잡한 작업까지, 제어판을 통해 다양한 기능을 이용할 수 있습니다.
제어판을 사용하여 USB 선택적 일시 중단을 비활성화하는 방법은 다음과 같습니다.
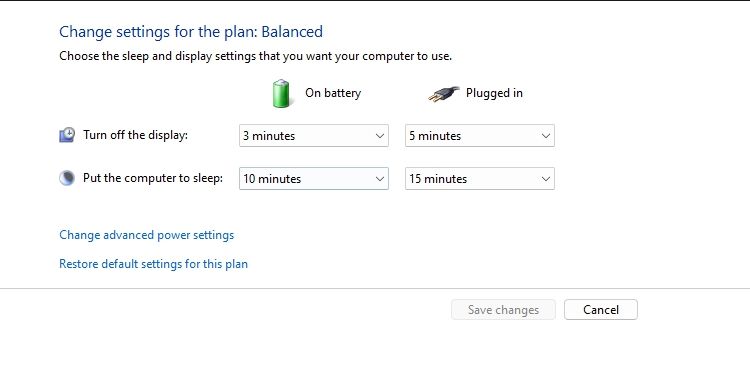
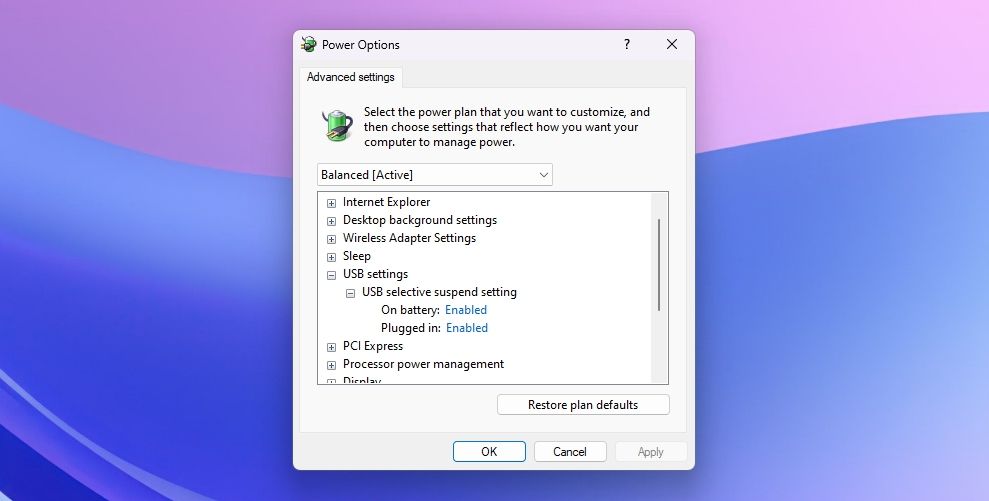
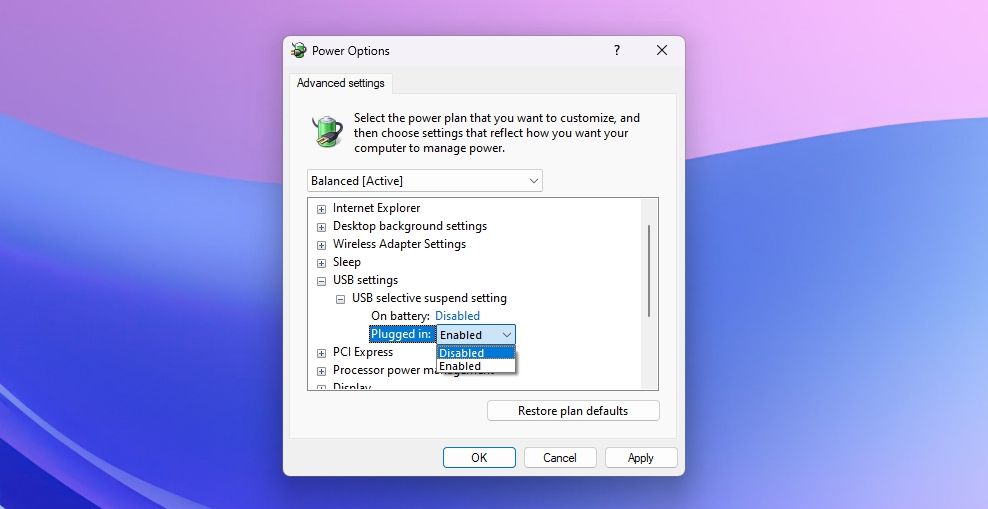
이제 USB 선택적 일시 중단 기능이 비활성화됩니다. 또 다른 방법을 알아보겠습니다.
3. 명령 프롬프트 사용
명령 프롬프트를 통해 USB 선택적 일시 중단을 비활성화하려면 다음 단계를 따릅니다.
powercfg /SETACVALUEINDEX SCHEME_CURRENT 2a737441-1930-4402-8d77-b2bebba308a3 48e6b7a6-50f5-4782-a5d4-53bb8f07e226 0
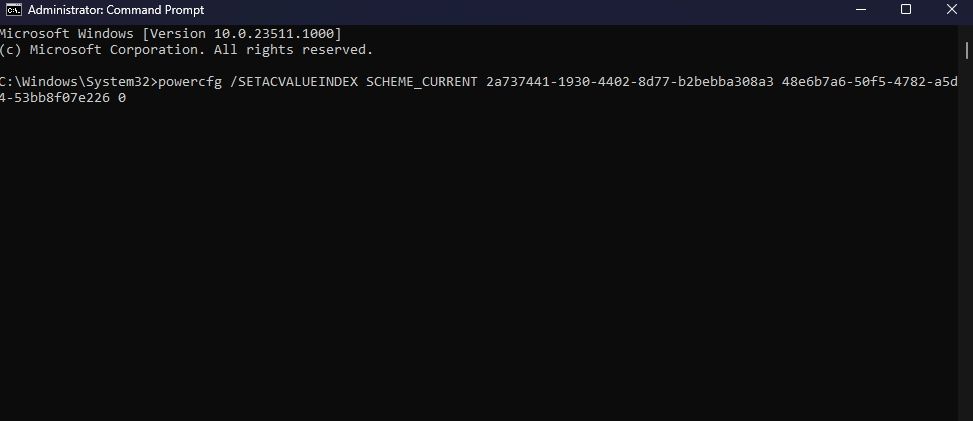
이제 모든 설정이 완료되었습니다! 윈도우 컴퓨터에서 USB 선택적 일시 중단 기능이 비활성화되었습니다. 원한다면, 위에서 보여드린 방법으로 다시 쉽게 기능을 켤 수도 있습니다.
USB 선택적 일시 중단은 유용하지만 완벽하진 않습니다.
USB 선택적 일시 중단을 비활성화하는 방법과 시점에 대해 알아보았습니다. 앞서 언급했듯이, 이 기능은 때때로 시스템 불안정을 야기하거나, 입력 지연을 발생시키거나, 심지어 컴퓨터가 USB 장치를 인식하지 못하게 할 수도 있습니다. 따라서 전력 효율성이 시스템의 최우선 목표가 아니라면, 비활성화하는 것을 고려해 볼 수 있습니다.
만약 USB 선택적 일시 중단을 비활성화해도 문제가 해결되지 않는다면, 윈도우에서 USB 장치를 인식하지 못할 때 시도해 볼 수 있는 다양한 다른 문제 해결 방법들이 있습니다.