Windows 11 21H2 시스템에 KB5028185 업데이트를 설치하고 오류 코드 0x800f0922, 0x80070002 또는 기타를 받는 데 문제가 있습니까? 일부 사용자는 2023년 7월 11일 보안 업데이트를 받을 때 컴퓨터 화면에 대한 변경 사항 실행 취소가 발생한다고 보고합니다. 원래 KB5028185는 버그 및 기타 문제를 수정하여 시스템의 속도와 보안을 개선하기 위한 것입니다. 그러나 설치 절차가 항상 계획대로 진행되는 것은 아니므로 머리를 긁적이며 무엇이 잘못되었는지 궁금할 수 있습니다. 따라서 이 게시물에서는 Windows 11 21H2에서 KB5028185 오류로 설치 실패를 수정하는 방법을 제공합니다.
KB5028185 오류 0x80070002, 0x800f0922 또는 기타 Windows 업데이트 캐시 손상으로 인해 설치 실패가 발생할 수 있습니다. 또한 PC의 충돌하는 응용 프로그램이나 드라이버도 이 문제에 영향을 미칠 수 있습니다. 또 다른 가능성은 시스템 파일이 손상되었거나 저장 공간이 충분하지 않은 것입니다. 이러한 문제가 발생하면 관련 업데이트를 성공적으로 설치하기 위해 문제를 해결하고 극복하는 것이 중요합니다. 참조: Windows 11 21H2에서 KB5027292 설치 실패 수정.
목차
KB5028185 Windows 11 21H2에서 설치 실패
KB5028185 수정 방법 Windows 11 21H2에서 오류로 설치 실패 –
Microsoft 업데이트 카탈로그를 사용하여 설치
위에서 언급한 문제에 대한 빠른 해결책은 패치, 드라이버, 핫픽스 등의 리포지토리에 불과한 Microsoft 업데이트 카탈로그를 활용하는 것입니다.
Windows 11 21H2에서 이러한 설치 문제에 직면할 때 카탈로그는 자동화된 프로세스를 우회하고 신뢰할 수 있는 대안을 제공하는 업데이트의 수동 다운로드 및 설치를 허용합니다. 따라서 아래 언급된 단계를 따르십시오.
windows11.0-kb5028185-x64_c78aa5899ba74efdd0e354dfab80940402b3efa4.msu
또는,
windows11.0-kb5028185-arm64_500ec49c779da09dbffb0b8a42b6d6f383d9e062.msu
Windows 11/10의 Microsoft 업데이트 카탈로그에서 업데이트를 다운로드하고 설치하는 방법
Windows 업데이트 문제 해결사 사용
여전히 KB5028185에 대한 솔루션을 찾고 계십니까? PC에서 오류 0x800f0922 또는 0x80070002와 함께 설치에 실패했습니까? Windows Update 문제 해결사를 사용해 보십시오.
이 편리한 유틸리티는 자동으로 문제를 검색하고 패치를 적용하며 업데이트가 원활하게 설치되도록 보장합니다.
Windows 업데이트 구성 요소 재설정
업데이트 캐시를 지운 다음 서비스를 다시 시작하여 새로 시작할 수 있으므로 KB5028185 0x800f0922 오류를 해결하려면 이 옵션을 시도해야 합니다. 가이드와 함께 앞으로 이동:
net stop wuauserv net stop cryptSvc net stop bits net stop msiserver net stop AppReadiness
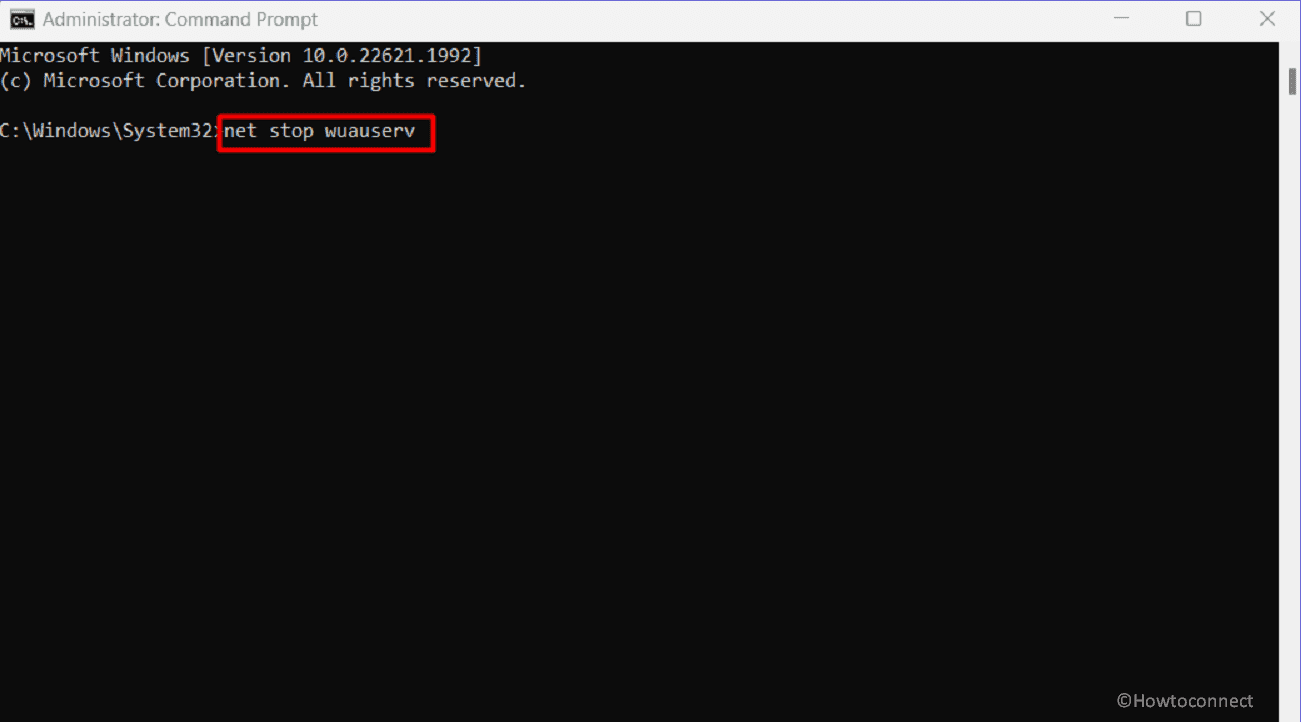
net start wuauserv net start cryptSvc net start bits net start msiserver net start AppReadiness
바로 가기 방법을 사용하여 Windows 업데이트 데이터베이스 캐시를 지워 KB5028185 오류를 수정하려면 Reset_Windows_11_update.zip을 직접 다운로드하고 파일을 추출한 다음 WuReset.bat를 실행하십시오.
Windows 서비스 구성
그런 다음 KB5028185 오류 설치 실패 시 가능한 해결 방법 중 하나가 될 수 있으므로 Windows 서비스를 다시 시작하십시오.
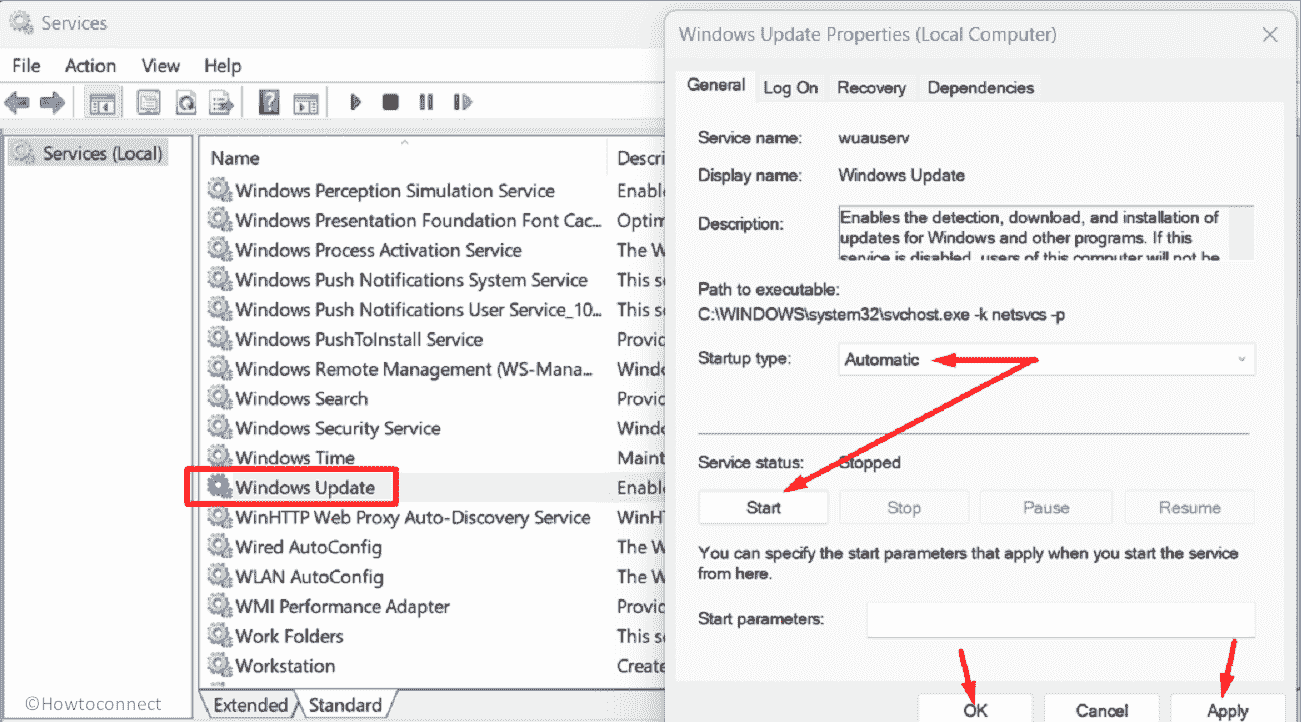
타사 바이러스 백신 비활성화
타사 맬웨어 방지 프로그램을 비활성화하지 않는 이유는 무엇입니까? 바이러스 백신이 KB5028185 0x80070002 또는 기타 오류 코드의 근본 원인일 수 있습니다. 끄면 당면한 문제를 해결할 수 있습니다.
Google Alternate 및 Preferred DNS 사용해보기
또한 Google Alternate 및 Preferred DNS를 사용하여 Windows 11에서 관련 업데이트 오류를 수정할 수 있습니다. DNS IP 주소를 Google로 변경하면 보다 안정적이고 신뢰할 수 있는 인터넷 연결을 보장할 수 있습니다. 그러면 업데이트 설치 프로세스를 개선하고 문제를 효과적이고 효율적으로 해결할 수 있습니다.
Preferred DNS server - 8.8.8.8 Alternate DNS server - 8.8.4.4
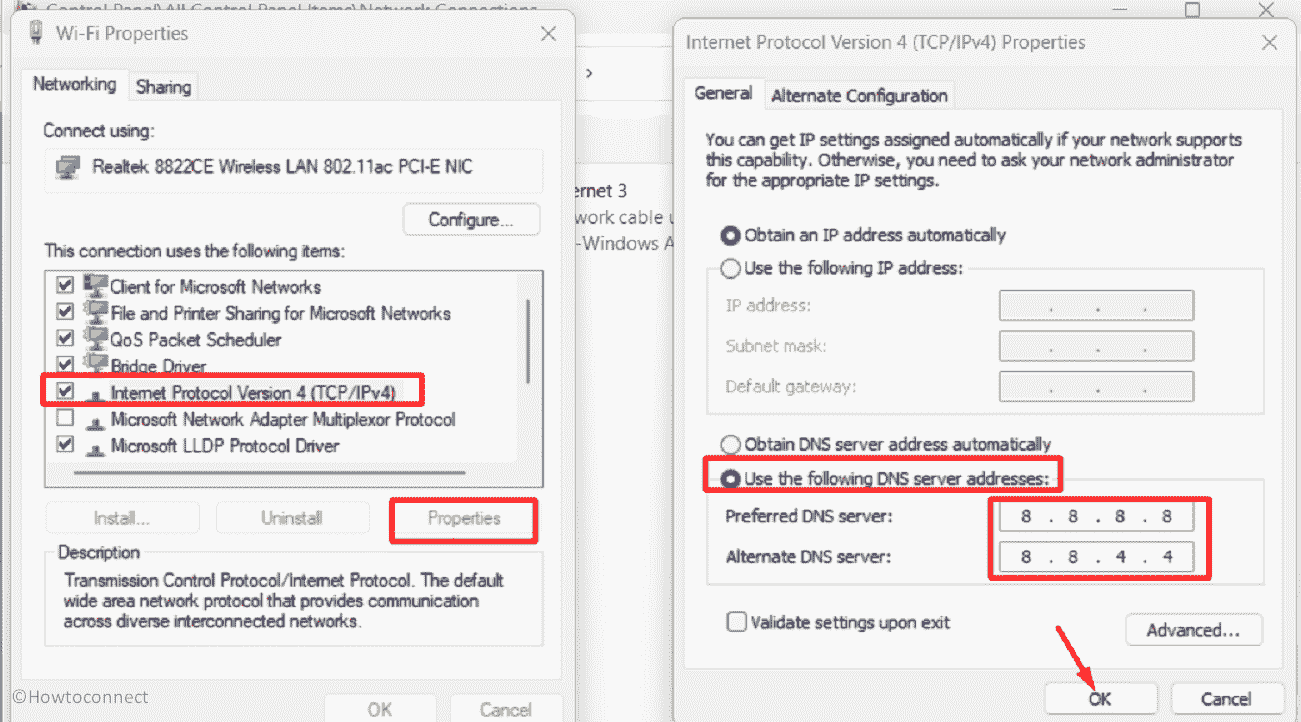
Windows 11에서 DNS 서버 주소를 변경하는 방법(4가지 방법)
손상된 시스템 파일 수정
KB5028185 설치 실패 문제를 해결하려면 손상된 특정 시스템 파일을 복구해야 할 수 있습니다. 이러한 파일의 손상은 버그가 있는 타사 프로그램, 오래된 드라이버 또는 타사 바이러스 백신으로 인해 발생할 수 있습니다.
시스템 파일 검사기(SFC)와 같은 유틸리티 도구를 사용하여 이러한 파일의 무결성을 확인 및 복원할 수 있으므로 문제 없는 업그레이드가 가능합니다. 또한 DISM은 .wim 또는 가상 하드 디스크 .vhd 또는 .vhdx와 같은 설치 미디어를 수정합니다.
DISM /Online /Cleanup-Image /CheckHealth DISM /Online /Cleanup-Image /ScanHealth DISM /Online /Cleanup-Image /RestoreHealth
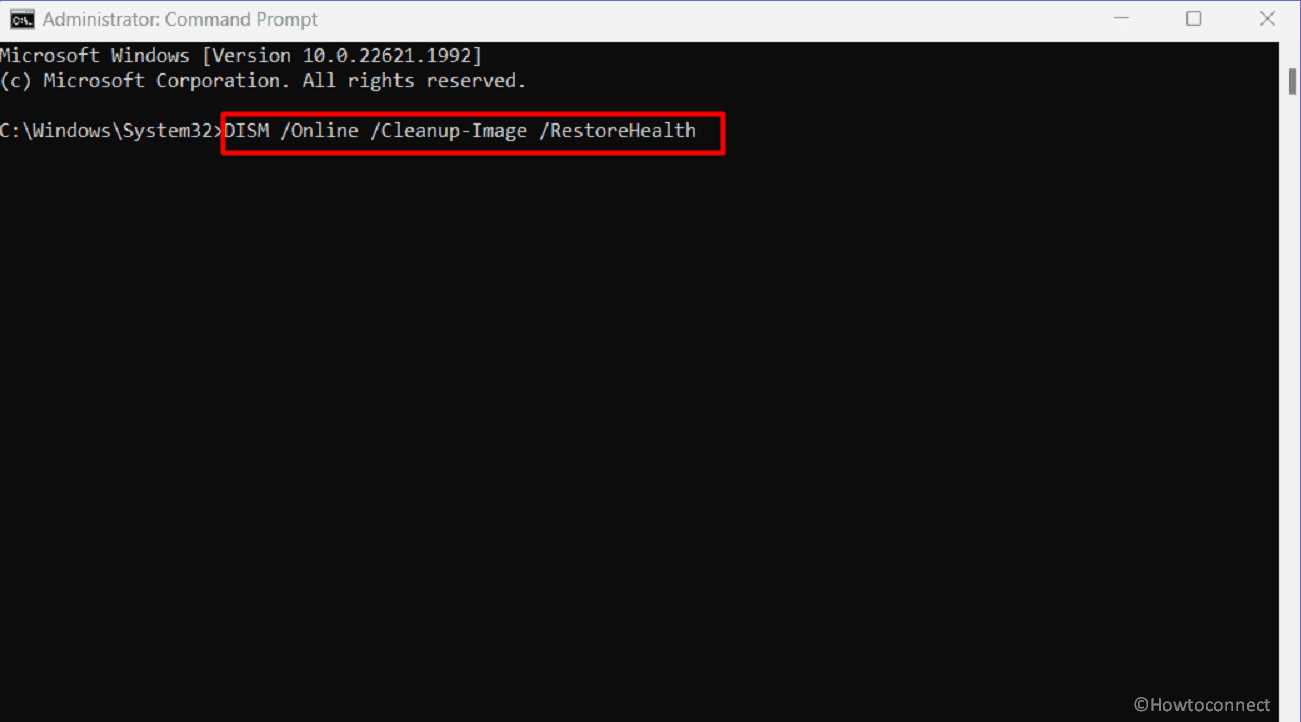
클린 부팅 사용
클린부팅이라고 들어보셨나요? 시스템에서 KB5028185 설치 실패 문제를 해결할 수 있는 문제 해결 기술입니다.
클린 부팅을 통해 불필요한 시작 프로그램 및 서비스를 비활성화하여 업데이트 프로세스를 방해할 수 있는 잠재적인 충돌을 제거합니다. 이 간소화된 절차는 성공적인 설치 가능성을 높입니다.
읽기: 많은 개선 사항이 포함된 Windows 11 KB5028185 22H2 22621.1992
전체 업그레이드 수행
이러한 방법으로 긍정적인 결과를 얻지 못한 경우 관련 Windows 업데이트 오류를 해결하는 데 도움이 되는 내부 업그레이드 옵션을 확인해야 합니다. 따라야 할 절차는 다음과 같습니다.
이 9가지 방법으로 Windows 11 21H2에서 KB5028185 설치 실패를 해결할 수 있기를 바랍니다.
행동 양식:
Microsoft 업데이트 카탈로그를 사용하여 설치
Windows 업데이트 문제 해결사 사용
Windows 업데이트 구성 요소 재설정
Windows 서비스 구성
타사 바이러스 백신 비활성화
Google Alternate 및 Preferred DNS 사용해보기
손상된 시스템 파일 수정
클린 부팅 사용
전체 업그레이드 수행
그게 다야!!

